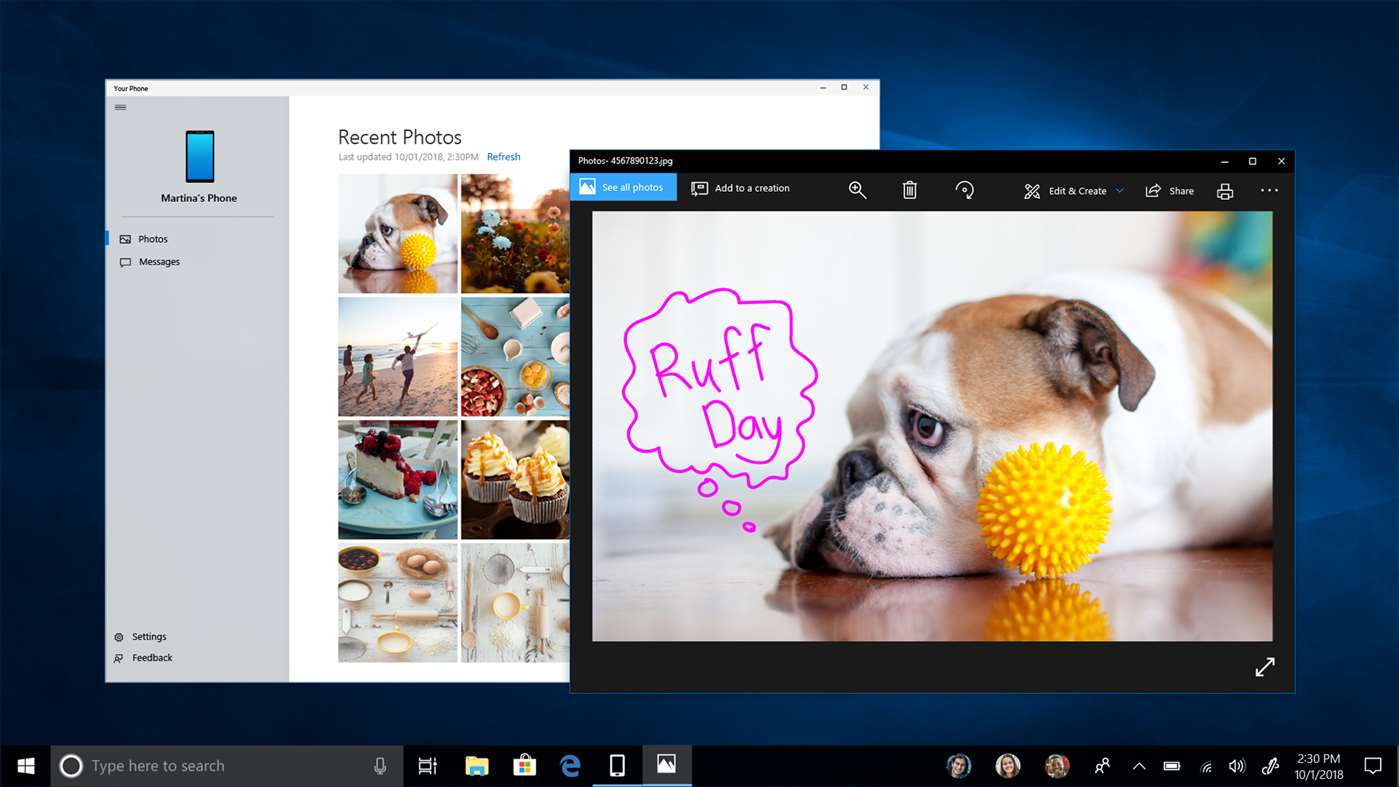Subtitrų sinchronizavimo klaidos sprendimas „Windows“ ir „Mac“.
VLC retkarčiais nesugeba atidėti subtitrų, kai paspausite H. Ji taip pat gali atsisakyti pagreitinti subtitrus, kai paspausite G. Jei turite „Windows“ kompiuterį, galite rankiniu būdu sinchronizuoti subtitrus VLC, atlikdami šiuos veiksmus:
- Eikite į aplanką, kuriame yra jūsų filmai ir vaizdo įrašai. Dešiniuoju pelės mygtuku spustelėkite vieną failą ir spustelėkite „Atidaryti naudojant“. Pasirinkite „VLC media player“.

- Spustelėkite „Įrankiai“ ir pasirinkite „Kelio sinchronizavimas“.
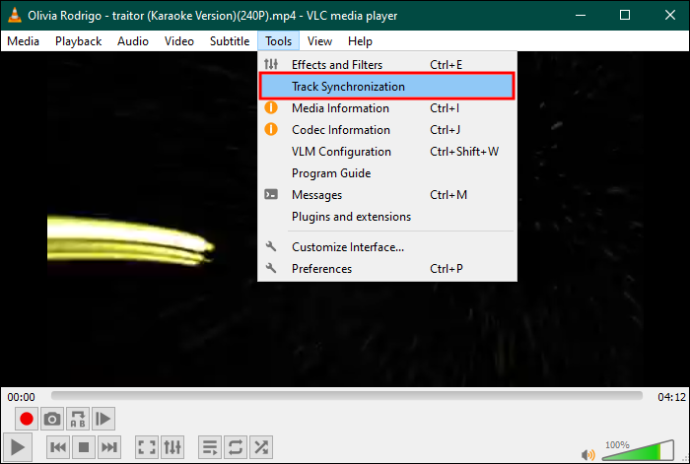
- Eikite į sritį „Subtitrų takelio sinchronizavimas“.
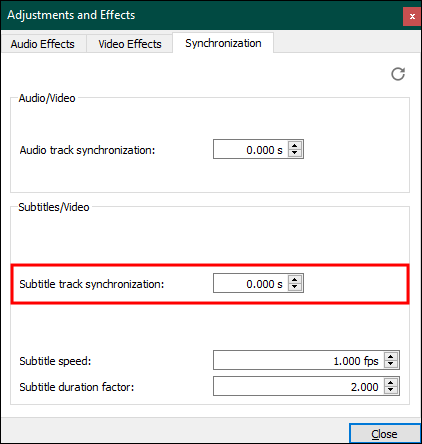
- Norėdami paspartinti subtitrus, spustelėkite žemyn nukreiptą rodyklę. Norėdami juos atidėti, paspauskite aukštyn nukreiptą rodyklę.
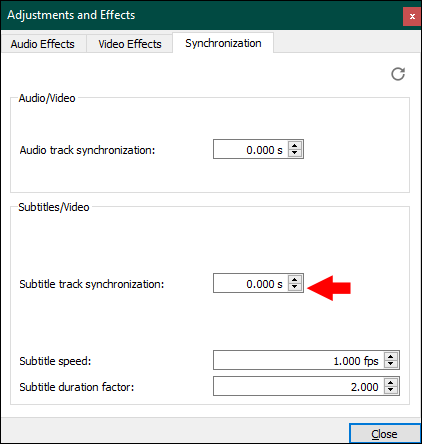
- Spustelėkite „Uždaryti“, kad išsaugotumėte pakeitimus.
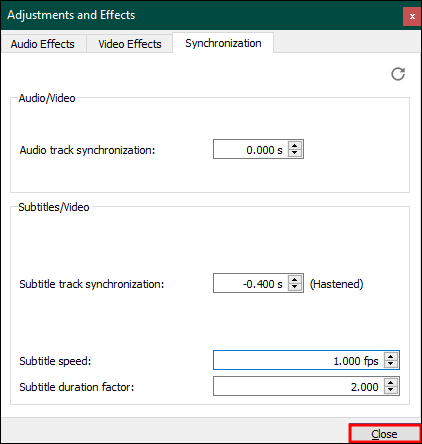
Jei turite „MacOS“, taip pat galite pastebėti, kad „G“ ir „J“ spartieji klavišai neveikia. Norėdami pagreitinti arba sulėtinti filmų subtitrus, atlikite šiuos veiksmus:
- Atidarykite tinkamą vaizdo įrašą ar filmą naudodami VLC.
- Eikite į „Subtitrai“ ir spustelėkite „Subtitrų takelis“, kad patikrintumėte, ar įjungėte subtitrus.
- Dabar pereikite prie „Lango“ ir paspauskite „Track Synchronization“.
- Po „Subtitrai / vaizdo įrašai“ raskite „Subtitrų takelio sinchronizavimas“. Jei subtitrai per greiti, paspauskite aukštyn nukreiptą rodyklę, kad atidėtų juos. Taip pat paspauskite žemyn nukreiptą rodyklę, kad paspartintumėte subtitrus.
Kaip rankiniu būdu sinchronizuoti subtitrus VLC telefone
Daugelis žmonių naudoja VLC vaizdo įrašams leisti išmaniuosiuose telefonuose. Jei taip pat, galite sinchronizuoti subtitrus VLC savo iPhone arba Android telefone.
- Atidarykite filmą ar vaizdo įrašą naudodami VLC savo „Android“ telefone.
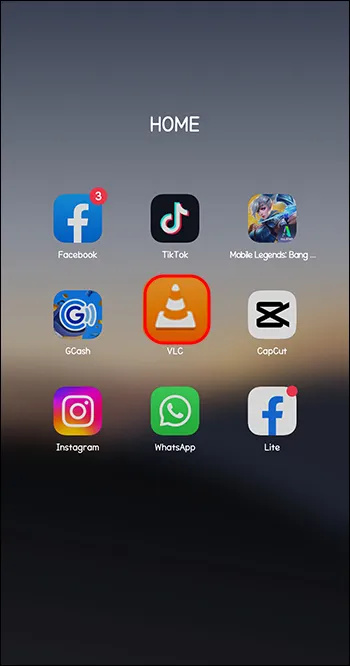
- Raskite ir palieskite „kalbos baliono“ piktogramą šalia mygtuko „Play“, kad atidarytumėte jos meniu
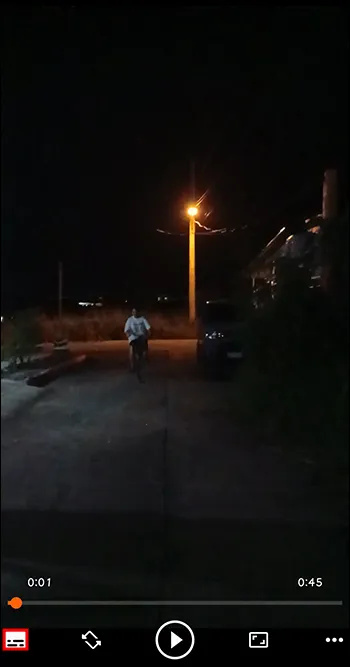
- Bakstelėkite „Subtitrų takelis“, kad pamatytumėte, ar subtitrai įjungti.
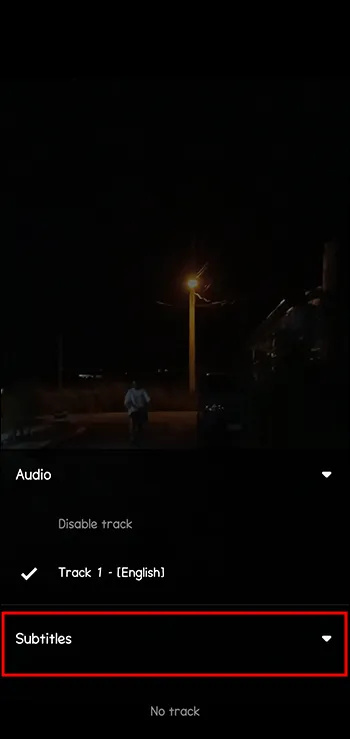
- Slinkite meniu „greičio balionas“ ir pasirinkite „Subtitrų delsa“.
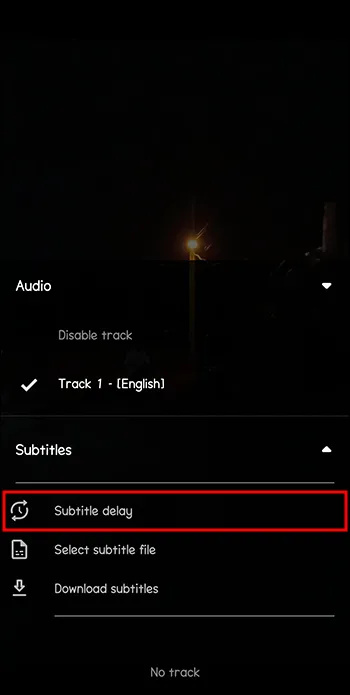
- Norėdami atidėti subtitrus, palieskite „+“. Norėdami pagreitinti subtitrus, palieskite „-“.
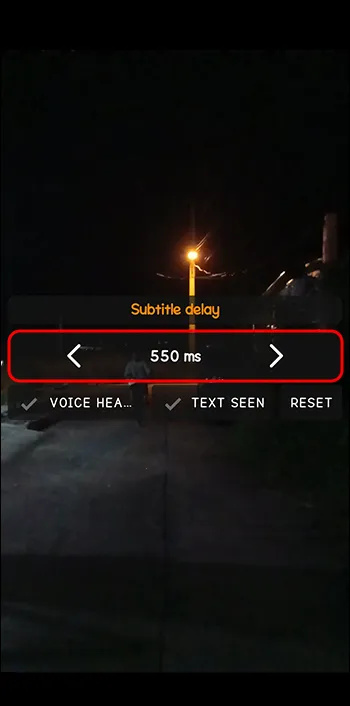
Kas negerai sinchronizuojant subtitrus rankiniu būdu VLC?
Nesvarbu, ar naudojate „G“ ir „H“, ar „J“ sparčiuosius klavišus, ar rankiniu būdu sinchronizuojate subtitrus VLC, susidursite su viena problema. Jūsų atlikti pakeitimai yra laikini. Jei uždarysite VLC, pakeitimai taip pat išnyks. Taigi, žiūrėdami filmą ar vaizdo įrašą su subtitrais VLC, subtitrus sinchronizuosite rankiniu būdu. Ši rutina gali būti varginanti ir nuobodi.
kaip išjungti komentarus žiūrint instagramą tiesiogiai
Laimei, yra būdas sinchronizuoti subtitrus ir išlaikyti pakeitimus. Norėdami sinchronizuoti subtitrus ir vėliau leisti vaizdo įrašus VLC, galite naudoti pažangesnius programinės įrangos įrankius.
„WinX HD Video Converter Deluxe“.
The „WinX HD Video Converter Deluxe“. gali padėti suderinti vaizdo ar garso takelio laiką su subtitrų nustatymu. Jis gali konvertuoti ir suspausti 4K vaizdo įrašus, naudodamas integruotą „Subtitrų“ funkciją. Be to, galite pridėti subtitrus prie filmo, kuriame jų nėra, nesugadindami laiko. „WinX HD Video Converter“ leidžia pridėti subtitrus jūsų mėgstama kalba.
Visų pirma, jis sinchronizuoja subtitrus amžinai. Štai kaip juo naudotis:
- Paleiskite programinę įrangą ir atidarykite filmą ar vaizdo įrašą spustelėdami mygtuką „+Vaizdo įrašas“.
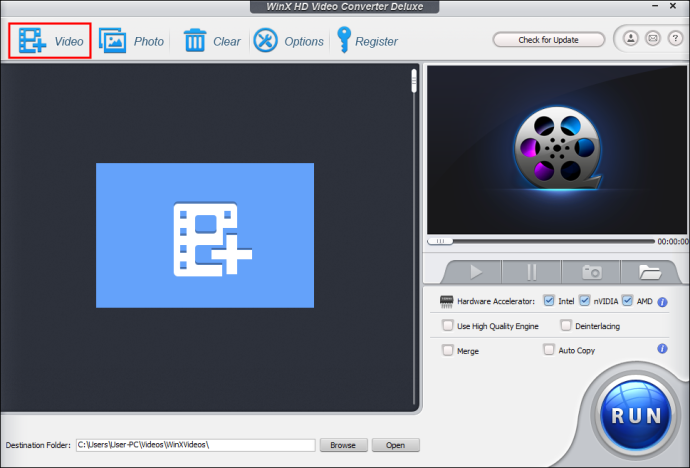
- Lange „Išvesties profilis“ pasirinkite geriausią išvesties formatą ir spustelėkite „Gerai“.
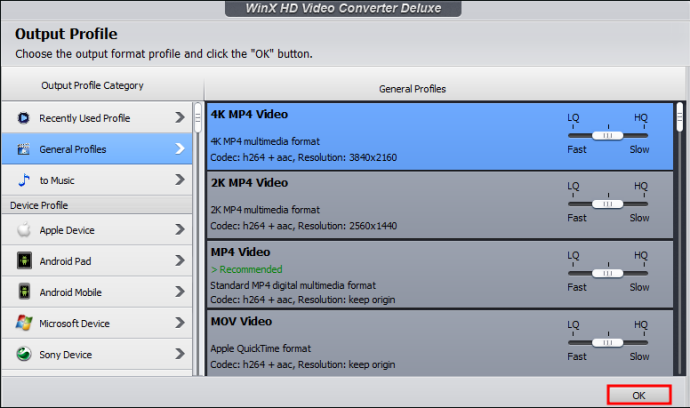
- Spustelėkite mygtuką „Redaguoti“ ir eikite į skirtuką „Subtitrai“.
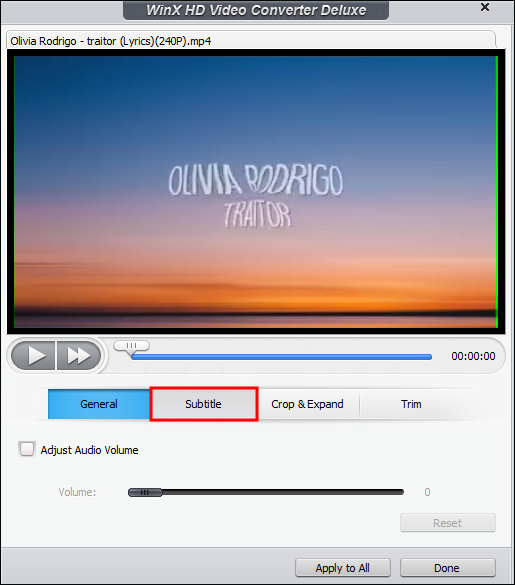
- Pažymėkite laukelį „Įgalinti subtitrus“ ir pažymėkite po juo esantį laukelį „Papildoma“. Spustelėkite „Pridėti“, kad atidarytumėte išorinį subtitrų failą, ir paspauskite „Atlikta“.
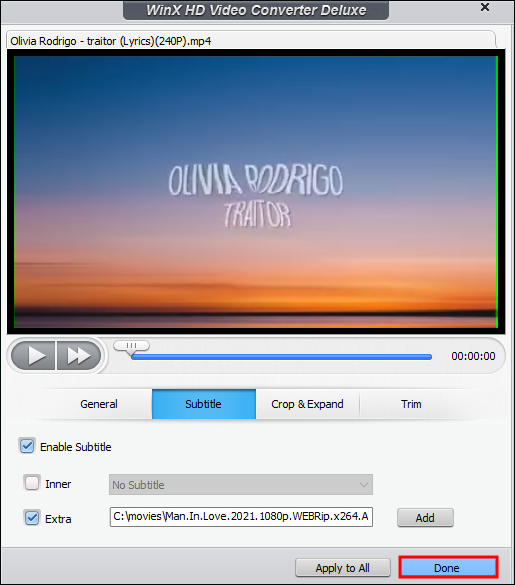
- Spustelėkite „Vykdyti“, kad pradėtumėte pridėti subtitrus prie pasirinkto vaizdo įrašo ar filmo.
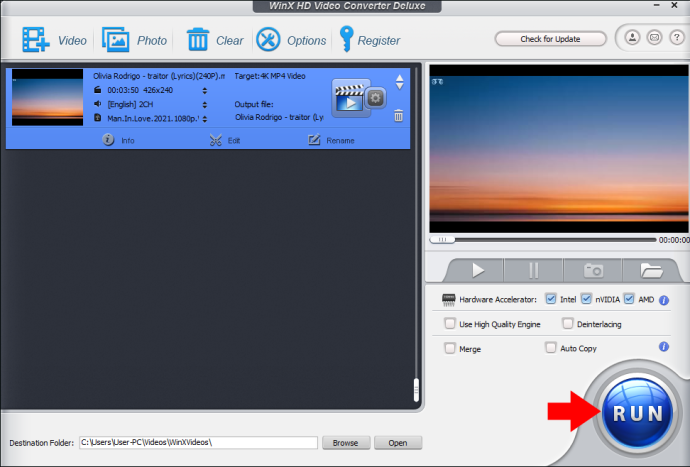
- Dabar paleiskite medijos failą VLC nesinchronizuodami subtitrų kiekvieną dieną rankiniu būdu.
VideoByte Blu-Ray grotuvas
Kitas įrankis, kurį galite naudoti norėdami išspręsti VLC sinchronizavimo klaidą ir nesugebėjimą išsaugoti pakeitimų, yra VideoByte Blu-Ray grotuvas . Jis gali įterpti norimus subtitrus į filmą ir sinchronizuoti juos visam laikui. Be to, šis programinės įrangos įrankis gali transliuoti bet kokio formato vaizdo įrašus jūsų kompiuteryje. Taigi, sinchronizavus subtitrus, jame galite leisti filmus ir vaizdo įrašus.
Kadangi „VideoByte Blu-Ray Player“ turi paprastą vartotojo sąsają, ja naudotis gali visi. Be to, visas jo funkcijas galite pasiekti naudodami nemokamą bandomąjį planą. Pasibaigus bandomajam laikotarpiui, norėdami toliau naudoti „VideoByte Blu-Ray Player“, turite atnaujinti į aukščiausios kokybės planą.
Štai kaip jį naudoti subtitrų sinchronizavimui:
- Atsisiųskite ir įdiekite „VideoBytee Blu-Ray Player“ savo kompiuteryje. Pasirinkite tinkamą diegimo programą, skirtą „Windows“ arba „Mac“.
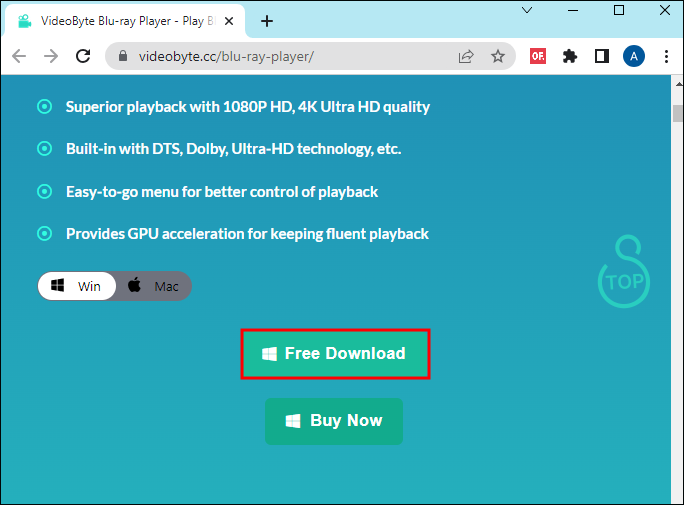
- Paleiskite programą ir eikite į „Atidaryti failą“, kad pridėtumėte vaizdo įrašą ar filmą prie programos. Jei jūsų kompiuteris palaiko „Blu-ray“ arba DVD įrenginį, spustelėkite „Atidaryti diską“, kad importuotumėte failą. Tačiau norėdami naudoti šią parinktį, turite prisijungti prie interneto.
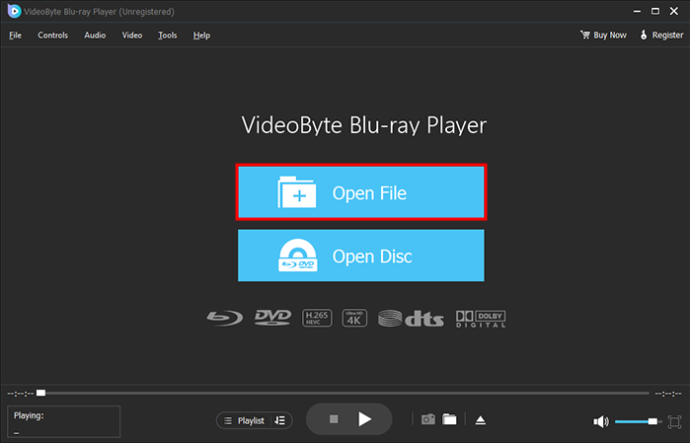
- Bakstelėkite skirtuką „Vaizdo įrašas“ ir pasirinkite „Subtitrų takelis“ ir „Pridėti subtitrus“, kad importuotumėte subtitrus.
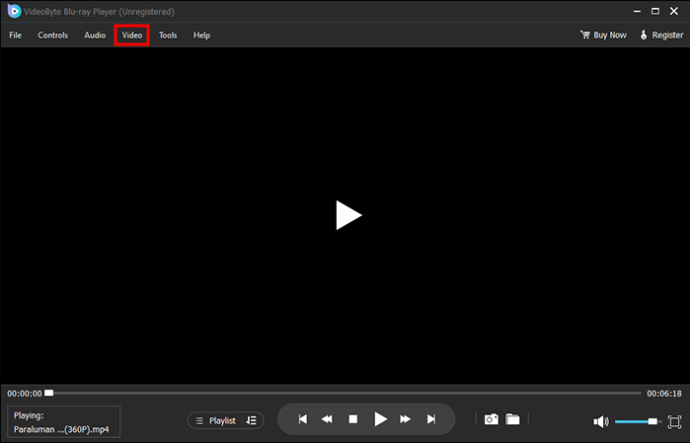
- Sinchronizavus subtitrus, paleiskite filmą arba vaizdo įrašą, kad pamatytumėte, ar pavyko.
DUK
Kodėl VLC nepavyksta sinchronizuoti subtitrų?
Jei pastebite, kad subtitrai yra priešais arba už garso takelio ar scenos, priežastis yra vienas iš dviejų dalykų. Pirma, subtitrų nustatymai VLC gali būti išjungti. Antra, pačiame subtitraje gali būti klaida.
Ar galiu visam laikui įjungti subtitrus VLC?
Jei uždarysite VLC, bus ištrinti visi subtitrų sinchronizavimo pakeitimai. Vienintelis būdas išvengti dažno subtitrų sinchronizavimo yra naudoti trečiosios šalies programinės įrangos įrankį. Pasirinkite vieną iš aukščiau pateiktų rekomenduojamų įrankių ir naudokite jį norėdami pridėti subtitrus prie filmų ir vaizdo įrašų.
Venkite VLC sinchronizavimo klaidos
Kai žiūrite filmą arba „YouTube“ vaizdo įrašą kompiuteryje ar telefone, VLC automatiškai sinchronizuos subtitrus. Tačiau kartais gali atsirasti sinchronizavimo klaida, dėl kurios subtitrai gali veikti per greitai arba per lėtai. Norėdami atkurti pusiausvyrą tarp subtitrų laiko ir garso takelio laiko, galite naudoti sparčiuosius klavišus, pvz., „G“, „H“ arba „J“. Jei tai nepavyksta, išspręskite klaidą rankiniu būdu. Paskutinė galimybė yra naudoti trečiosios šalies programinės įrangos įrankį, kad subtitrai pridėtumėte visam laikui.
kaip gauti nemokamų monetų linijos lipdukui
Ar VLC paspartino arba atidėdavo subtitrus, kai paskutinį kartą žiūrėjote filmą? Jei taip, kaip tai sustabdėte? Praneškite mums toliau pateiktame komentarų skyriuje.