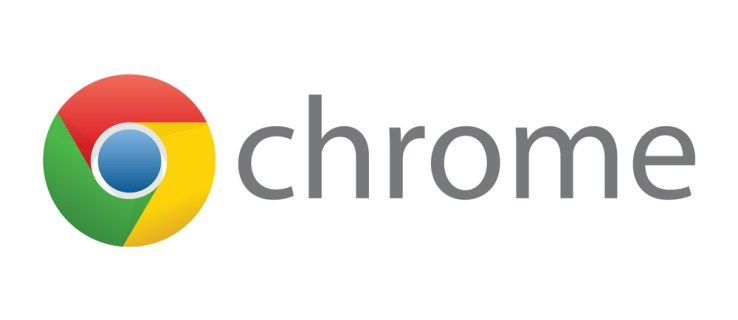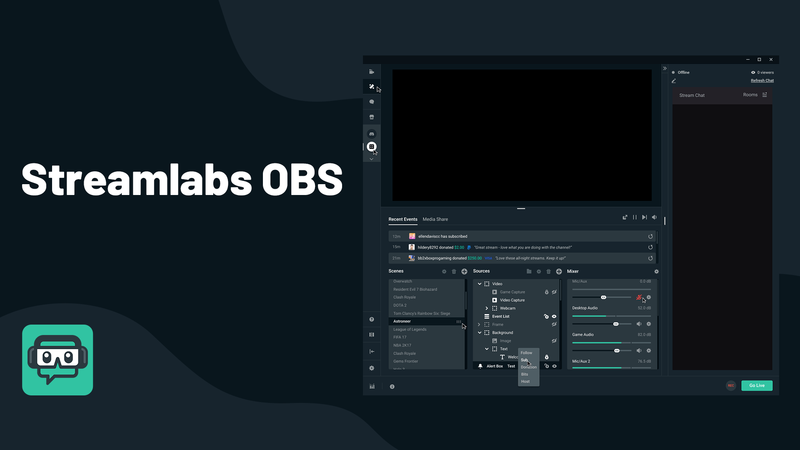Išoriniai standieji diskai yra labai svarbūs vertingų duomenų saugotojai, ypač jei dažnai keliaujate, darbui reikia lanksčios saugyklos arba mėgstate svarbius dalykus laikyti toliau nuo kompiuterio. Tačiau kartais reikia šiek tiek patobulinti šias skaitmenines lobių skrynias, kad jos būtų optimaliai naudojamos sistemoje „Windows“.

Čia pateikiamas išsamus vadovas, padėsiantis suformatuoti išorinį HDD (standžiajį diską), skirtą „Windows“.
Išorinio standžiojo disko formatavimas, skirtas „Windows“.
Formatavimas padeda diskui sklandžiai veikti su Windows ir užtikrina švarų lapą, pašalinant senus duomenis ir nustatymus. Visiškai naujas standusis diskas bus išsiųstas nesuformatuotas ir jį reikės formatuoti.
Jau suformatuoto disko formatavimas gali padėti ištaisyti klaidas arba padaryti jį suderinamą su jūsų sistema. Tačiau atminkite, kad šis procesas ištrina visus esamus duomenis, todėl prieš pradėdami šią veiklą įsitikinkite, kad padarėte visų svarbių failų atsargines kopijas.
Pažvelkime į veržles ir varžtus, kaip formatuoti išorinį standųjį diską, skirtą „Windows“. Vykdykite šias instrukcijas:
- Prijunkite išorinį standųjį diską ir eikite į 'Šis kompiuteris' ('Mano kompiuteris' Windows 7 ir senesnėse versijose) ir suraskite išorinį standųjį diską.

- Dešiniuoju pelės mygtuku spustelėkite diską ir pasirinkite „Formatas“.

- Pasirinkite formatą ir pažymėkite laukelį „Greitas formatas“. Taip pat galite atlikti visą formatavimą, jei norite, kad seni duomenys būtų neatkuriami, tačiau tai gali užtrukti labai ilgai.

- Spustelėkite „Pradėti“ ir leiskite „Windows“ veikti savo magiškai.

Formatavimo lange turėsite keletą failų sistemos parinkčių, tokių kaip:
- NTFS – tai numatytoji sistema Windows NT sistemoms, idealiai tinka diskams, naudojamiems tik su Windows.
- exFAT – šis formatas suderinamas su „Windows“ (XP SP3 ir naujesnėmis versijomis), „Linux“ ir „Mac“ (10.6.5 ar naujesnė versija), todėl jis puikiai tinka, jei reikia naudoti diską pakaitomis tarp sistemų. .
- FAT32 – senas, bet labai suderinamas formatas, kurį per pastaruosius porą dešimtmečių galėjo atpažinti beveik kiekvienas įrenginys.
Kai formatavimas bus baigtas, pasirodys iššokantis langas „Format Complete“, reiškiantis, kad standusis diskas yra paruoštas veikti. Taip sėkmingai suformatavote išorinį standųjį diską, skirtą „Windows“.
Disko skaidymas, kad būtų galima naudoti su skirtingomis sistemomis
Bet ką daryti, jei diską reikia naudoti su keliomis operacinėmis sistemomis, tokiomis kaip „Windows“ ir „Mac“? Jokiu problemu; Galite lengvai padalinti diską į du ar daugiau skaidinių, kurių kiekvienas turi savo formatą. Tai tarsi keli diskai viename fiziniame įrenginyje. Štai kaip tai padaryti:
- Paieškos laukelyje įveskite „
diskmgmt.msc“ ir paspauskite „Enter“.
- Dešiniuoju pelės mygtuku spustelėkite išorinį standųjį diską.

- Pasirinkite „Sumažinti garsumą“.

- Įveskite, kiek vietos norite sumažinti skaidinyje. Likusi dalis bus nepaskirstyta.

- Dešiniuoju pelės mygtuku spustelėkite nepaskirstytą vietą ir spustelėkite „Naujas paprastas tomas“, kad sukurtumėte naują tomą.

- Nurodykite naujo skaidinio dydį ir suteikite jam disko raidę. Pasirinkite failų sistemą (NTFS, skirta „Windows“, exFAT, skirta „Windows“ ir „Mac“ ir kt.) ir pažymėkite „Greitasis formatavimas“.

- Spustelėkite „Kitas“, tada „Baigti“. Jei pasirodo iššokantis langas, kuriame prašoma formatuoti diską.

- Spustelėkite „Formatuoti diską“.

Puiki idėja atskirti išorinį standųjį diską, kai su juo reikia atlikti įvairius veiksmus. Tokiu būdu bet kokie pakeitimai, kuriuos atliekate vienoje skiltyje, neturės įtakos kitiems. Galėsite lanksčiai naudoti ją su visomis operacinėmis sistemomis nesijaudindami, kad ką nors sugadinsite.
Naujo disko formatavimas sistemoje „Windows“.
Norėdami suformatuoti visiškai naują diską, turite jį inicijuoti. Štai žingsniai:
- Paspauskite ir palaikykite „Windows“ klavišą + R, kad atidarytumėte disko tvarkymą.

- Vykdymo laukelyje įveskite „
diskmgmt.msc“, tada spustelėkite „Gerai“.
- Dešiniuoju pelės mygtuku spustelėkite diską, tada pasirinkite „Initializuoti diską“. Pasirinkite skaidinio stilių, MBR diskams iki 2 TB ir GPT diskams, kurių dydis didesnis nei 2 TB.

- Dešiniuoju pelės mygtuku spustelėkite laukelį „Nepaskirstytas“ ir pasirinkite „Naujas paprastas tomas“.

- Vykdykite raginimus (Pasveikinimo vedlys, Nurodykite garsumo dydį, Priskirkite disko raidę arba kelią).
- Pasirinkite failų sistemą (tik NTFS, skirta „Windows“, exFAT, skirta kelioms OS).

- Lauke Tomo etiketė nustatykite disko pavadinimą.

- Spustelėkite „Kitas“, tada „Baigti“.

Esamo disko performatavimas sistemoje „Windows“.
Galbūt turite diską, kurį norėtumėte suformatuoti, kad pradėtumėte iš naujo. Procesas panašus į naujo formatavimo procesą, tačiau šiek tiek skiriasi. Štai kaip:
- Įjunkite diską ir atidarykite „Windows Explorer“.

- Dešiniuoju pelės mygtuku spustelėkite diską, pasirinkite „Formatas“ ir pasirinkite failų sistemą.

- Pervardykite diską lauke Tomo etiketė. Pažymėkite „Greitas formatas“ ir spustelėkite „Pradėti“.

Taip bus ištrinti visi diske esantys duomenys, tačiau spartusis formatas leis juos tam tikrą laiką atkurti naudojant atkūrimo programinę įrangą, jei būtų kokių nors duomenų, kuriuos reikia grąžinti.
Žvilgsnis į failų sistemas
Failų sistemos iš esmės yra būdai, kaip jūsų kompiuterio operacinė sistema tvarko ir tvarko duomenis diske. Kiekvienas failo formatas turi skirtingus privalumus ir trūkumus, o suderinamumas skiriasi, todėl pagalvokite ir rinkitės išmintingai.
kaip įrašyti garsą iš nesantaikos
NTFS (naujos technologijos failų sistema)
„Windows“ (daugiausia „Windows 2000“ ir naujesnių versijų) „gimtoji kalba“ NTFS yra didelio našumo failų sistema, palaikanti failų lygio saugumą, operacijas, šifravimą, glaudinimą ir daug daugiau. Tai puikiai tinka išskirtiniams „Windows“ diskams (nors operacinės sistemos, tokios kaip „Linux“, vis tiek gali skaityti šį formatą, bet negali jo įdiegti).
exFAT (išplėstinė failų paskirstymo lentelė)
Tai failų sistemų lingvistas – jis laisvai kalba ir Mac, ir Windows. Dėl didelio suderinamumo jis idealiai tinka, jei manote, kad reikės perkelti failus iš „Mac“ ir „Windows“ sistemų. Tačiau yra vienas įspėjimas – exFAT nepalaiko „Windows“ failų istorijos arba „MacOS“ laiko mašinos.
FAT32 (32 failų paskirstymo lentelė)
Tai yra gerbiamas failų sistemų seniūnas. Jį palaiko „Windows“, „Linux“, „Mac“ ir net BSD. Jis puikiai tinka mažesniems diskams ir failams ir yra suderinamas su beveik bet kokiu įrenginiu (pvz., žaidimų konsolėmis, išmaniaisiais televizoriais, senesniais kompiuteriais ir kt.). Tačiau FAT32 turi didelį apribojimą – jis negali apdoroti atskirų failų, didesnių nei 4 GB.
HFS+ (Hierarchical File System Plus) ir APFS (Apple File System)
Šie du yra „Apple“ smegenys. HFS+ skirta tradiciniams besisukantiems kietiesiems diskams (HDD), o APFS yra naujesnė, efektyvesnė kietojo kūno diskų (SSD) sistema. Jie abu pirmiausia skirti „MacOS“ sistemoms.
ext4 (ketvirtoji išplėstinė failų sistema)
Šiuo metu tai yra numatytoji daugelio Linux platinimų failų sistema. Jis yra tvirtas, patikimas ir efektyvus, palaiko iki 16 terabaitų dydžio failus ir iki 1 eksabaito apimtis. „Ext4“ sistemoje taip pat yra daug patobulinimų, palyginti su jos pirmtakais, pavyzdžiui, atidėto paskirstymo, nuolatinio išankstinio paskirstymo ir žurnalo kontrolinės sumos palaikymas.
Btrfs (B-tree failų sistema)
Dažnai tariama kaip „Butter FS“, „Btrfs“ yra moderni „Linux“ skirta kopijavimo ir rašymo (CoW) failų sistema, kuri įdiegia pažangias funkcijas, sutelkdama dėmesį į atsparumą gedimams, taisymą ir paprastą administravimą. Btrfs pasižymi momentinių vaizdų palaikymu, duomenų kaupimu ir galimybe laipsniškai kurti atsargines kopijas ir atkurti duomenis.
Saugus disko ištrynimas
Prieš perleisdami vairuoti kam nors kitam, galbūt norėsite viską saugiai ištrinti. Tam, kad būtų išvengta duomenų atkūrimo, reikia atlikti ne tik paprastą formatavimą, bet ir kitus veiksmus. Galite naudoti „Microsoft Diskpart Erase“ įrankį. Tačiau būkite atsargūs atlikdami šį procesą ir atjunkite kitus diskus, kad netyčia jų neištrintumėte.
- Disko valdyme raskite disko numerį (laukelyje Vykdyti įveskite „
diskmgmt.msc“).
- Atkreipkite dėmesį į disko numerį, kurį norite ištrinti.
- Atidarykite komandų eilutę naudodami „
cmd“ laukelyje Vykdyti.
- Įveskite „
diskpart“, tada paspauskite „Enter“.
- Įveskite komandą „
list disk“ ir paspauskite „Enter“.
- Įveskite pasirinkite „disk X“ (pakeiskite X diskų numeriu, priskirtu jūsų diskui).

- Naudokite komandą „clean“ ir paspauskite „Enter“ ir uždarykite komandų eilutę, kai gausite sėkmės pranešimą.
Dabar gavėjas gali jį inicijuoti, skaidyti ir formatuoti, kaip nori.
Tinkamas formatas
Nesvarbu, ar tai būtų naujo disko formatavimas, esamo disko formatavimas, ar disko skaidymas kelioms OS naudojimui, atlikę šiuos veiksmus galėsite be vargo pereiti į formatavimo kelionę.
Koks yra jūsų pageidaujamas išorinių standžiųjų diskų formatas? Papasakokite apie savo formatavimo patirtį toliau pateiktame komentarų skyriuje.