Jei kada nors susimąstėte, kaip atrodytumėte kaip animacinių filmų personažas, tai galite sužinoti „Picsart“. Animacinių filmų filtrai pastaraisiais metais išpopuliarėjo, o Picsart yra viena geriausių vietų, kur vienu spustelėjimu galima „karikatūruoti“ save įvairiais animacinių filmų stiliais.

Norėdami supažindinti jus su šiuo Picsart efektu, šiame straipsnyje bus parodyta, kaip nuotraukas paversti animaciniu filmuku.
Kaip savo nuotraukas paversti animaciniais filmais
„Picsart“ galite naudoti daugybę efektų, dėl kurių atrodysite taip, lyg būtumėte tiesiai iš televizoriaus ekrano. Šiame skyriuje bus paaiškintos visos šios funkcijos tiek mobiliojo telefono programėlėje, tiek žiniatinklio Picsart versijoje.
„Picsart“ mobiliojoje programėlėje
Tiems, kurie nori naudoti mobiliąsias programėles, „Picsart“ leidžia savo nuotraukas paversti animaciniu filmuku mobiliajame telefone vos keliais žingsniais:
- Savo mobiliajame įrenginyje atidarykite „Picsart“ programą.

- Norėdami pridėti nuotrauką, kurią norite redaguoti, spustelėkite „+“ ženklą ekrano apačioje.

- Raskite nuotrauką, kurią norite redaguoti savo galerijoje, arba ieškokite Picsart atsarginės nuotraukos, spustelėdami didinamojo stiklo simbolį viršutiniame dešiniajame kampe.

- Apačioje esančioje redaktoriaus įrankių juostoje eikite į „Efektai“.

- Braukite efektus, kol pasieksite „Eskizo“ efektus.
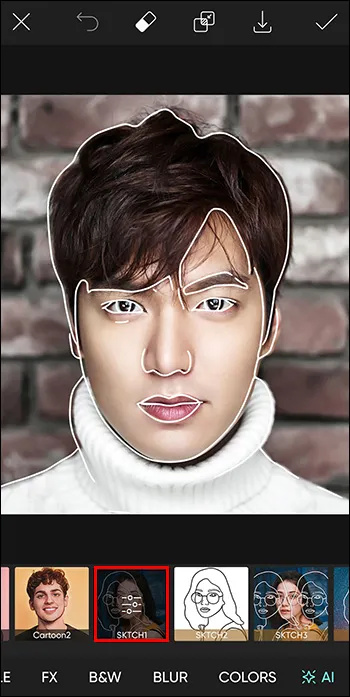
- Tada pasirinkite vieną iš dviejų naujų Picsart Cartoon efektų – „Cartoon1“ ir „Cartoon2“.
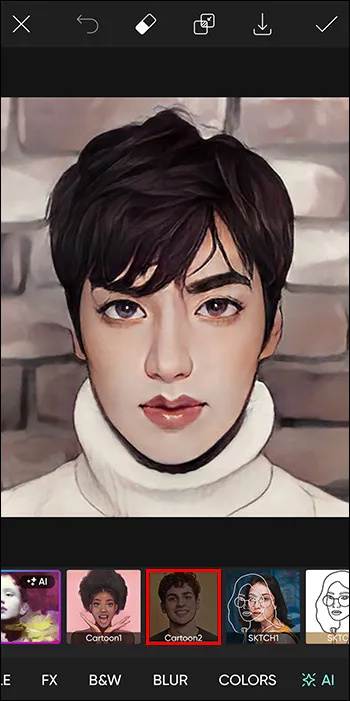
- Pasirinkę geriausiai jūsų nuotraukai tinkantį efektą, bakstelėkite varnelę viršutiniame dešiniajame ekrano kampe, kad išsaugotumėte pasirinkimą.
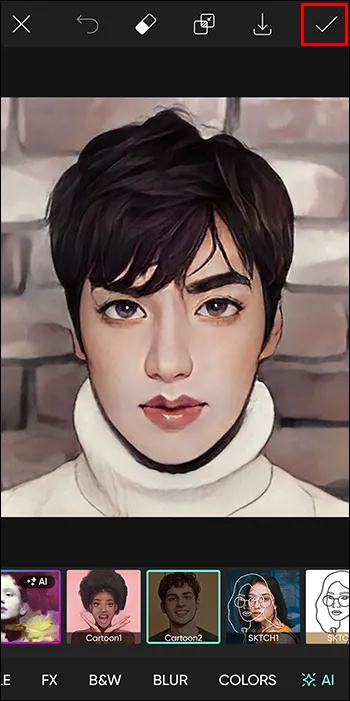
- Dabar galite toliau redaguoti nuotrauką arba pirmiausia išsaugoti šią nuotraukos versiją, spustelėdami žemyn nukreiptą rodyklę viršutinėje vidurinėje ekrano dalyje. Jei nenorite toliau redaguoti, tiesiog spustelėkite dešinėn nukreiptą rodyklę ir išsaugokite nuotrauką savo įrenginyje arba bendrinkite ją su Picsart bendruomene.
„Picsart Web App“.
Jei norite naudoti didesnį ekraną redaguodami nuotraukas, taip pat galite naudoti Picsart žiniatinklio versiją, kad paverstumėte nuotraukas animaciniais filmais. Žiniatinklio versija pasiekiama jūsų kompiuteryje, planšetiniame kompiuteryje ir nešiojamajame kompiuteryje.
Atlikite šiuos veiksmus, norėdami animuoti nuotraukas „Picsart“ žiniatinklio programoje:
- Eiti į Picsart žiniatinklio redaktorius .

- Kairėje ekrano pusėje palieskite „Įkėlimai“.

- Pasirinkite nuotrauką iš ankstesnių įkėlimų. Jei neįkėlėte nuotraukų, spustelėkite „Įkelti“ ir pridėkite nuotraukas, kurias norite redaguoti iš savo įrenginio.
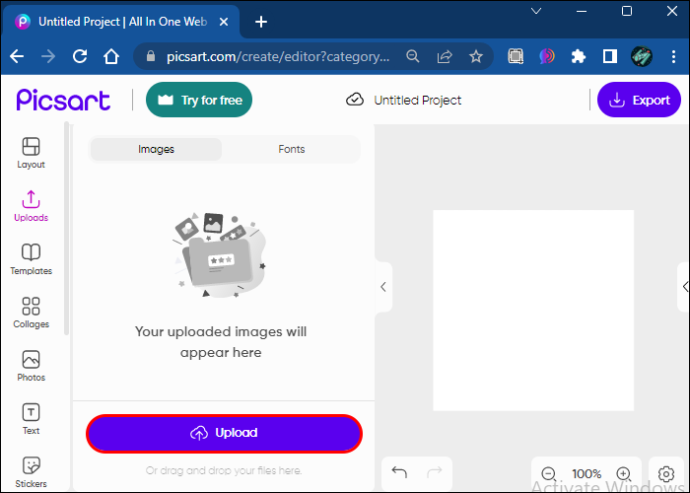
- Tada virš pasirinktos nuotraukos esančioje įrankių juostoje spustelėkite „Efektai“.
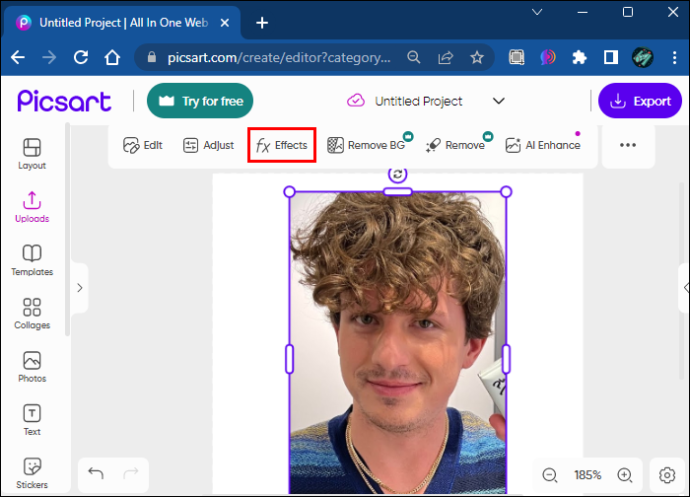
- Eikite į „Magiški efektai“.
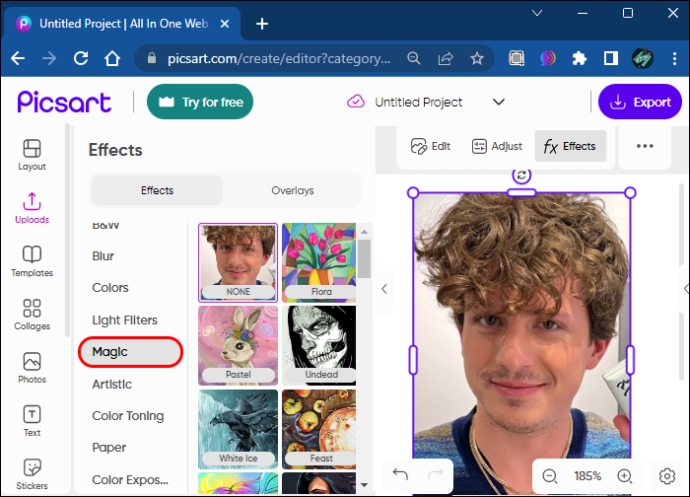
- Čia galite pasirinkti iš kelių skirtingų efektų, suteikiančių animacinio filmo išvaizdą. Vieni geriausių yra „Pow“, „Soul“, „Neo Pop“ ir „Animacija“.
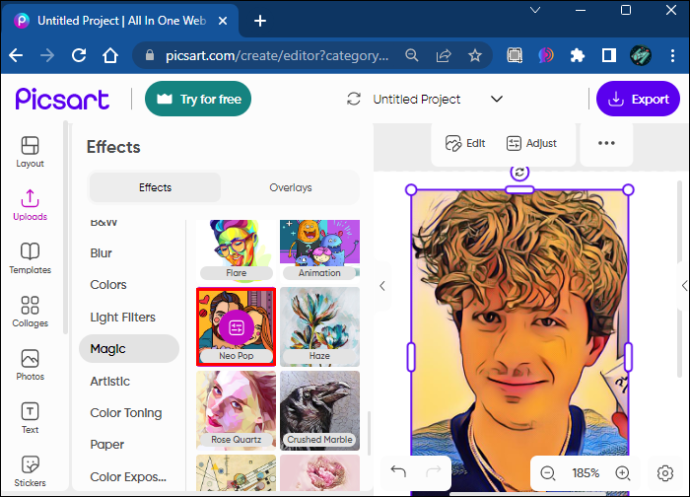
- Dabar galite tęsti redagavimą arba spustelėti mygtuką „Eksportuoti“ viršutiniame dešiniajame kampe, pakeisti failo pavadinimą, tipą ir dydį, jei norite, ir atsisiųsti arba bendrinti.
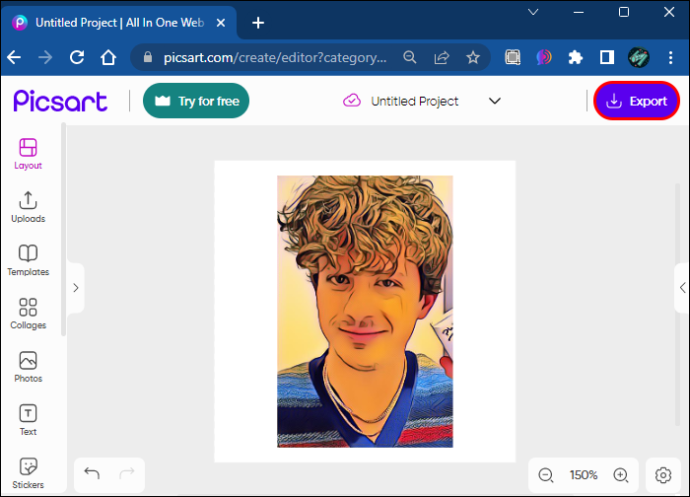
Kaip savo nuotraukas paversti anime stiliaus animaciniais filmais
Kita panaši ir ne mažiau smagi tendencija yra jūsų nuotraukų pavertimas anime stiliaus animaciniais filmais. Tai taip pat suteikia jūsų nuotraukoms įdomią išvaizdą ir nereikalauja jokių redagavimo įgūdžių.
Štai kaip paversti nuotraukas karikatūromis naudojant „Picsart“ programą mobiliesiems:
- Paleiskite „Picsart“ programą „Android“ arba „iPhone“.

- Bakstelėkite „+“ ekrano apačioje.

- Pasirinkite nuotrauką, kurią norite redaguoti iš savo galerijos arba ieškokite Picsart atsarginės nuotraukos, spustelėdami didinamojo stiklo simbolį viršutiniame dešiniajame kampe.

- Ekrano apačioje esančioje įrankių juostoje pasirinkite „Retušuoti“.

- Eikite į „Veidas“ ir spustelėkite bet kurią veido dalį, kurią norite padidinti arba sumažinti.

- Jei norite pakeisti kurią nors kitą nuotraukos dalį, grįžkite vienu žingsniu atgal ir spustelėkite „Performuoti“.

- Taip pat galite pakeisti plaukų spalvą skirtuke 'Plaukų spalva'.

- Kai pasieksite norimą anime išvaizdą, galite dar kartą atlikti ankstesnės pamokos veiksmus ir sukurti savo nuotrauką animacinių filmų efektais.
- Norėdami išsaugoti redagavimą, spustelėkite dešinėn nukreiptą rodyklę ir išsaugokite nuotrauką savo įrenginyje arba bendrinkite ją su Picsart bendruomene.

Kaip pridėti animacinių filmų elementų prie savo nuotraukų
Jei nenorite visos nuotraukos paversti animacinio filmo redagavimu, galite tiesiog pridėti animacinio filmo stiliaus lipdukų. Kartais jie daro dar didesnį poveikį jūsų nuotraukai ir suteikia joms drąsų, akį traukiantį vaizdą. Galite pridėti lipdukų tiek savo mobiliajame įrenginyje, tiek naudodami Picsart žiniatinklio programą.
„Picsart“ mobiliojoje programėlėje
Norėdami pridėti lipdukų prie nuotraukų „Picsart“ programoje mobiliesiems, atlikite šiuos veiksmus:
- Mobiliajame telefone atidarykite programą Picsart.

- Bakstelėkite „+“ ekrano apačioje.

- Pasirinkite nuotrauką, kurią norite redaguoti iš savo galerijos arba ieškokite Picsart atsarginės nuotraukos, spustelėdami didinamojo stiklo simbolį viršutiniame dešiniajame kampe.

- Ekrano apačioje esančioje įrankių juostoje spustelėkite „Stickers“.

- Spustelėkite didinamojo stiklo simbolį lauke „Atrask“.
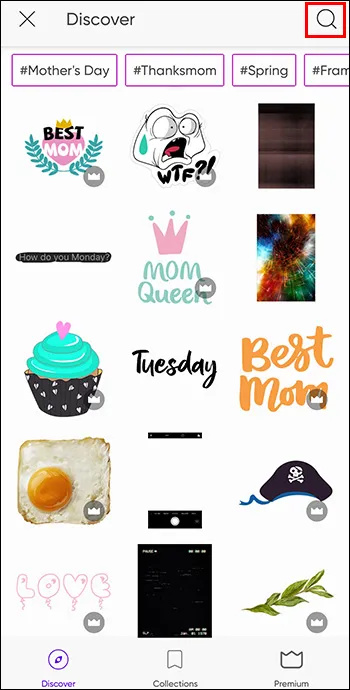
- Įveskite „Animacinis filmas“ arba panašų, kad rastumėte animacinius filmus primenančius lipdukus.
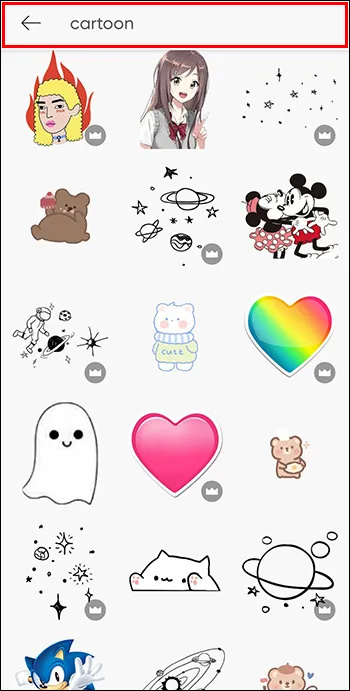
- Paspauskite ant lipduko, kurį norite naudoti.
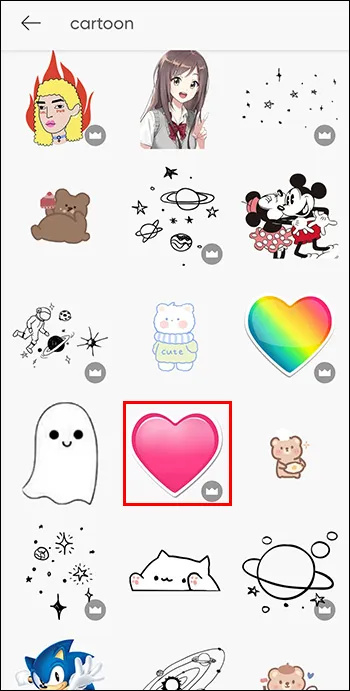
- Lipdukas bus rodomas virš jūsų nuotraukos, o dabar galėsite jį pastatyti bet kurioje ekrano vietoje, pakeisti jo dydį, apsukti, keisti nepermatomumą, sujungti jį su pagrindine nuotrauka, apversti / pasukti, pridėti efektų, suteikti jai kraštinę. arba šešėlis, ir daug daugiau.

- Spustelėkite varnelę viršutiniame dešiniajame kampe, kai redaguojate jį pagal savo skonį.

- Išsaugokite redagavimą spustelėdami dešinėn nukreiptą rodyklę viršutiniame dešiniajame kampe ir išsaugokite jį savo įrenginyje ir (arba) bendrinkite jį su Picsart bendruomene.

„Picsart Web App“.
Jei norite pridėti animacinių filmų lipdukų prie savo nuotraukų „Picsart“ žiniatinklio programoje, štai kaip tai padaryti:
- Eiti į Picsart žiniatinklio redaktorius .

- Kairėje ekrano pusėje palieskite „Įkėlimai“.

- Pasirinkite nuotrauką iš ankstesnių įkėlimų. Jei neįkėlėte nuotraukų, spustelėkite „Įkelti“ ir pridėkite nuotraukas, kurias norite redaguoti iš savo įrenginio.
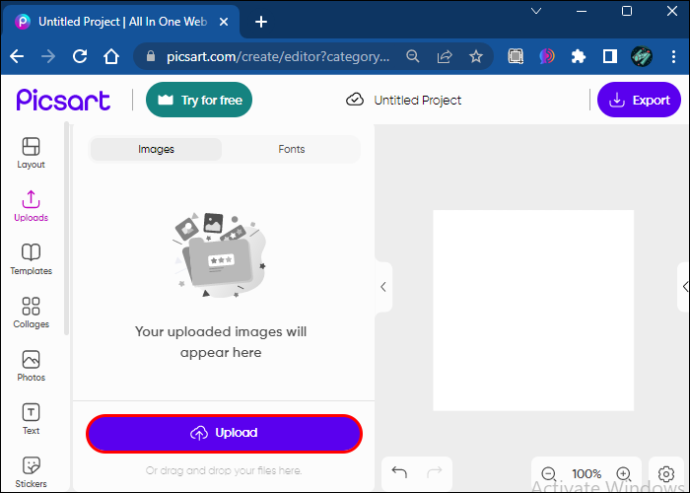
- Kairėje ekrano pusėje esančioje įrankių juostoje spustelėkite „Lipdukai“.
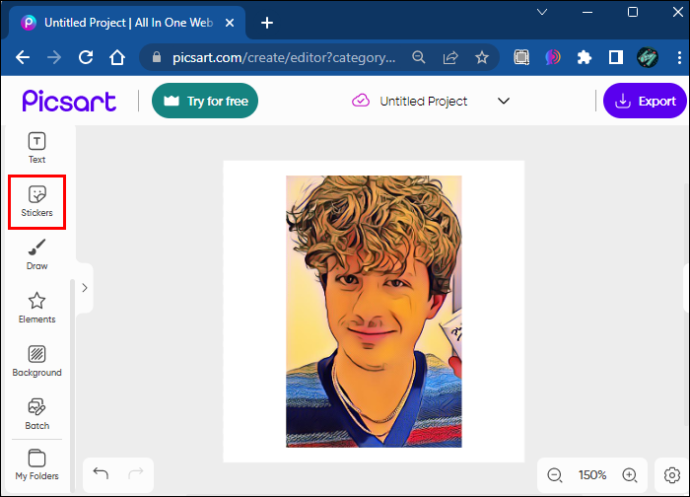
- Spustelėkite lauką „Paieška“ ir įveskite „Cartoon“ ar panašiai.
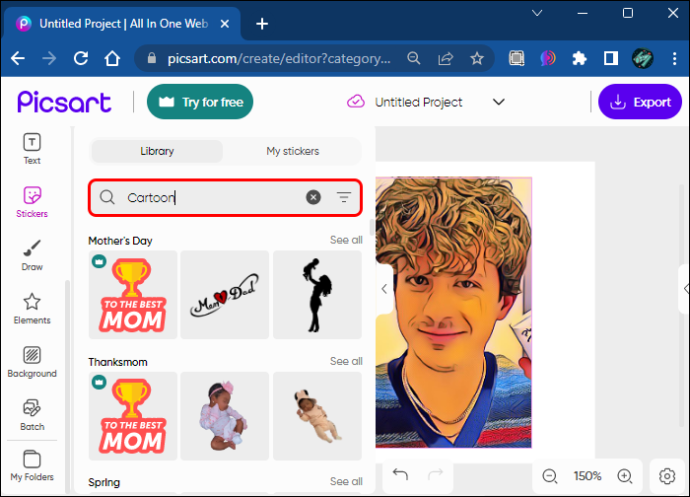
- Lipdukas bus rodomas virš jūsų nuotraukos, o dabar galėsite jį pastatyti bet kurioje ekrano vietoje, pakeisti jo dydį, apsukti, keisti nepermatomumą, sujungti jį su pagrindine nuotrauka, apversti / pasukti, pridėti efektų, suteikti jai kraštinę. arba šešėlis, ir daug daugiau.
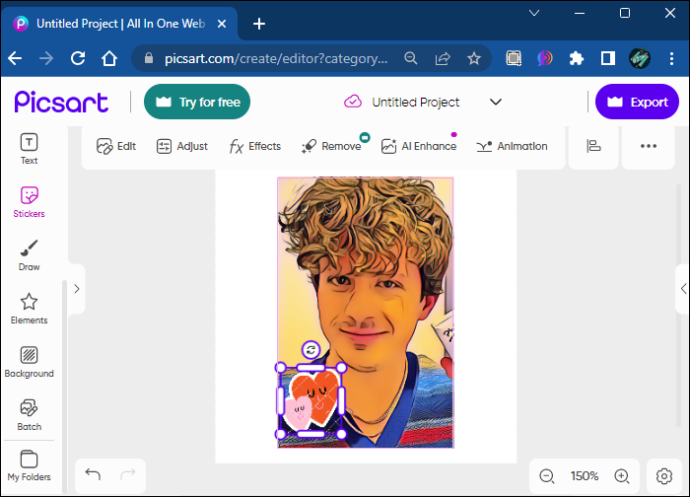
- Baigę redaguoti, galite spustelėti mygtuką „Eksportuoti“ viršutiniame dešiniajame kampe, pakeisti failo pavadinimą, tipą ir dydį, jei norite, ir atsisiųsti arba bendrinti.
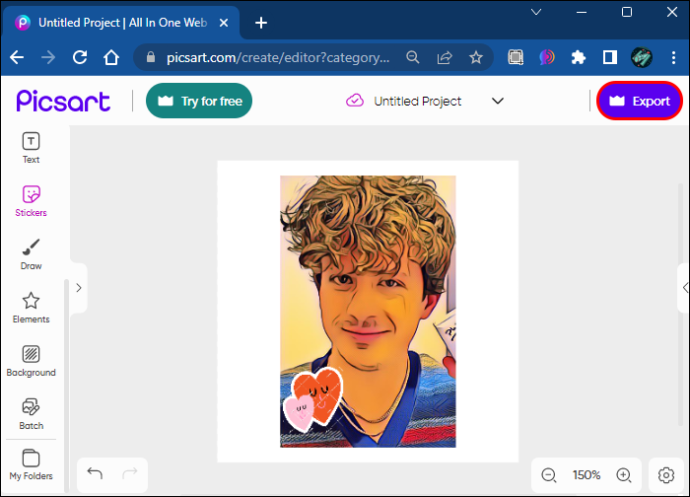
DUK
Ar animacinio filmo efektas „Picsart“ yra nemokamas?
Nors kai kurioms kitoms „Picsart“ funkcijoms reikia atnaujinti paskyrą į „Premium“ versiją, animacinio filmo efektas „Picsart“ yra visiškai nemokamas.
Ar Picsart animacinio filmo efektas paliks vandens ženklus mano nuotraukose?
Ne, Picsart nepalieka vandens ženklų jūsų nuotraukose, jei naudojate nemokamus efektus, pvz., animacinio filmo efektą ar kitas nemokamas funkcijas. Vandens ženklas atsiranda tik tada, kai naudojate mokamas funkcijas, bet netgi galite jų atsikratyti, jei naudojatės septynių dienų „Picsart“ bandomuoju laikotarpiu.
Kam galiu naudoti Picsart animacinio filmo efektą?
Picsart animacinio filmo efektas gali būti naudojamas bet kam, nuo pramogų iki naudojimo reklamuojant savo prekės ženklą socialinėje žiniasklaidoje ir panašiai.
Suteikite savo nuotraukoms linksmą posūkį su Picsart animacinių filmų efektais
„Picsart“ suteikia galimybę kiekvieną nuotrauką paversti animaciniu filmu, verta dalytis. Šis jaudinantis efektas yra puikus būdas paįvairinti savo socialinių tinklų įrašus arba tiesiog smagiai nusijuokti. Vykdykite šio straipsnio instrukcijas, kad sužinotumėte, kaip galite animuoti nuotraukas ir sužinoti daugiau apie kitas įdomias funkcijas, kurios gali atlikti šį darbą.
Ar jau bandėte animuoti savo nuotraukas? Ar buvote patenkinti rezultatais? Praneškite mums, jei sukūrėte stabdantį redagavimą toliau pateiktame komentarų skyriuje.
kaip paslėpti "Facebook" pranešimus









