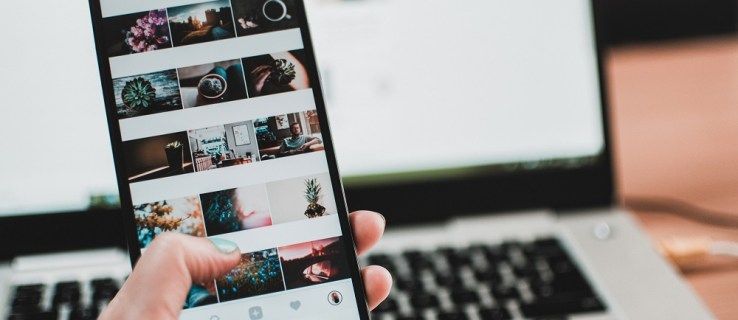Nukirpimo kaukė yra vienas įspūdingiausių Adobe Illustrator projektavimo įrankių. Grafikos dizaineriai gali jį naudoti norėdami paslėpti po juo esančios nuotraukos aspektus. Tai padeda paryškinti konkrečias to vaizdo dalis. Tuo tarpu iškirpimo rinkinį sukuriate, kai užmaskuojate ir paryškinate bent dvi sluoksnio ar grupės formas. Jei norite sukurti unikalų ir akį traukiantį dizainą, gali padėti išmokti sukurti kirpimo kaukę. Šiame straipsnyje sužinosite įvairių būdų, kaip naudoti kirpimo kaukes, kad patobulintumėte savo dizainą.

Karpimo kaukės gaminimas
„Illustrator“ galite sukurti kirpimo kaukę keliais būdais. Šiame skyriuje bus nagrinėjami trys skirtingi būdai, kuriais galite pasidaryti kirpimo kaukes. Naudodami šį įrankį galėsite sukurti intriguojančius dizainus.
Modelio objektų kirpimo kaukių kūrimas
Jei norite sukurti kirpimo kaukes konkretiems modelio elementams, štai kaip tai galite padaryti:
- Sukurkite naują Illustrator dokumentą.

- Įkelkite modelį ir vaizdą į naują dokumentą.

- Sukurkite savo modelio dizainą ir padėkite jį ant vaizdo viršaus.

- Sumažinkite modelio neskaidrumą. Tai padės padidinti vaizdo matomumą apačioje.

- Ilgai paspauskite klavišą „Shift“ ir pasirinkite visus objektus, kuriems norite taikyti kirpimo kaukę.

- Raskite langą „Pathfinder“, tada pasirinkite „Shape Modes“.

- Spustelėkite parinktį „Suvienyti“ Pathfinder lango kairėje pusėje. Tai sujungs objektus ir sukurs vieną vektorinę formą.

- Eikite į „Objektas“, pasirinkite „Sudėtinis kelias“, tada spustelėkite „Padaryti“. Tai konvertuos vektoriaus formą į sudėtinį kelią.

- Laikykite nuspaudę „Shift“, tada spustelėkite vaizdą ir šabloną, kad pasirinktumėte.


- Dešiniuoju pelės mygtuku spustelėkite pasirinktus elementus, tada pasirinkite „Make Clipping Mask“.

Teksto iškirpimo kaukės kūrimas
Atlikite toliau nurodytus veiksmus, kad sužinotumėte, kaip užmaskuoti tekstą šablonu:
kaip eiti kadrą po kadro
- Atidarykite naują Illustrator dokumentą.

- Pridėkite šablono objektą ir tekstą į naują puslapį.

- Padėkite pagrindinį elementą - tekstą - ant modelio. Taip pat galite naudoti nuotrauką kaip „šabloną“.

- Jei tvarka neteisinga, galite ją pakoreguoti paryškindami tekstą, spustelėdami jį dešiniuoju pelės mygtuku ir pasirinkdami „Išdėstyti“. Tada galite pasirinkti „Perkelti į priekį“.
- Ilgai paspauskite klavišą „Shift“ ir spustelėkite tekstą ir šabloną, kad pasirinktumėte.

- Eikite į „Objektas“.

- Spustelėkite „Kaukės kirpimas“.

- Pagrindiniame meniu pasirinkite „Padaryti“. Modelis užmaskuos jūsų tekstą.

Jei jums labiau patinka spartieji klavišai, tiesiog spustelėkite Command + 7, kai naudojate „Mac“, arba Ctrl + 7, skirtą „Windows“. Sukūrę dizainą vis tiek galite šiek tiek pakoreguoti naują kirpimo kaukę. Štai kaip galite jį sureguliuoti:
- Atidarykite skydelį „Sluoksniai“.

- Pasirinkite meniu „Sluoksniai“. Jis bus išplėstas, kad būtų rodomos parinktys.

- Spustelėkite norimą keisti šabloną iš paryškintos klipų grupės.

- Koreguokite dizainą, kol pasieksite norimų rezultatų.

Redaguojamo teksto iškirpimo kaukės kūrimas
Šiame skyriuje paaiškinama, kaip sukurti iškirpimo kaukę, leidžiančią redaguoti teksto objektą. Norėdami tai padaryti sėkmingai, atlikite toliau nurodytus veiksmus.
- Pridėkite tekstą ir šabloną prie naujo „Illustrator“ dokumento.

- Įsitikinkite, kad tekstas rodomas ant visų kitų objektų ir rašto.

- Raskite langą „Pathfinder“.

- Viršutiniame dešiniajame ekrano kampe pasirinkite „Pathfinder“.

- Eikite į parinktį „Sudėtinė forma“ ir įjunkite.

- Pasirinkite „Padaryti sudėtinę formą“. Įjungę šią parinktį galėsite redaguoti teksto objektą net pritaikę šabloną.

- Paspauskite ir laikykite nuspaudę klavišą „Shift“ ir spustelėkite šabloną bei tekstą, kad pasirinktumėte.

- Dešiniuoju pelės mygtuku spustelėkite pasirinktus elementus. Išskleidžiamajame meniu pasirinkite „Padaryti kirpimo kaukę“.

Redaguojama teksto iškirpimo kaukė paruošta. Viskas, ką jums reikia padaryti, tai paspausti „T“, kad suaktyvintumėte įrankį „Tipas“ ir redaguoti tekstą, kai tik reikia. Jūsų kirpimo kaukė vis tiek išliks, kol tai darysite.
Iškirpimo kaukės redagavimas
Gali tekti kelis kartus redaguoti kirpimo kaukę, kol pasieksite norimą dizainą. Tai, ką jums reikia padaryti, labai priklauso nuo norimų atlikti pakeitimų. Šiame skyriuje bus pabrėžtos aplinkybės, dėl kurių gali reikėti redaguoti iškirpimo kaukę. Norėdami redaguoti kirpimo kaukę, vadovaukitės toliau pateiktomis instrukcijomis:
- Atidarykite skydelį „Sluoksniai“.

- Spustelėkite iškirpimo rinkinį.

- Pasirinkite „Objektas“.

- Pasirinkite kirpimo kaukę.

- Pasirinkite „Redaguoti kaukę“.

Tada galite redaguoti iškirpimo kaukę naudodami „Tiesioginio pasirinkimo“ įrankį. Ši funkcija padės sukurti naują kirpimo kelią. Taip pat galite reguliuoti kirpimo kelią keičiant objekto centro atskaitos tašką. Jei reikia, kirpimo kelią galite papildyti ir brūkštelėti.
Iškarpų rinkinio redagavimas
Jei dirbate su dviem ar daugiau objektų grupėje arba sluoksnyje, gali tekti pakoreguoti kirpimo kelio dalis, kurios yra už kirpimo kaukės ribų. Štai kaip galite redaguoti iškirpimo rinkinio kelius:
- Užveskite pelės žymeklį „Tiesioginio pasirinkimo“ įrankį virš sudėtinio kelio, kurį norite redaguoti kaukėje.

- Spustelėkite kelio kontūrą, kai tik pasirodys, kad pasirinktumėte.

- Redaguokite kirpimo kelią.

Pridėkite arba pašalinkite objektus iš iškirpimo kaukės
Peržiūrėję galite pridėti arba pašalinti objektus iš užmaskuoto meno kūrinio. Norėdami pridėti objektą, vadovaukitės toliau pateiktomis instrukcijomis:
- Atidarykite skydelį „Sluoksniai“.
- Padėkite naują elementą ant užmaskuoto objekto.

- Suaktyvinkite „Tiesioginio pasirinkimo“ įrankį ir įsitikinkite, kad jis yra vietoje.

- Sukurkite naują kaukę.

- Pridėtas objektas bus rodomas naujoje kaukėje.

Karpimo kaukės gaminimo patarimai
Naudojant kirpimo kaukę reikia atkreipti dėmesį į keletą punktų. Toliau pateikti patarimai padės efektyviai naudoti šį įrankį, kad pasiektumėte geriausių rezultatų:
- Visada įsitikinkite, kad kirpimo takas lieka ant objekto, kurį norite nukirpti.
- Iškirpimo kaukėje gali būti tik vienas kirpimo kelias.
- Galite nukirpti daugiau nei vieną objektą kirpimo kaukėje.
- Visi nukirpti elementai turi būti rodomi tame pačiame sluoksnyje.
DUK
Kodėl mano kirpimo kaukė atsisako veikti?
Tikriausiai nenurodėte savo objekto vektorinio kirpimo kelio. Iškirpimo kaukes galima gauti tik iš vektorinių objektų.
Ar galite pašalinti kirpimo kaukę naudodami „Illustrator“?
Taip. Galite anuliuoti efektus, jei nesate patenkinti kirpimo kaukės rezultatais. Tiesiog pasirinkite ir dešiniuoju pelės mygtuku spustelėkite objektą, tada pasirinkite parinktį „Atleisti iškirpimo kaukę“.
Kas yra sudėtinė kirpimo kaukė?
Tai yra objekto kontūras, sukurtas juos sugrupuojant į vieną sudėtinį kelią.
Patobulinkite savo kūrybinį procesą
„Adobe“ pirmiausia sukūrė „Clipping Mask“ įrankį, kad padėtų dizaineriams išdėstyti modelius objektų viduje. Tačiau jis tapo naudingas daugeliui naujų funkcijų, kurios tapo būtinos projektavimo sričiai. Kai kuriems grafikos dizaineriams išmokti pasidaryti kirpimo kaukes „Illustrator“ gali atrodyti neįveikiama. Norint patobulinti įgūdžius, gali prireikti šiek tiek praktikos, tačiau galiausiai įspūdingi dizainai gali būti unikalus jūsų meno kūrinio pojūtis. Tai puikus įrankis, leidžiantis kurti grafiką smagiai.
Kokį kirpimo kaukės aspektą norėtumėte ištirti programoje „Illustrator“? Ar patartumėte kitiems grafikos dizaineriams išbandyti šį įrankį? Praneškite mums toliau pateiktame komentarų skyriuje.