Kurti vaizdo įrašai yra visur. Vis dėlto sunku nerasti žmogaus, kuris socialinėje žiniasklaidoje dalintųsi linksmais ir akį traukiančiais vaizdo įrašais. Jei bandote išsiaiškinti, kaip kurti savo vaizdo įrašus, atėjote į tinkamą vietą.
Šiame straipsnyje sužinosite, kaip kurti vaizdo įrašus su ciklu savo iPhone naudojant vietines ir trečiųjų šalių programas.
Kaip sukurti vaizdo įrašą „iPhone“.
Jei norite peržiūrėti vaizdo įrašą, gali reikėti naudoti integruotas medijos programas arba trečiųjų šalių vaizdo įrašų redagavimo programas iš programų parduotuvės. Kai kurios integruotos „iOS“ programos, pvz., „Photos“ programa, atlieka darbą, tačiau yra labai ribotos, ką jos gali atlikti su jūsų vaizdo įrašais.
Kaip sukurti vaizdo įrašą „iPhone“ naudojant tiesiogines nuotraukas
„IOS“ turi savąją funkciją „Live Photo“, kurią rasite „Photos“ programoje. Dėl šios priežasties jums nereikia diegti.
„Live Photo“ funkcija gali padėti lengvai sukurti stulbinančius vaizdo įrašus. Norėdami peržiūrėti vaizdo įrašą naudodami programą, turite paruošti tiesioginę nuotrauką.
Štai kaip padaryti tiesioginę nuotrauką naudojant nuotraukų programą:
- Paleiskite savo nuotraukų programą.

- Raskite vaizdo įrašo temos elementą ir sufokusuokite kamerą į jį.

- Pasirinkite, ar norite įrašyti naudodami priekinę ar galinę kamerą su dviem lenktomis rodyklėmis apatinėje dešinėje ekrano pusėje.

- Bakstelėkite Tiesioginės nuotraukos mygtukas , koncentriniai žiedai viršutiniame dešiniajame kampe.
.
- Paspauskite ir palaikykite Įrašymo mygtukas įamžinti sceną. Kad vaizdas būtų geresnis, įsitikinkite, kad scenoje yra bent vienas judantis elementas.

Tai, ką ką tik užfiksavote aukščiau, yra ir vaizdas, ir vaizdo įrašas. Dabar, kai turite vaizdo įrašą, štai kaip jį sukurti:
- Eiti į biblioteka apatiniame kairiajame nuotraukų programos ekrano kampe.

- Pasirinkite iš anksto įrašytą tiesioginę nuotrauką, kurią norite peržiūrėti.

- Bakstelėkite viršuje esantį išskleidžiamąjį meniu ir pasirinkite Kilpa .
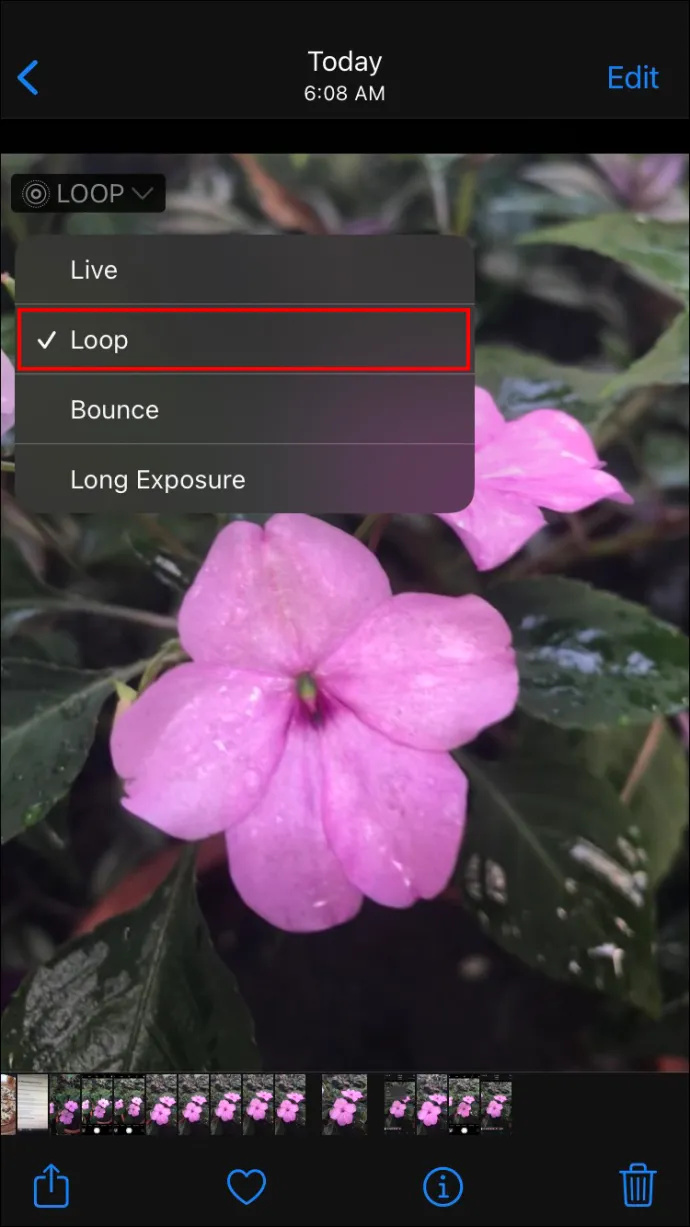
- Bakstelėkite Bendrinimo piktograma kairėje ekrano pusėje, kad išsaugotumėte arba bendrintumėte vaizdo įrašą socialinėje žiniasklaidoje.

Kaip sukurti pakartotinius vaizdo įrašus naudojant „Looper“.
Looper , kaip rodo pavadinimas, yra trečiosios šalies programa, leidžianti peržiūrėti vaizdo įrašus naudojant „iPhone“. Norėdami peržiūrėti vaizdo įrašus, atlikite šiuos veiksmus:
- Paleiskite „Looper“ programą ir spustelėkite pliuso mygtukas apatiniame kairiajame kampe.
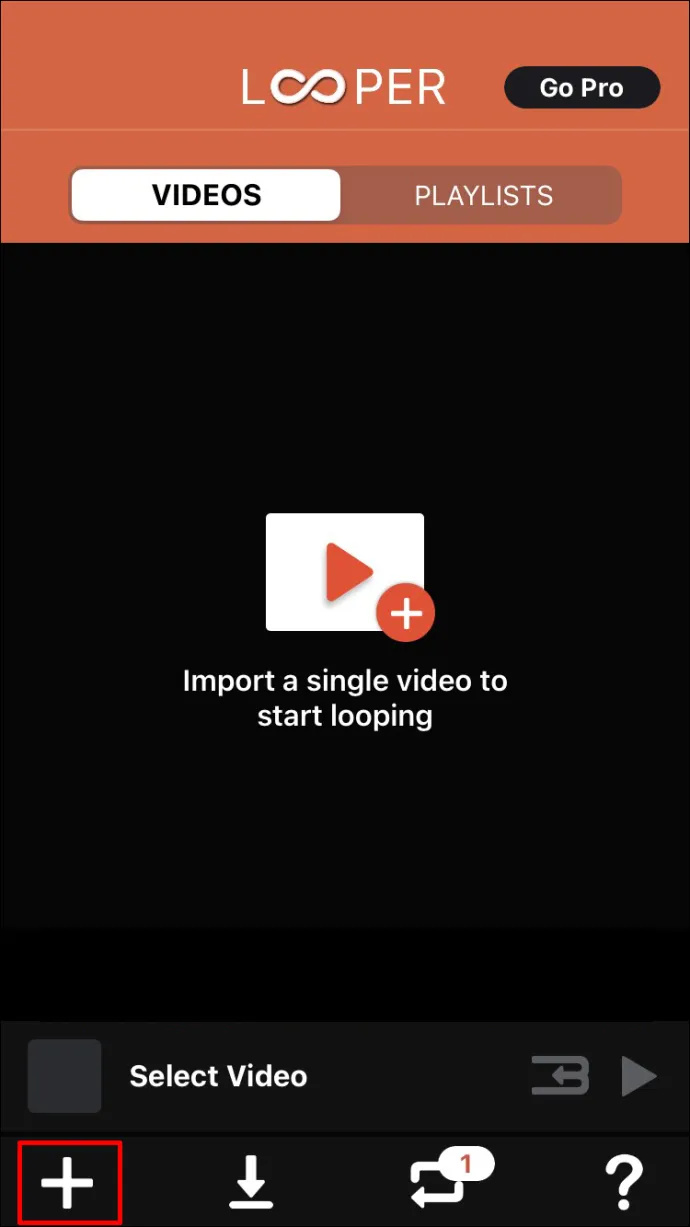
- Turėtumėte pamatyti iššokantįjį langą su skirtingais aplankais, nurodančius, kur yra jūsų failai, bakstelėkite Kameros ritinys bus nukreipti į visus jūsų vaizdo įrašus ir vaizdus.
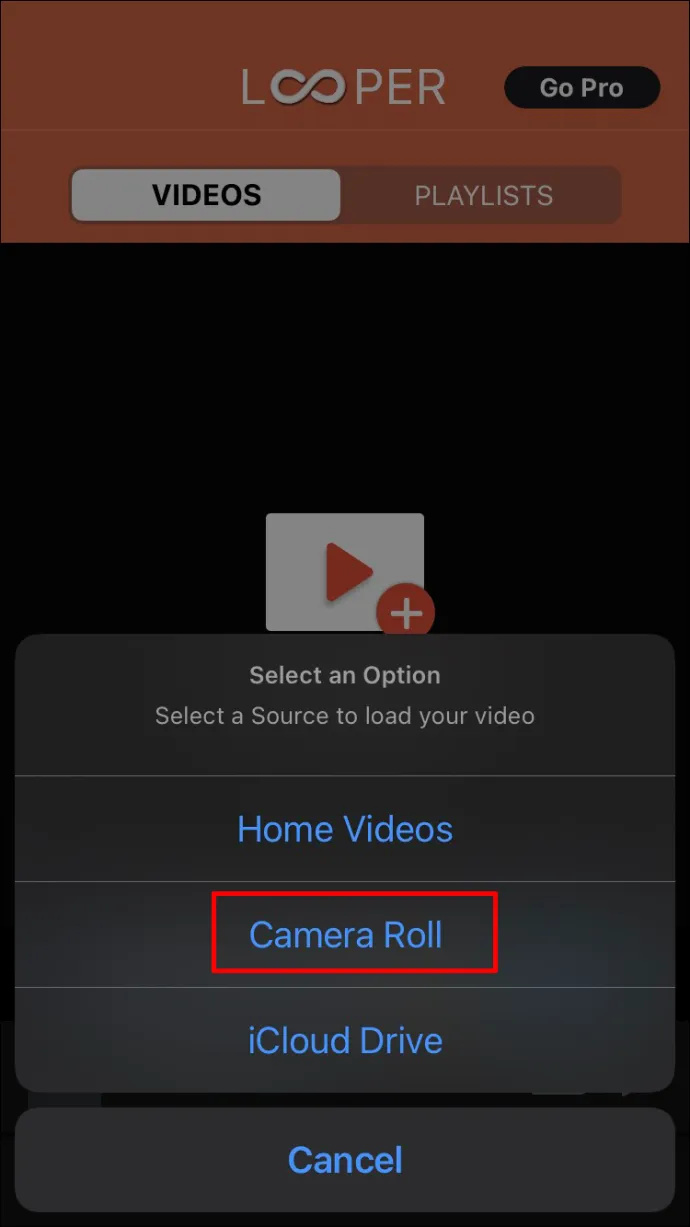
- Pasirinkite vaizdo įrašą, kurį norite peržiūrėti. Ekrano apačioje palieskite Pasirinkite norėdami atidaryti vaizdo įrašą „Looper“ programoje.

- Apatiniame dešiniajame „Looper“ kampe spustelėkite dvi raudonos rodyklės .
- Tai turėtų atverti naują valdiklį su iš anksto nustatytais vaizdo įrašo ciklo nustatymais, vilkite baltas ratas į dešinę, kad vaizdo įrašas būtų rodomas be galo.
- Spustelėkite varnelė raudonos linijos pabaigoje, kad pritaikytumėte pakeitimus vaizdo įrašui.
- Bakstelėkite Atsisiuntimo piktograma eksportuoti vaizdo įrašą į savo galeriją
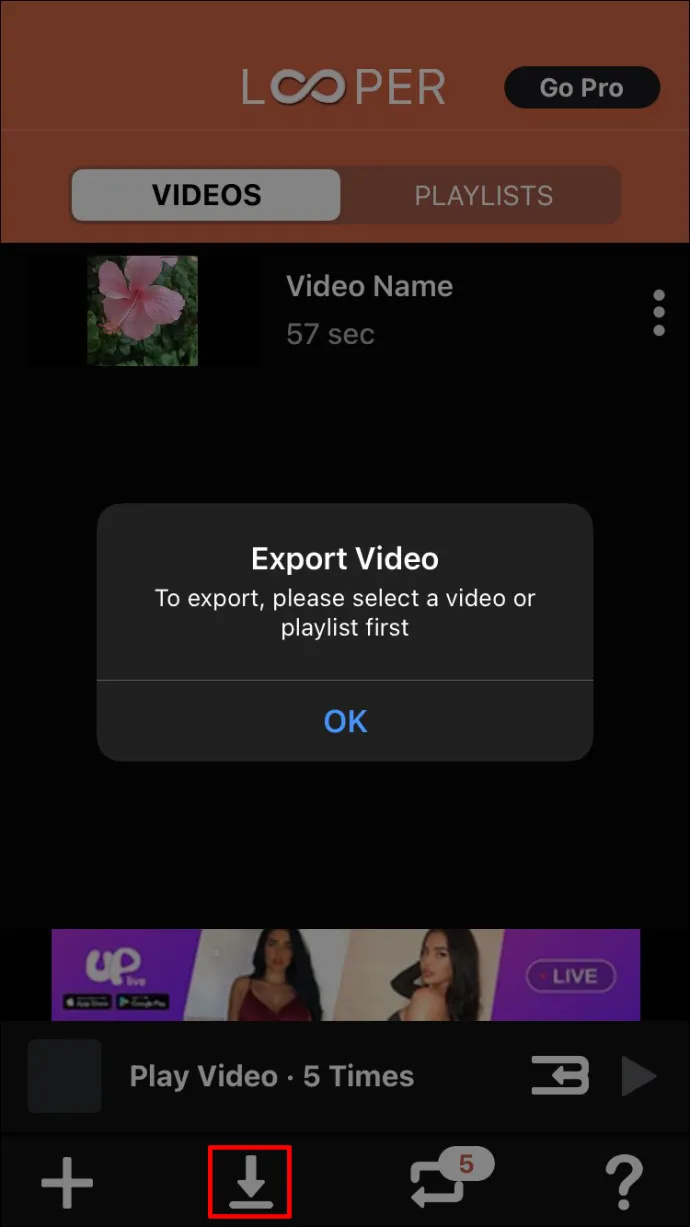
- Pasirinkite vaizdo įrašui tinkamą kraštovaizdžio režimą, atsižvelgdami į tai, ar filmavote vertikaliai, ar horizontaliai.
Proceso pabaigoje turėtumėte pamatyti sėkmės pranešimą. Jei norite peržiūrėti naujai sukurtą vaizdo įrašą, eikite į nuotraukų programą.
Daugelis rinkoje esančių programų neleidžia įrašyti vaizdo įrašų su garsu. Be to, norint naudotis paslauga, gali tekti sumokėti. Tačiau Looperis yra kitoks. Programa leidžia nemokamai peržiūrėti vaizdo įrašus su garsu.
Kaip ir bet kuris vaizdo įrašų rengyklė, „Looper“ turi ir minusų. Čia yra labiausiai erzina:
- Kameros juostoje vaizdo įrašai rūšiuojami nuo seniausių iki naujausių. Todėl, jei vaizdo įrašas yra naujas, o fotoaparato juostoje yra daug vaizdo įrašų ir vaizdų, galite be galo slinkti link mygtuko.
Kaip peržiūrėti vaizdo įrašus „iPhone“ naudojant „iMovie“ vaizdo įrašų rengyklę
iMovie yra populiari vaizdo įrašų rengyklė, skirta vaizdo įrašams peržiūrėti jūsų „iPhone“. Kaip ir „Looper“, programa yra minimalistinė, tačiau ji atlieka savo darbą.
Štai kaip peržiūrėti vaizdo įrašus naudojant „iMovie“:
- Paleiskite „iMovie“ programą.
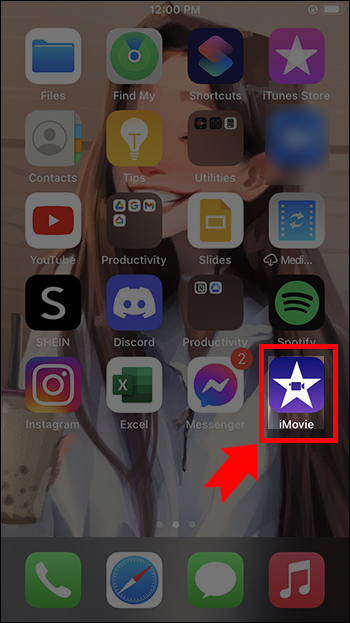
- Jei pirmą kartą naudojate programą, turėtumėte matyti pasisveikinimo ekraną su pagrindine informacija. Spustelėkite Tęsti Pereiti.
- Pradėkite naują projektą.
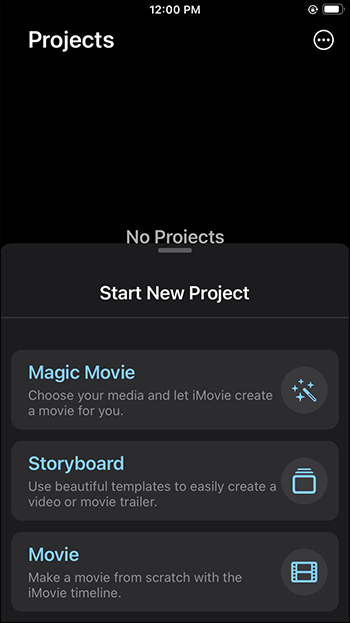
- Tai turėtų nukreipti jus į savo galeriją, pasirinkite Vaizdo įrašas .
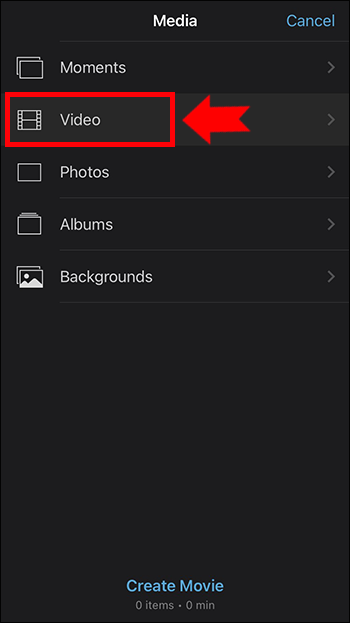
- Pasirinkite vaizdo įrašą, kurį norite peržiūrėti, ir spustelėkite Sukurti filmą Pereiti.
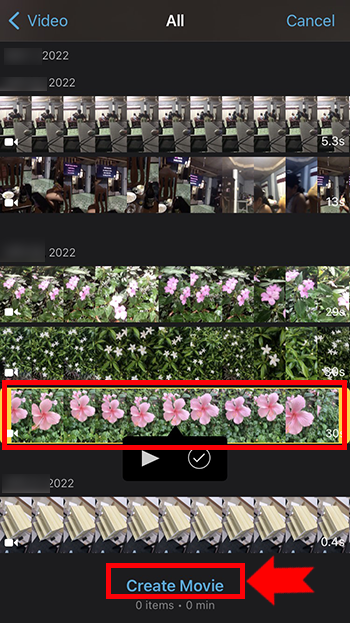
- Dabar turėtumėte pamatyti savo vaizdo įrašą laiko juostoje, bakstelėkite jį ir pasirinkite Pasikartoti .
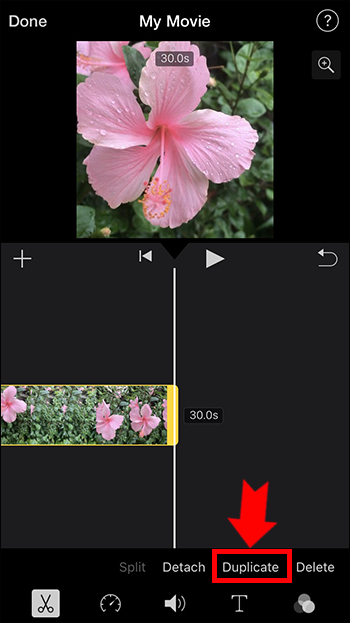
- Atminkite, kad bendra vaizdo įrašo trukmė pailgėjo. Tai reiškia, kad jūsų vaizdo įrašas buvo sėkmingai perkeltas.
- Galite paliesti Pasikartoti tiek kartų, kiek norite, kad vaizdo įraše pasiektumėte norimą kilpų skaičių.
Peržiūrėję vaizdo įrašą, galbūt norėsite jį išsaugoti savo įrenginyje arba bendrinti su kitais. Štai kaip tai padaryti:
- Spustelėkite padaryta viršutiniame dešiniajame kampe.
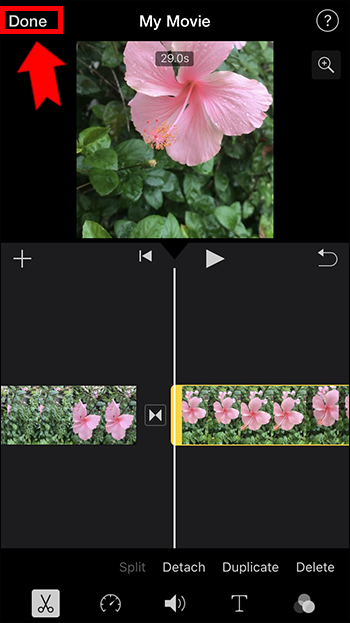
- Bakstelėkite Bendrinimo mygtukas ekrano apačioje.
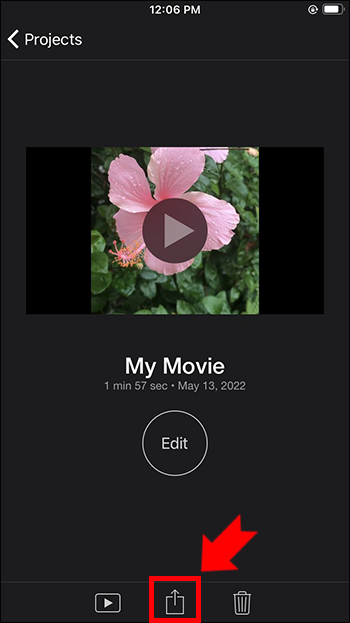
- Turėtų pasirodyti modalas su visomis vaizdo įrašo bendrinimo parinktimis. Čia galite bendrinti savo vaizdo įrašą su kitais. Jei norite tiesiog išsaugoti vietinės saugyklos failą, eikite į priekį ir bakstelėkite Išsaugoti vaizdo įrašą .
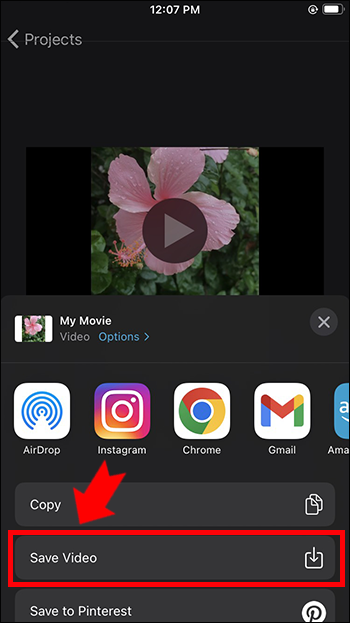
- Palaukite šiek tiek laiko, kol vaizdo įrašas bus baigtas eksportuoti.
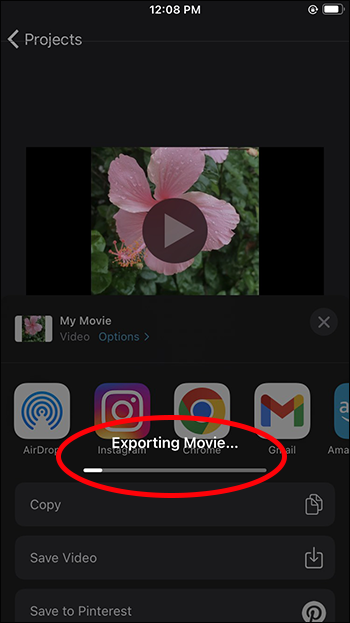
Dabar žinote, kaip sukurti vaizdo įrašą naudojant „iMovie“.
Norėdami pamatyti naujai sukurtą vaizdo įrašą, tiesiog eikite į nuotraukų programą. Nors „iMovie“ programa nėra ypač išsami funkcijų atžvilgiu, ji atlieka puikų darbą, kai reikia peržiūrėti vaizdo įrašą. Be to, programa nemokama.
Kaip peržiūrėti vaizdo įrašus „iPhone“ naudojant „Boomerang“.
Bumerangas yra dar viena nemokama programa, kurią galite naudoti vaizdo įrašams įrašyti.
Štai kaip naudoti „Boomerang“ vaizdo įrašams „iPhone“ atkurti:
kaip pataisyti rašymo saugomą
- Paleiskite „Boomerang“ programą.
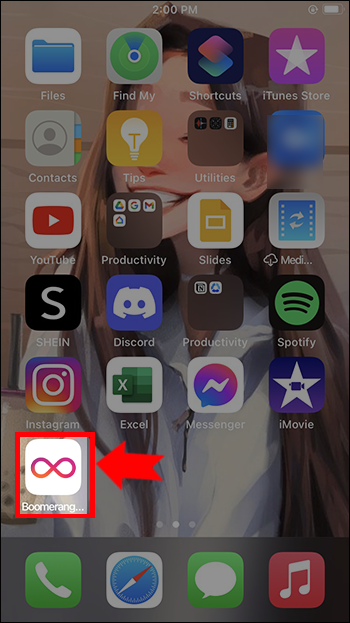
- Pasisveikinimo ekrane bakstelėkite Pradėti ir tada bakstelėkite Gerai kai „Boomerang“ paprašys pasiekti jūsų kamerą.
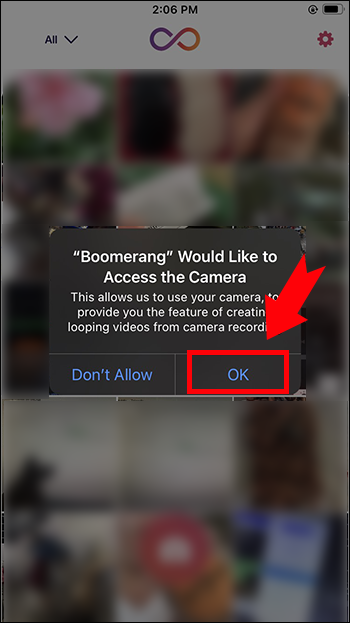
- Eikite į priekį ir nustatykite likusius leidimus kaip aukščiau aprašytą veiksmą.
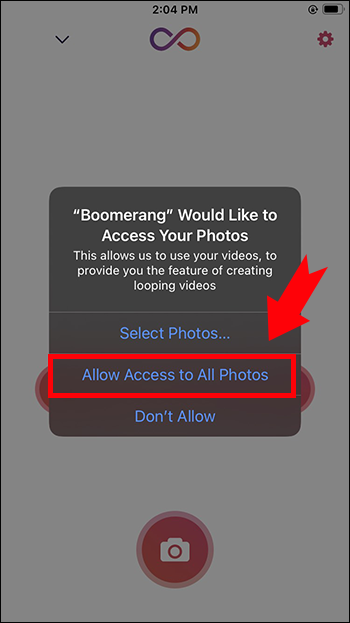
- Tęskite, kad galėtumėte įrašyti pirmąjį vaizdo įrašą.
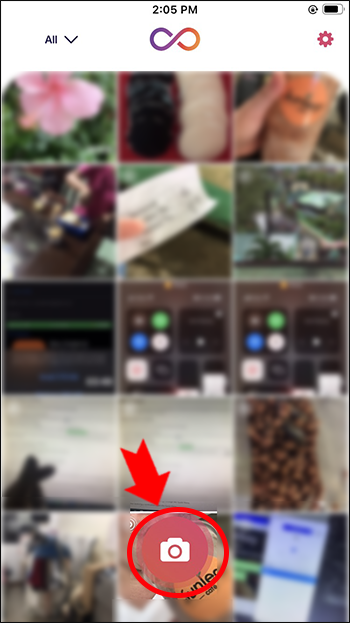
- Pasirinkite, ar norite naudoti asmenukę, ar galinę kamerą.

- Tęskite ir sufokusuokite objekto vaizdo įrašą įrašymo ekrane.

- Bakstelėkite Sutaupyti viršutiniame dešiniajame kampe, kad išsaugotumėte vaizdo įrašą galerijoje.
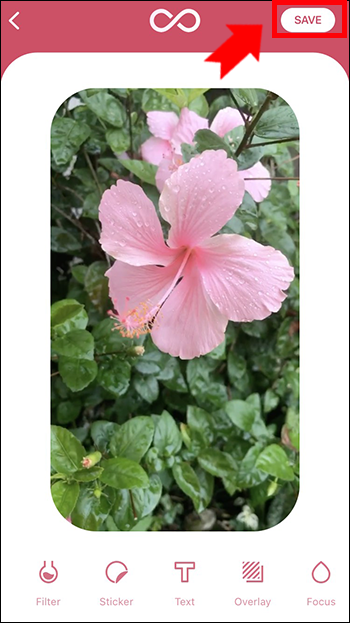
- Panašiai galite bakstelėti programėles prie mygtuko, kad bendrintumėte vaizdo įrašą socialinėje žiniasklaidoje.
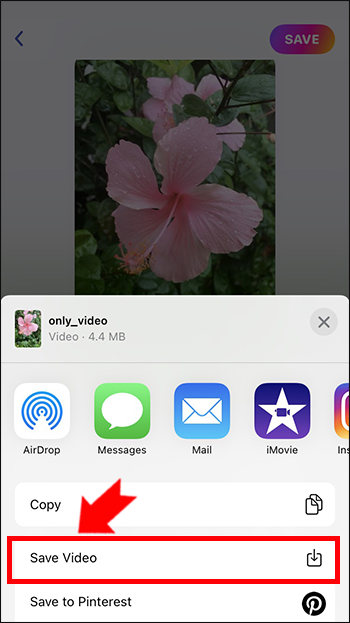
DUK
Ar galite peržiūrėti vaizdo įrašus „iPhone“ naudodami „YouTube“?
Taip, galite naudoti YouTube kaip laikinas vaizdo įrašų ciklo sprendimas.
Štai kaip tai padaryti:
1. Įkelkite vaizdo įrašą, kurį norite peržiūrėti, ir nustatykite jį kaip privatų.
2. Paleiskite vaizdo įrašą.
3. Bakstelėkite Kilpos piktograma vaizdo įrašo apačioje, kad gautumėte tą kilpos efektą.
Mėgaukitės peržiūrėto vaizdo įrašo pasitenkinimu
Vaizdo įrašo peržiūra „iPhone“ nėra sudėtinga. Kai kurios programos, pvz., „Looper“, padeda atlikti darbą. Be to, vietinės medijos programos gali suteikti vaizdo įrašo ciklo funkcijų, tačiau jos yra apribotos.
Kokias programas naudojote norėdami peržiūrėti vaizdo įrašus „iPhone“? Kokia buvo patirtis? Praneškite mums toliau pateiktame komentarų skyriuje.


![Jūsų „OneDrive“ aplanko negalima sukurti pasirinktoje vietoje [Pataisyti]](https://www.macspots.com/img/windows-10/36/your-onedrive-folder-can-t-be-created-location-you-selected.jpg)






