Kadangi esate „LinkedIn“ puslapio savininkas, jums gali būti sunku viską tvarkyti patiems. Geros naujienos yra tai, kad jums to nereikia. Norėdami optimizuoti puslapio valdymą, skirtingiems žmonėms galite priskirti skirtingas administratoriaus pareigas.

Skaitykite toliau, kad sužinotumėte, kaip galite suteikti kam nors administratoriui prieigą prie savo LinkedIn puslapio. Taip pat sužinosite, kaip galite redaguoti administratoriaus vaidmenis, pašalinti administratorius ir paprašyti administratoriaus prieigos.
Kaip suteikti administratoriui prieigą prie „LinkedIn“ puslapio kompiuteryje
Kaip savo puslapio kūrėjas, automatiškai būsite jo pagrindinis administratorius. Administratoriaus vaidmenis turintys vartotojai savo „LinkedIn“ pagrindiniame puslapyje matys skyrių „Mano puslapiai“. Šiame meniu galite lengvai pasiekti tvarkomus puslapius.
Norėdami pridėti administratorių prie savo puslapio kompiuteryje, atlikite šiuos veiksmus:
- Atidaryk LinkedIn svetainę ir prisijunkite.
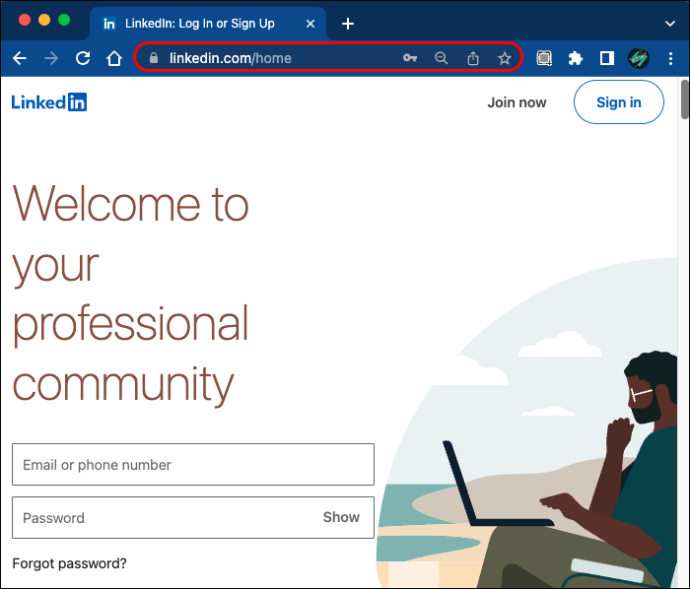
- Kairėje pagrindinio puslapio pusėje raskite meniu Mano puslapiai.
- Spustelėkite puslapį, prie kurio norite pridėti naują administratorių. Taip pateksite į administratoriaus rodinį.

- Viršuje raskite „Administratoriaus įrankiai“ ir spustelėkite „Tvarkyti administratorius“.

- Pasirinkite „Puslapio administratoriai“ arba „Mokamos medijos administratoriai“, atsižvelgdami į tai, kokio administratoriaus jums reikia.
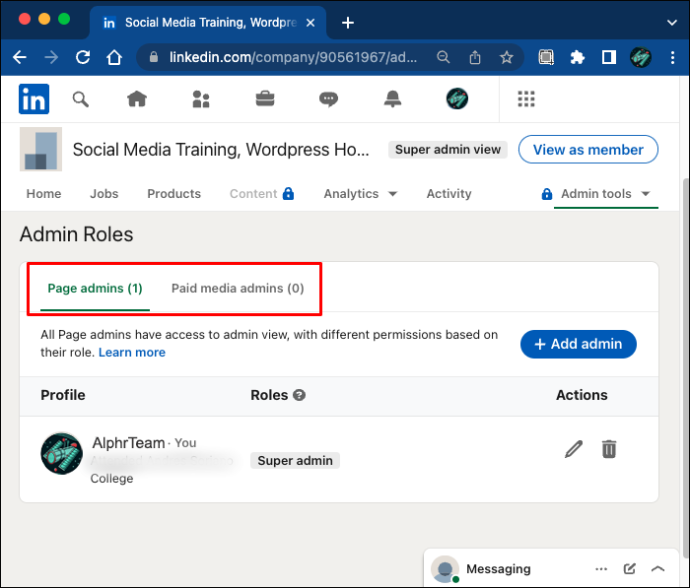
- Spustelėkite „Pridėti administratorių“ ir ieškokite vartotojo, kurį norite pridėti.

- Pasirinkite vartotoją ir administratoriaus vaidmenį, kurį norite jam priskirti.
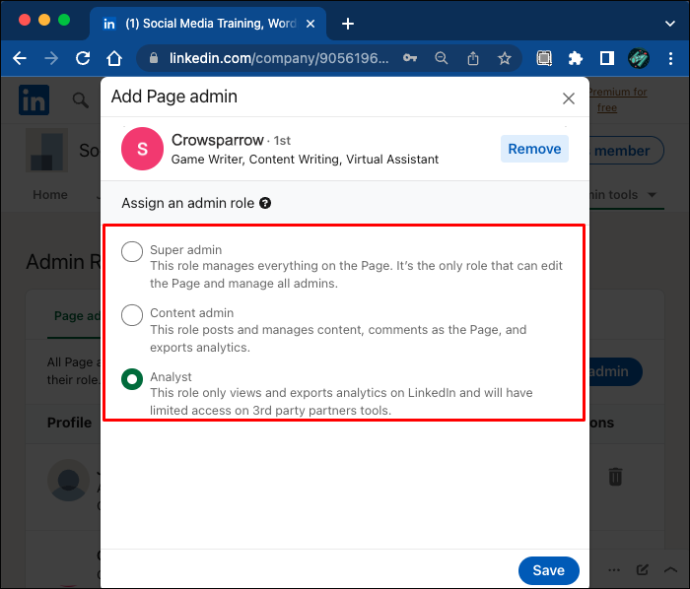
- Išsaugokite pakeitimus ir viskas.
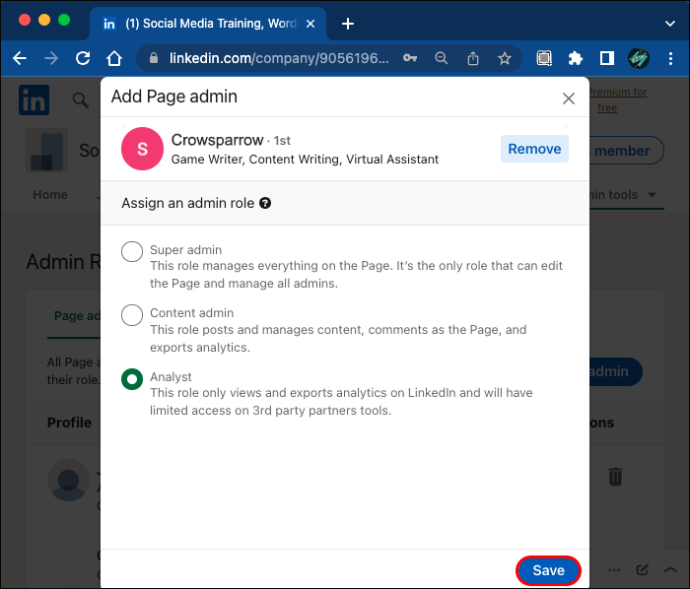
Taip pat galite suteikti vartotojui administratoriaus prieigą atsakydami į jo administratoriaus užklausą. Administratoriaus užklausas galite peržiūrėti skirtuke „Veikla“, bet taip pat gausite el. pašto pranešimus apie visas naujas užklausas. Norėdami suteikti leidimą vykdyti užklausą, įveskite savo puslapio superadministratoriaus rodinį.
- Pagrindiniame puslapyje raskite skyrių „Mano puslapiai“ ir spustelėkite atitinkamą puslapį.

- Spustelėkite „Administratoriaus įrankiai“ ir pasirinkite „Tvarkyti administratorius“. Čia matysite visas laukiamas užklausas.

- Šalia vartotojo, kurį norite paskirti, pasirinkite „Priskirti vaidmenį“.
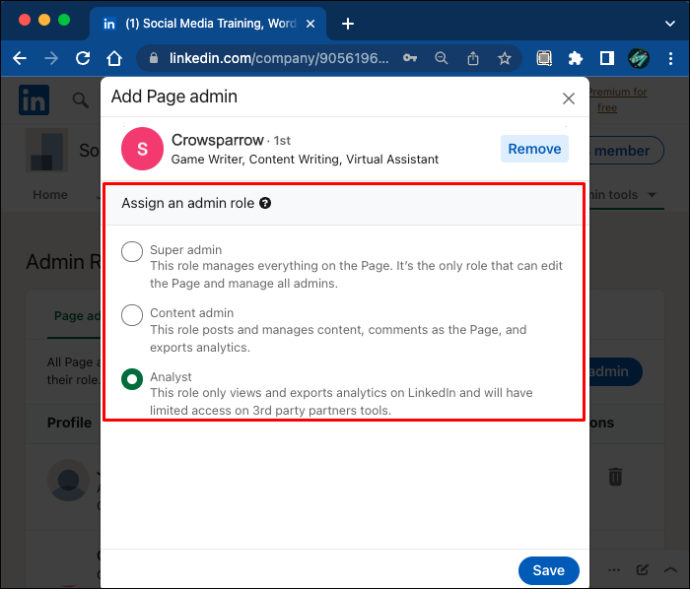
- Pasirinkite tinkamą naujojo administratoriaus vaidmenį ir spustelėkite „Pridėti administratorių“.

Suteikti administratoriaus prieigą tiesiai iš el. pašto pranešimo yra dar paprasčiau. Įsitikinkite, kad esate prisijungę prie savo „LinkedIn“ paskyros, tada el. laiške spustelėkite „Atmesti“ arba „Suteikti“.
Kaip suteikti administratoriui prieigą prie „LinkedIn“ puslapio „iPhone“.
Jei naudojate „iPhone“ programą, skirtą „LinkedIn“, galite įeiti į administratoriaus rodinį tokiu būdu:
- Paleiskite LinkedIn programėlę ir prisijunkite.
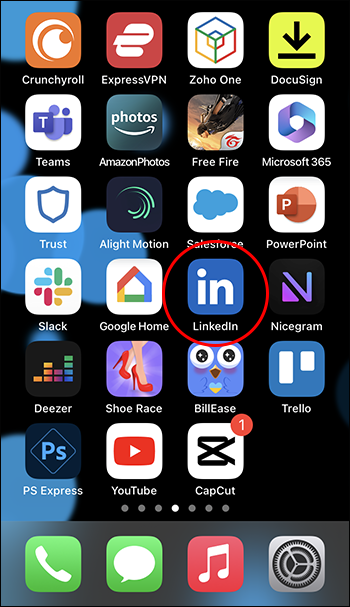
- Paspauskite savo profilio nuotrauką pagrindiniame puslapyje.
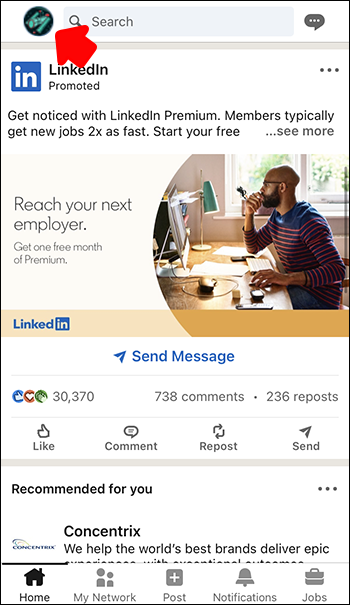
- Raskite skyrių „Puslapiai, kuriuos valdote“ ir bakstelėkite puslapį.
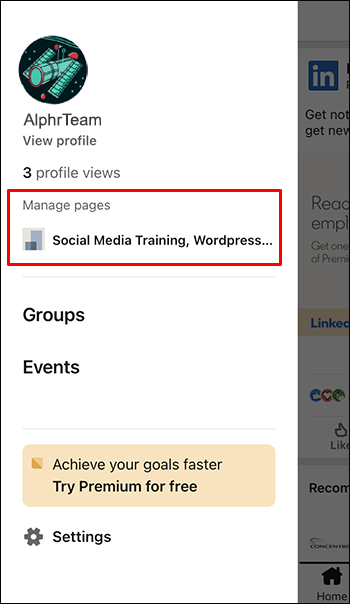
Galite matyti visas administratoriaus užklausas veiklos skirtuke.
Jei norite pasiekti išplėstinius administravimo įrankius iš savo „iPhone“, gali reikėti naudoti kitą metodą.
- Atidarykite „LinkedIn“ iš savo mobiliojo telefono naršyklės.
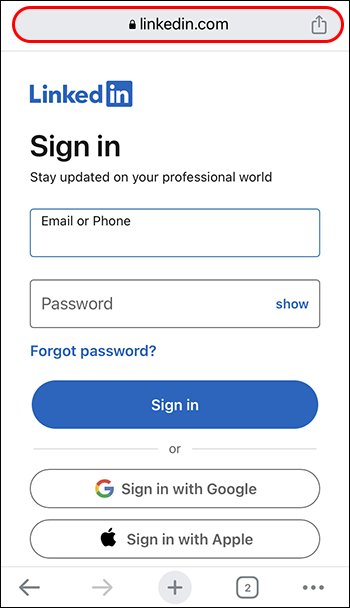
- „Chrome“ bakstelėkite tris vertikalius taškus viršutiniame dešiniajame kampe. „Safari“ raskite Aa piktogramą.
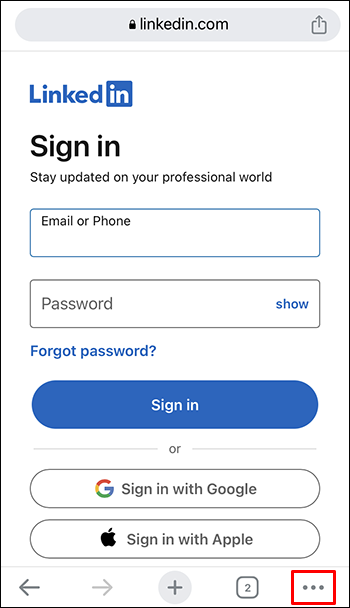
- Raskite parinktį „Prašyti darbalaukio svetainės“.
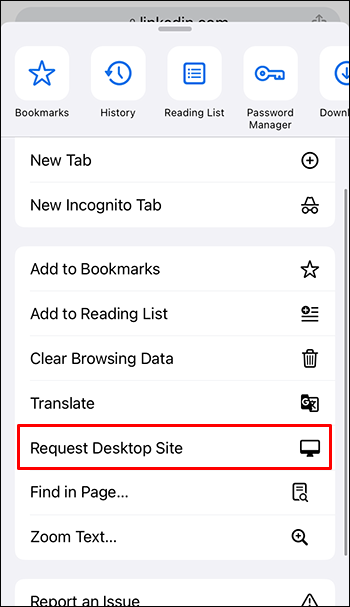
Tai leis naudoti „LinkedIn“ taip, kaip tai darytumėte kompiuteryje, ir galėsite naudoti visas funkcijas kaip įprasta.
Kaip suteikti administratoriui prieigą prie „LinkedIn“ puslapio „Android“ įrenginyje
Administratoriaus rodinio įvedimas „Android“ programoje bus panašus.
- Atidaryk LinkedIn programėlę ir prisijunkite prie savo paskyros.
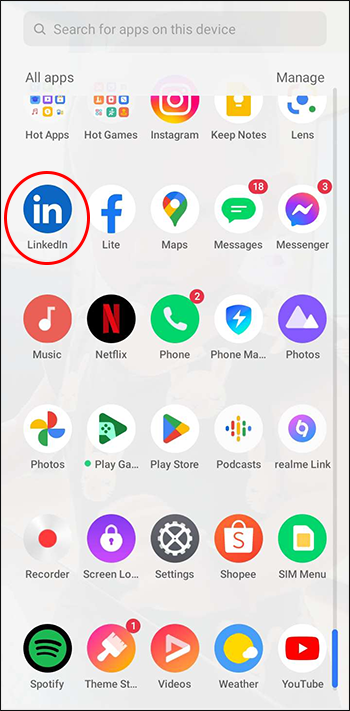
- Bakstelėkite savo profilio nuotrauką ir meniu raskite „Puslapiai, kuriuos valdote“.
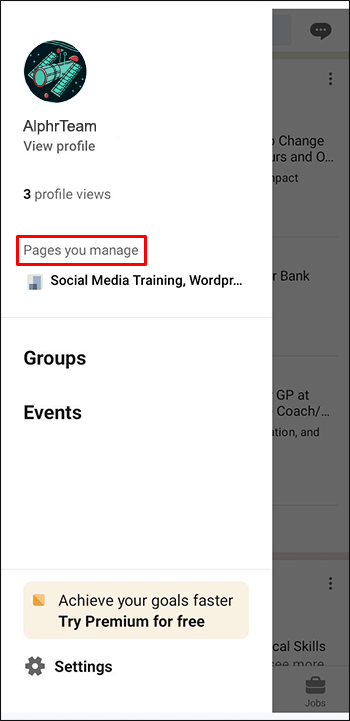
- Paspauskite puslapio, kurį norite tvarkyti, pavadinimą.
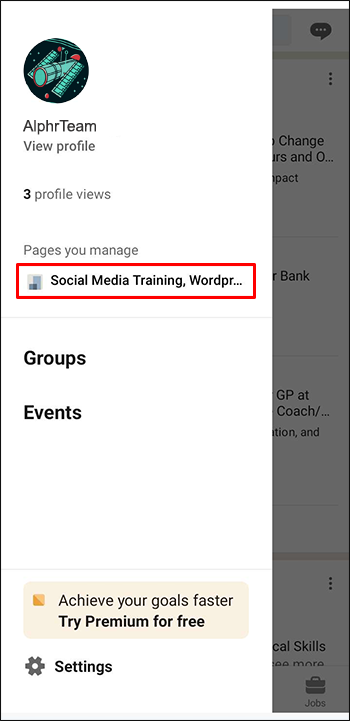
- Įėjote į administratoriaus rodinį ir galite patikrinti savo veiklą.
Norint naudoti išplėstinius administratoriaus įrankius, reikės darbalaukio svetainės.
- Atidarykite „Chrome“ ir eikite į „LinkedIn“.
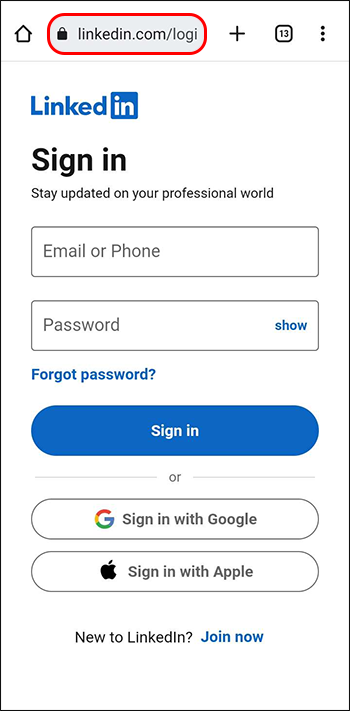
- Bakstelėkite tris vertikalius taškus šalia adreso juostos, kad atidarytumėte meniu.
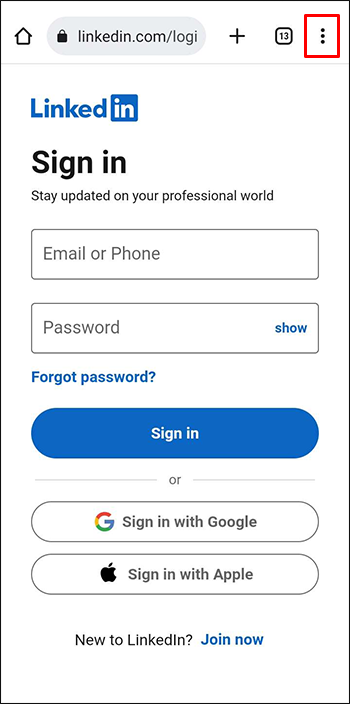
- Pažymėkite laukelį šalia „Stalinio kompiuterio svetainė“.
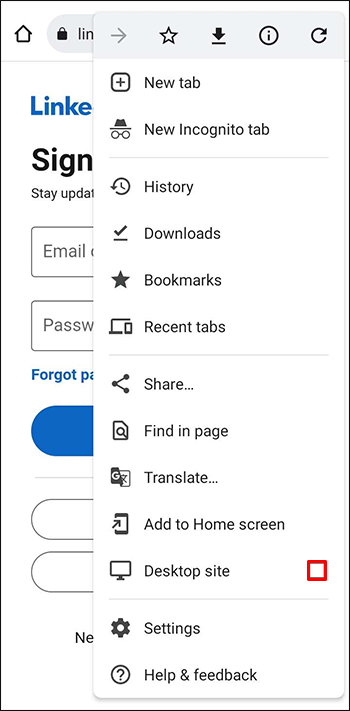
Tokiu būdu galėsite naršyti „LinkedIn“ darbalaukio versiją. Pridėkite administratorių prie savo puslapio administratoriaus rodinyje naudodami administratoriaus įrankius, kaip aprašyta aukščiau.
Kaip redaguoti administratoriaus vaidmenis „LinkedIn“ puslapyje
Jei jūsų puslapiui reikia ne kito administratoriaus, bet šiek tiek pertvarkyti, taip pat galite redaguoti dabartinius administratorių vaidmenis.
- Įeikite į superadministratoriaus rodinį spustelėdami puslapio pavadinimą „Mano puslapiai“ pagrindiniame „LinkedIn“ puslapyje.

- Pasirinkite „Administratoriaus įrankiai“, tada „Tvarkyti administratorius“.

- Pasirinkite administratoriaus, kurio vaidmenį norite redaguoti, kategoriją.
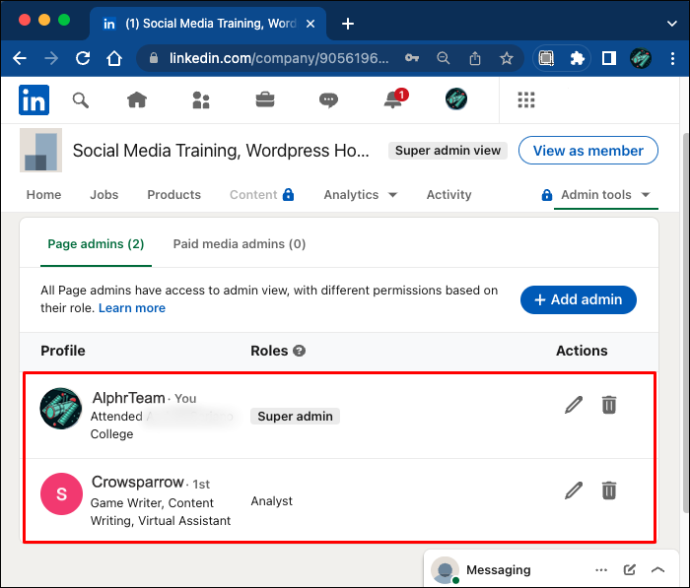
- Šalia administratoriaus vardo raskite parinktį „Redaguoti“.
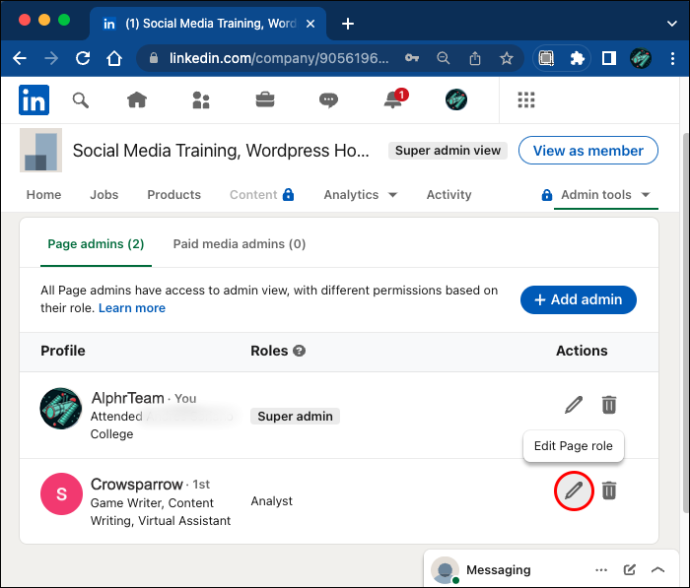
- Suteikite jiems naują vaidmenį ir išsaugokite pakeitimus.
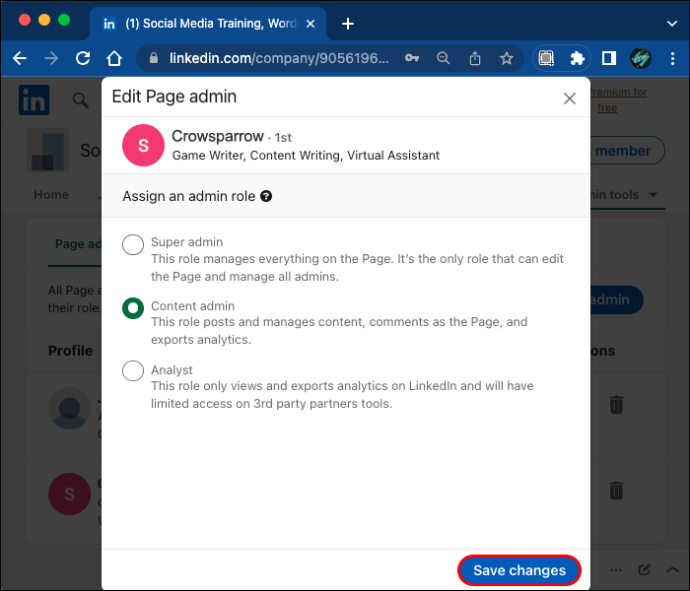
Atminkite, kad kiekvienas puslapis turi turėti super administratorių. Jei norite redaguoti savo aukščiausiojo administratoriaus vaidmenį, pirmiausia turite paskirti naują superadministratorių.
Kaip paprašyti administratoriaus prieigos prie „LinkedIn“ puslapio
Jei norite gauti administratoriaus prieigą prie „LinkedIn“ puslapio, taip pat galite prašyti prieigos iš dabartinio superadministratoriaus. Prieš pradėdami įsitikinkite, kad savo profilyje nurodėte savo dabartinę pareigas organizacijoje. Jei pozicijos trūksta, eikite į savo profilį, kad ją pridėtumėte.
- Spustelėkite savo piktogramą „LinkedIn“ pagrindiniame puslapyje ir tada „Peržiūrėti profilį“.
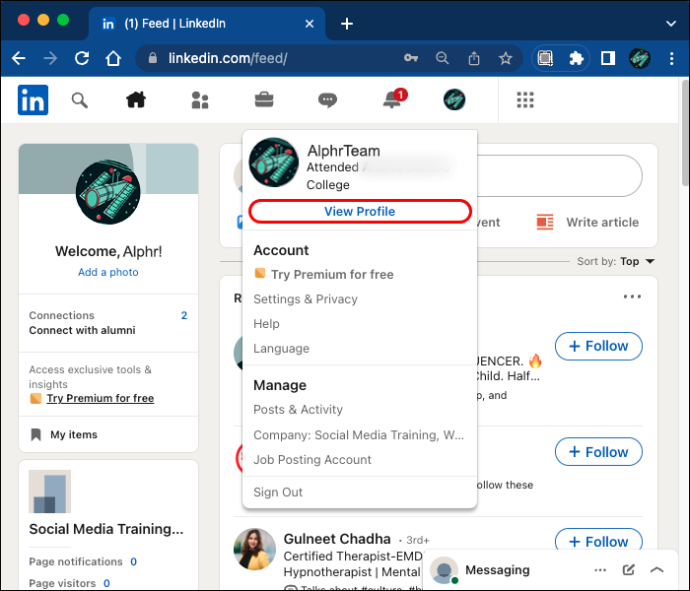
- Po savo vardu raskite mygtuką „Pridėti profilį“.
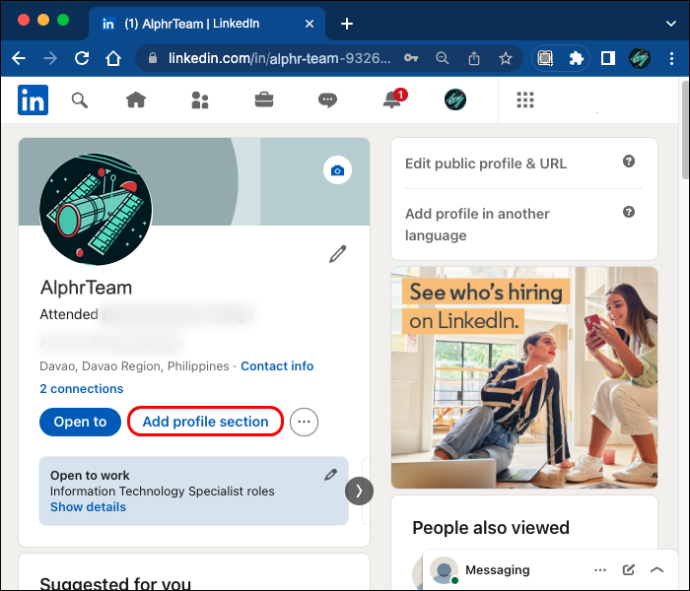
- Skiltyje „Pagrindinis“ rasite parinktį „Pridėti poziciją“.
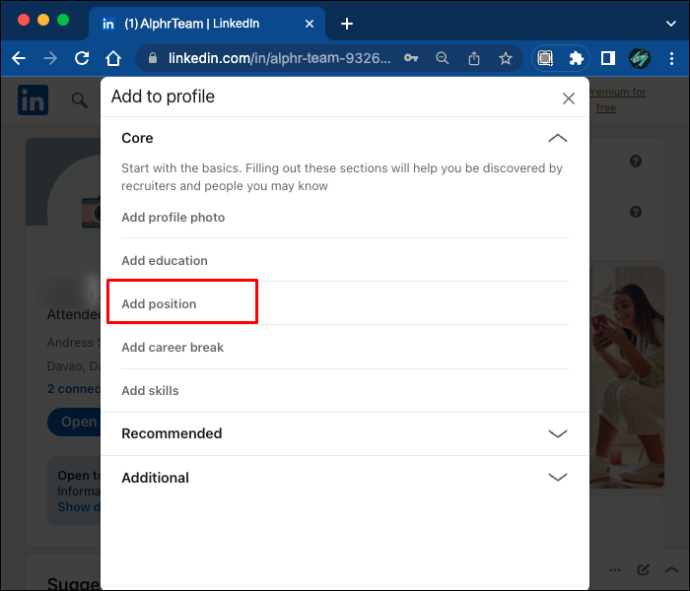
- Užpildykite formą ir išsaugokite pakeitimus.
Jei turite antrinės kalbos profilį, turėsite jį atnaujinti atskirai.
kaip pakeisti šaukimo vardo lygą
Kai pridėsite savo poziciją, galite pateikti užklausą dėl administratoriaus prieigos prie puslapio. Veiksmai yra tokie patys, nesvarbu, ar naudojate asmeninį kompiuterį, „iOS“ ar „Android“.
- Atidarykite „LinkedIn“ puslapį, prie kurio norite prašyti administratoriaus prieigos.
- Spustelėkite „Daugiau“, tada „Prašyti administratoriaus prieigos“.
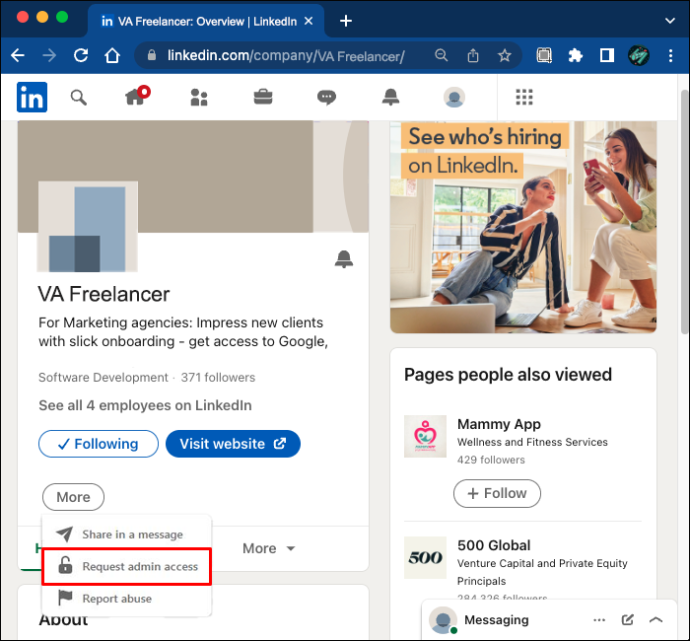
- Patvirtinkite savo įgaliojimą ir dar kartą spustelėkite „Prašyti prieigos“.
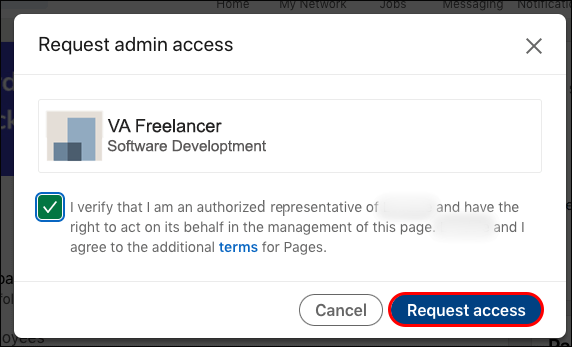
- Jei reikia, patvirtinkite savo įmonės el.
Dabar jums tereikia palaukti, kol jūsų prašymas bus priimtas. Kai tik superadministratorius suteiks jums prieigą, gausite pranešimą. Tačiau jei puslapis netvarkomas, galite automatiškai tapti nauju administratoriumi.
Papildomi DUK
Kokie yra skirtingi „LinkedIn“ administratoriaus vaidmenys?
„LinkedIn“ puslapyje gali būti puslapio administratoriai ir mokamos medijos administratoriai.
Puslapio administratoriai apima:
· Super administratoriai
· Turinio administratoriai
· Kuratoriai
· Analitikai
Tarp mokamų žiniasklaidos administratorių yra:
· Remiamo turinio plakatai
· Pagrindiniai formų valdytojai
· Nukreipimo puslapių valdytojai
Ar man reikia prisijungti kaip administratoriui, kad galėčiau pasiekti administratoriaus funkcijas?
„LinkedIn“ jums nereikia atskirai prisijungti kaip administratoriui, kad galėtumėte pasiekti administratoriaus funkcijas. Tiesiog pasiekite administratoriaus rodinį spustelėdami puslapį, kurį tvarkote būdami „LinkedIn“ pagrindiniame puslapyje. Super administratoriai bus automatiškai perkelti į superadministratoriaus rodinį.
Kas gali suteikti administratoriui prieigą prie „LinkedIn“ puslapio?
„LinkedIn“ tik super administratoriai gali pridėti, redaguoti ir pašalinti administratorius. Jei esate turinio administratorius, kuratorius, analitikas ar bet koks mokamas medijos administratorius, negalėsite pridėti naujų administratorių ar priimti užklausų. Dabartinis superadministratorius pirmiausia turės jus paskirti pagrindiniu administratoriumi.
Ar vienas asmuo gali turėti kelis administratoriaus vaidmenis tame pačiame puslapyje?
Administratorius gali turėti tik vieną puslapio administratoriaus vaidmenį (pagrindinis administratorius, turinio administratorius, kuratorius arba analitikas). Tačiau vartotojas gali turėti kelis mokamus medijos administratoriaus vaidmenis puslapyje. Taip pat vienas asmuo vienu metu gali turėti puslapio administratoriaus ir mokamo žiniasklaidos administratoriaus vaidmenį. Suteikite atitinkamam puslapio administratoriui mokamos medijos administratoriaus teises, įtraukdami jį kaip mokamą medijos administratorių.
Kaip pašalinti administratorių iš „LinkedIn“ puslapio
Kaip pagrindinis administratorius, galite pašalinti administratorius taip pat, kaip pridėdami naują.
1. Įeikite į puslapio administratoriaus rodinį.
2. Spustelėkite „Administratoriaus įrankiai“, tada „Tvarkyti administratorius“.
3. Norėdami juos pašalinti, naudokite šalia administratoriaus vardo esančią piktogramą „Ištrinti“.
Efektyviai valdykite „LinkedIn“ puslapius
Keli „LinkedIn“ administratoriaus vaidmenys leidžia efektyviau valdyti puslapį. Suteikite administratoriaus prieigą asmenims, kuriais pasitikite, kad galėtumėte pasinaudoti šiomis privilegijomis. Būdami pagrindinis puslapio administratorius, galite bet kada pridėti, redaguoti ir pašalinti administratorius atlikdami anksčiau nurodytus veiksmus.
kaip naudoti "Google" autentifikatorių kompiuteryje
Ką manote apie „LinkedIn“ administratoriaus valdymo sistemą? Kas tau jame patinka ir ką keistum? Praneškite mums toliau pateiktame komentarų skyriuje.








![Kas yra naujausias „Apple“ saugokis dabar [2021 m. Gegužės mėn.]](https://www.macspots.com/img/smartphones/00/what-is-newest-apple-watch-out-right-now.jpg)
