„Bluetooth“ yra naudinga trumpojo nuotolio belaidžio ryšio technologija, tačiau toli gražu nėra privaloma norint mėgautis „Hisense“ televizoriumi. Tai reiškia, kad geriau jį turėti, ypač kai norite naudoti ausines, „Air Pod“, garso juostas ir kitus panašius įtaisus. Ir jus gali nustebinti žinant, kad kai kuriuose „Hisense“ televizoriuose nėra „Bluetooth“ funkcijos.

Bent jau jie gali turėti suderinamumo problemų.
Geros naujienos yra tai, kad nustatyti, ar jūsų „Hisense“ televizoriuje yra „Bluetooth“, yra gana paprasta. Tas pats pasakytina apie „Bluetooth“ ryšių užmezgimą ir ryšio problemų šalinimą. Štai ką reikia žinoti apie „Hisense“ televizorius ir „Bluetooth“.
kiek laiko gali būti „Instagram“ vaizdo įrašas
Patikrinkite modelį
Kaip minėta anksčiau, ne visi „Hisense“ televizoriai turi „Bluetooth“ funkciją. Tačiau pakankamai daug jų daro, kad jūsų turi „Bluetooth“. Tačiau galite patikrinti modelį ir greitai jį išsiaiškinti, jei neprisimenate jo techninių specifikacijų.
Šios „Hisense“ TV serijos turi integruotą „Bluetooth“ ryšį:
- A6, A70, A6G

- U6, U7, U8, U9

- H55, H65, H8, H8G1, H9

- Lazerinis televizorius

Štai kaip patikrinti „Hisense“ televizoriaus modelį:
- Įjunkite televizorių.

- Paspauskite „Meniu“ mygtuką arba namų piktogramą nuotolinio valdymo pulte.

- Pažymėkite ir pasirinkite mygtuką „Nustatymai“ su krumpliaračiu.
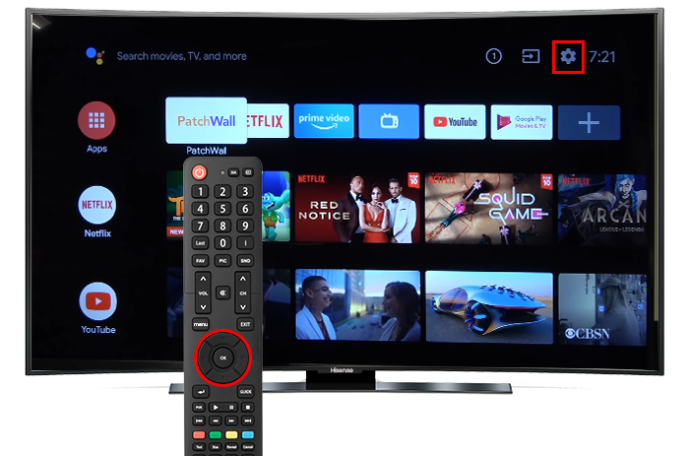
- Norėdami pereiti į puslapį „Įrenginio nuostatos“, naudokite mygtuką „Rodyklė žemyn“.
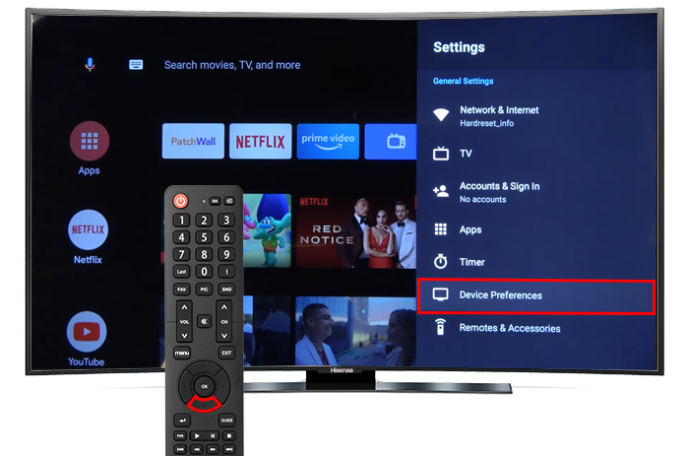
- Eikite į „Apie“.
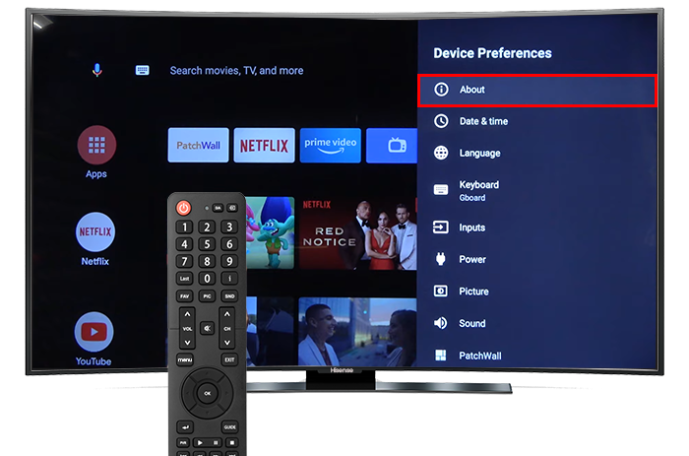
- Tada pasirinkite parinktį „Būsena“.
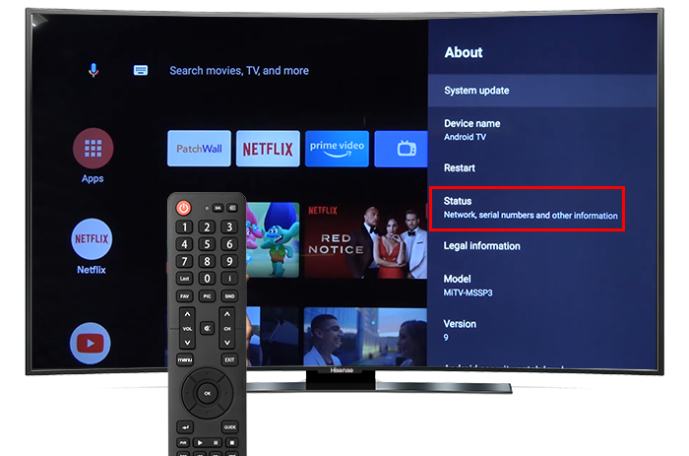
- Užsirašykite serijos numerį ir ieškokite numerio internete, kad nustatytumėte „Hisense“ TV serialą.
Žinoma, jūs taip pat galite perskaityti skaičių ir nustatyti jo serijas bei kitas detales, jei išmoksite skaityti simbolių eilutę.
Pirmasis skaičius po „Hisense“ nurodo ekrano dydį. Pirmoji raidė nurodo kilmės šalį arba regioną.
Po pirmosios raidės turite kitą numerį, nurodantį Hisense TV serialą, ir kitą numerį, rodantį televizoriaus dizainą. Pabaigoje esanti raidė nurodys televizoriaus pagaminimo metus.
Svarbu atsiminti, kad šis serijos numerio formatas taikomas tik „Hisense“ televizoriams, pagamintiems JAV, Australijos ir Kanados rinkoms. Modelio numeris gali atrodyti kitaip, jei turite Europos Hisense televizorių.
Tokiu atveju „Google“ paieška yra greičiausias būdas nustatyti, ar ji turi „Bluetooth“ funkciją.
Alternatyvūs „Hisense“ televizoriaus serijos numerio patikrinimo būdai
Yra dar trys būdai, kaip sužinoti „Hisense“ televizoriaus modelio numerį, kad galėtumėte palyginti jį su žinomais „Bluetooth“ modeliais.
Pirmiausia galite patikrinti televizoriaus galinę dalį. Dauguma „Hisense“ televizorių yra su baltu lipduku, pritvirtintu po brūkšniniu kodu. Ant lipduko turi būti nurodytas serijos numeris. Bet jei neturite naujo televizoriaus arba lipduko rašalas išblukęs, galite išbandyti ką nors kita.
„Hisense“ televizijos dokumentai paprastai yra išvardyti dokumentuose. Patikrinkite įrenginio registracijos dokumentus arba garantijos dokumentus, ar nėra serijos numerio.
Kitas būdas, kurį galite išbandyti, yra ieškoti serijos numerio ant „Hisense“ televizoriaus pakuotės. Panašiai kaip ir ant televizoriaus nugarėlės esantis lipdukas, originalioje pakuotėje taip pat turėtų būti lipdukas su modelio numeriu.
Šie metodai yra naudingi, kai neturite maitinimo, nuotolinio valdymo pultas neveikia arba Hisense meniu naršymas sustingęs. Štai kodėl, nors galite išmesti pakuotę ir nulupti lipdukus, klaidingai išdėstyti garantijos ir įrenginio registracijos dokumentus yra bloga idėja.
„Hisense“ televizoriaus operacinės sistemos su „Bluetooth“ funkcija
Hisense siūlo platų modelių asortimentą ir beveik kiekvieną Operacinė sistema galite įsivaizduoti.
- Android TV
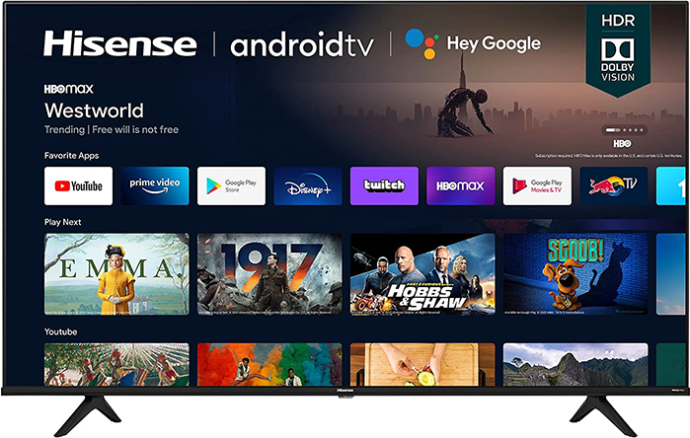
- Gaisro televizija

- Google TV

- Roku televizija
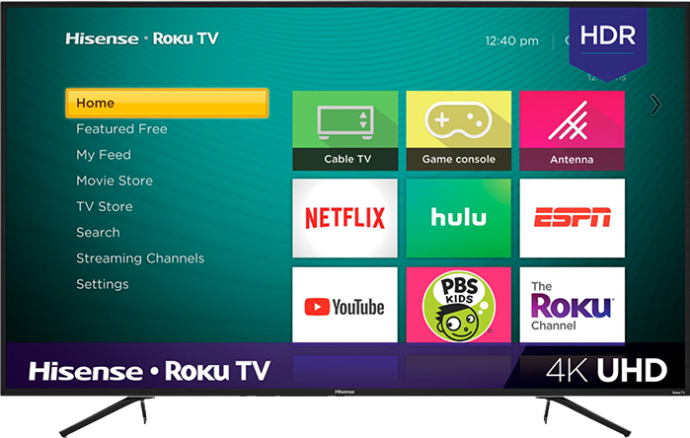
- Vida TV
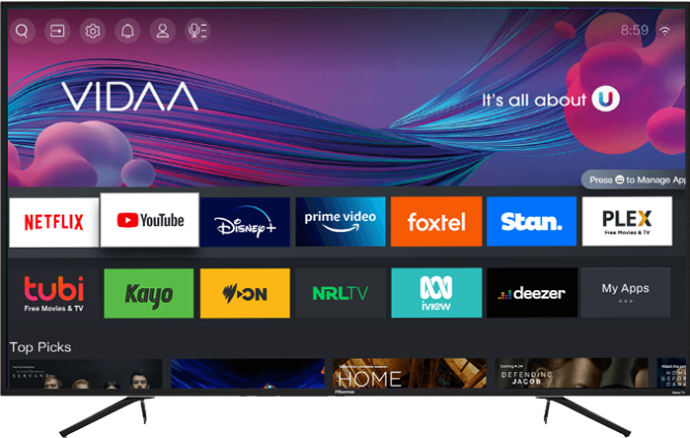
- X klasės televizorius
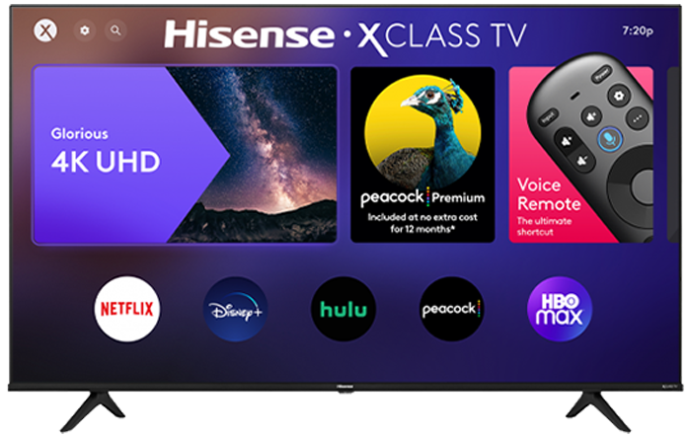
Kiekviena išmaniosios televizijos platforma turi savų privalumų ir trūkumų. Galų gale pasirinkimas tarp jų priklauso nuo asmeninių pageidavimų. Pavyzdžiui, kai kurie vartotojai renkasi „Google“ ekosistemą, o kiti mėgsta „Fire TV“ platformą ir „Alexa“ integraciją.
Tačiau kiti vartotojai gali teikti pirmenybę plačiajai aukščiausios kokybės bibliotekai su „Roku TV“ ekosistema arba patogumui, susijusiam su „Vidaa TV“ platformomis. Nepriklausomai nuo jūsų pasirinkimo, galite būti tikri, kad dauguma šių „Hisense“ išmaniųjų televizorių turi „Bluetooth“ funkciją.
Žinoma, prieš pirkdami pirmąjį „Hisense“ televizorių vis tiek turėtumėte atidžiai perskaityti produkto puslapį, kad vėliau nekiltų nesuderinamumo problemų. Nors „Bluetooth“ adapteris gali išspręsti kai kuriuos dalykus, kam pirkti daugiau programėlių, jei to nereikia?
Kaip pridėti „Bluetooth“ prie „Hisense“ televizoriaus be „Bluetooth“ funkcijos
Įsivaizduokite, kad jūsų „Hisense“ televizorius nepalaiko „Bluetooth“ jungčių. Gali būti apmaudu, kai negalite naudoti mėgstamų garsiakalbių ar ausinių žaisti žaidimus ar žiūrėti laidas. Geros naujienos yra tai, kad galite pridėti šiek tiek „Bluetooth“ funkcijų.
kaip padalinti mokėjimą amazon
Norėdami pridėti „Bluetooth“ funkciją prie televizoriaus, kuriame jo nėra, jums reikia „Bluetooth“ adapterio ir atviro 3,5 mm prievado arba AUX garso prievado. Kai turėsite tinkamą adapterį, tereikia kelių žingsnių, kad jį prijungtumėte prie televizoriaus.
- Prijunkite Bluetooth adapterį į suderinamą prievadą.

- Suporuokite savo garsiakalbius arba ausines su Bluetooth adapteriu.
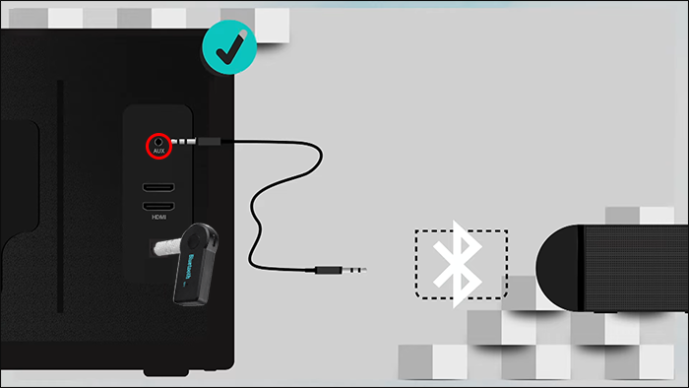
Lengviau netampa.
Deja, su „Bluetooth“ adapteriu negalite naudoti nieko kito, išskyrus „Bluetooth“ garso įrenginius. Tai reiškia, kad galite naudoti ausines, garsiakalbius, į ausis įdedamas ausines ir kt. Tačiau negalite naudoti „Bluetooth“ valdiklio, klaviatūros ir kitų priedų.
Kaip įjungti „Bluetooth“ „Hisense“ televizoriuje
Jūsų „Hisense“ televizorius nebus automatiškai susietas su „Bluetooth“ įrenginiais, išskyrus nuotolinio valdymo pultą. Tačiau prijungti kitus įrenginius ir priedus paprasta, jei jūsų televizoriuje yra „Bluetooth“.
Atlikite šiuos veiksmus, kad pridėtumėte garsiakalbius, ausines ir kitus įrenginius prie savo „Hisense“ televizoriaus.
- Įjunkite televizorių.

- Eikite į meniu „Pagrindinis“.
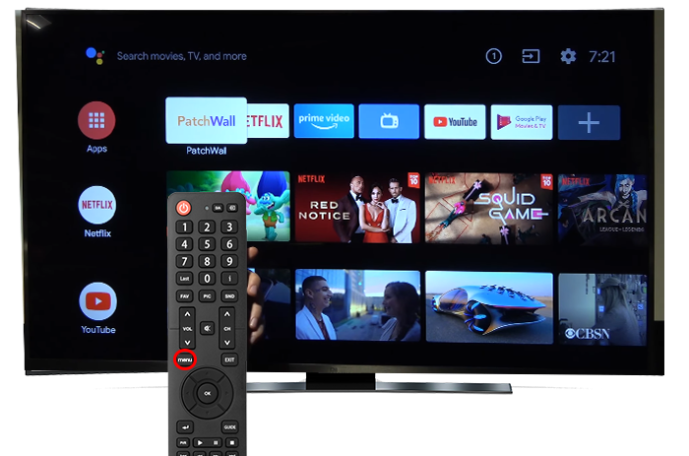
- Viršutiniame dešiniajame ekrano kampe pasirinkite krumpliaračio piktogramą, kad pasiektumėte „Nustatymai“.
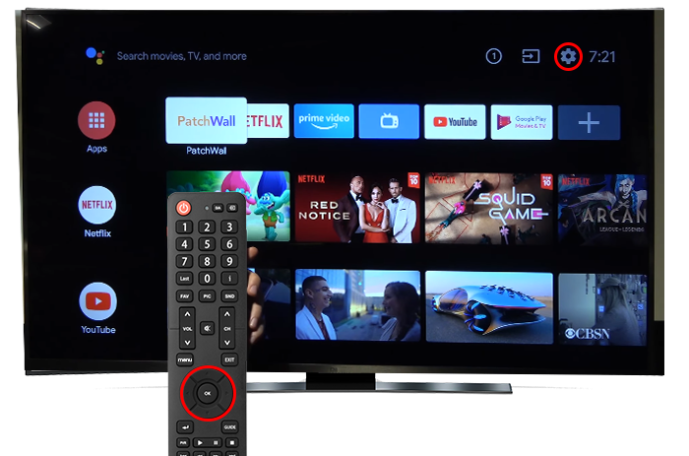
- Eikite į „Nuotolinio valdymo pultai ir priedai“.
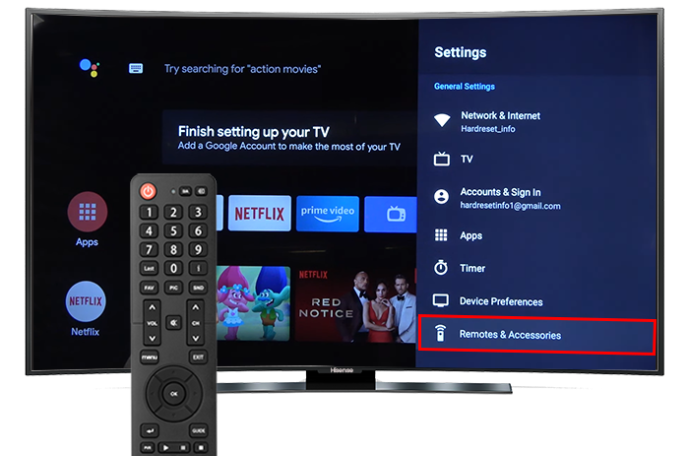
- Pasirinkite „Bluetooth“ arba pereikite tiesiai prie kito veiksmo, atsižvelgdami į TV serialą ir modelį.
- Pasirinkite „Pridėti priedą“.
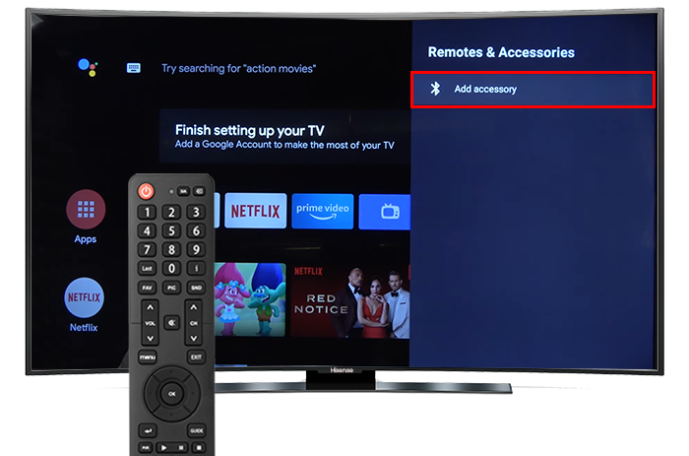
- Įjunkite „Bluetooth“ įrenginį į susiejimo, atpažinimo arba aptikimo režimą.
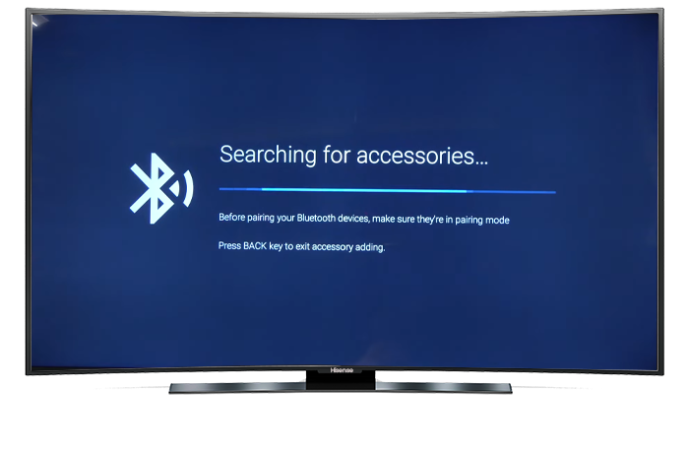
- Iš savo Hisense televizoriaus aptiktų programėlių sąrašo pasirinkite tinkamą įrenginio pavadinimą.
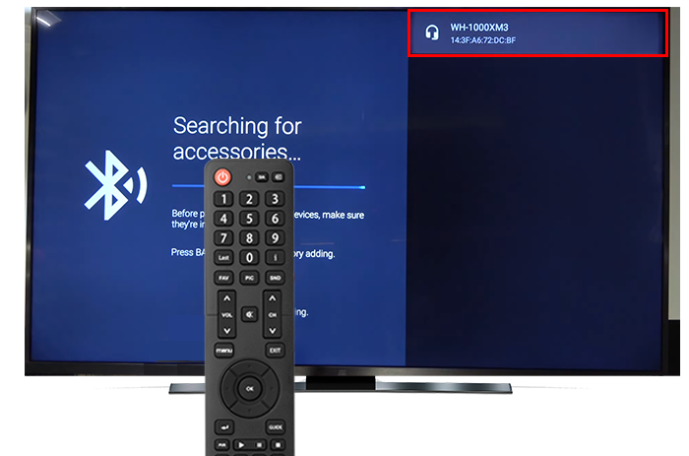
- Susiekite įrenginius ir vykdykite visus papildomus nurodymus ekrane.
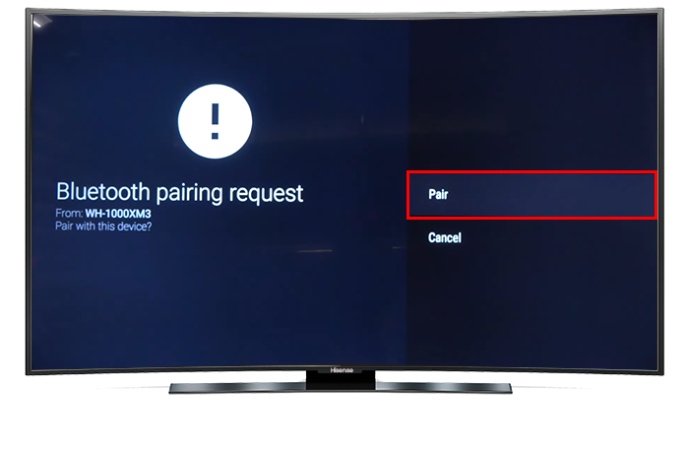
„Hisense TV Bluetooth“ trikčių šalinimas
Jei esate tikri, kad jūsų „Hisense“ televizorius palaiko „Bluetooth“, bet negalite jo naudoti, gali tekti atlikti trikčių šalinimą. Problemos gali būti įvairios – nuo atstumo iki tinklo problemų iki blogos programinės aparatinės įrangos ir visko tarp jų.
Štai keletas įprastų „pasidaryk pats“ sprendimų, kuriuos galite išbandyti.
- Dar kartą susiekite Bluetooth įrenginį su Hisense televizoriumi.
- Išjunkite „Bluetooth“ įrenginius ir priedus ir paleiskite juos po kelių sekundžių.
- Atlikite „Hisense“ televizoriaus maitinimo ciklą, atjungdami jį minutei ir laikydami maitinimo mygtuką 10 sekundžių, kol jis išjungtas.
- Patikrinkite „Bluetooth“ įrenginių diapazoną ir galimas kliūtis jų kelyje. „Hisense“ televizoriai retai užmezga „Bluetooth“ ryšį su įrenginiais, esančiais toliau nei 30 pėdų. Kuo arčiau įrenginys, tuo lengviau užmegzti ir palaikyti ryšį.
- Atnaujinkite savo „Hisense“ televizorių ir „Bluetooth“ įrenginį į naujausią programinės įrangos versiją.
- kontaktas Hisense klientų aptarnavimas jūsų regionui kaip paskutinė priemonė.
Papildomi DUK
Koks yra geriausias „Hisense“ televizorius?
Jei jus domina maksimali garso ir vaizdo kokybė bei našumas, Hisense U9DG neabejotinai yra pagrindinis bendrovės pasiūlymas. Jame įdiegta dviejų skydelių technologija, kuri išlaiko beveik OLED kokybę iš LED televizoriaus ir siūlo platų žiūrėjimo kampą, kad galėtumėte mėgautis kine.
kaip prisegti langą viršuje
Kaip patikrinti, kokia operacinė sistema įdiegta „Hisense“ televizoriuje
Kiekviena platforma turi keletą unikalių funkcijų ir programų. Pavyzdžiui, jei „Hisense“ televizoriuje matote „Google Play“ parduotuvę, jame tikrai yra „Android TV“ arba „Google TV“ OS. „Alexa“ gali nurodyti „Fire TV“ platformą, o „Roku“ srautinio perdavimo paslauga beveik visada reiškia televizorių su „Roku“ OS.
Norint sužinoti, kokius failus ir programas galite įdiegti, svarbu išsiaiškinti operacinę sistemą.
Ar „Hisense“ televizoriaus nuotolinio valdymo pultai yra universalūs?
Vien todėl, kad jūsų „Hisense“ televizoriaus nuotolinio valdymo pultas lengvai prisijungia per „Bluetooth“ prie televizoriaus, dar nereiškia, kad jis veiks su kitais Hisense modeliais.
„Hisense“ nuotolinio valdymo pultai dažniausiai parduodami tam tikriems modeliams ir TV serialams. Paprastai jiems reikia televizoriaus su suderinama operacine sistema. Tačiau galite naudoti „Hisense“ televizoriaus nuotolinio valdymo pultą su kitų gamintojų televizoriais, jei jie yra suderinami. Be to, galite tikėtis riboto kai kurių nuotolinio valdymo komandų ir mygtukų funkcionalumo.
Prekės ženklas, kuris atrakina beveik visas išmaniosios TV platformas
Jei ieškote naujo išmaniojo televizoriaus, „Hisense“ yra prekės ženklas, kuris nenuvils. Turite daugybę operacinės sistemos ir platformų, ekrano dydžio ir rodymo technologijų pasirinkimų. „Hisense“ serijos puikiai tinka visoms programoms, nuo atsitiktinio srautinio perdavimo iki žaidimų iki kino namuose.
Taip pat nesijaudinkite dėl „Bluetooth“ problemų. Tikėtina, kad jūsų televizoriuje yra „Bluetooth“ funkcija. Jums tereikia tinkamai susieti įrenginius.
Tačiau dabar norime išgirsti apie jūsų patirtį su „Hisense“ televizoriais. Kaip dažnai susidūrėte su „Bluetooth“ ryšio problemomis, jei tokių buvo? Ar „Bluetooth“ adapteriai ar kiti pataisymai šiame straipsnyje padėjo naudoti mėgstamus įrenginius? Praneškite mums toliau pateiktame komentarų skyriuje.









