Daugelis iš mūsų yra kalti dėl to, kad mūsų „iPhone“ yra per daug nuotraukų. Ir tos nereikalingos nuotraukos užima vertingą vietą saugykloje.

Sprendimas yra peržiūrėti nuotraukas ir visam laikui jas ištrinti, bet kaip? Šiame straipsnyje bus pateikta informacija apie tai, kaip ištrinti nuotraukas ne tik „iPhone“, bet ir iš „iCloud“ paskyros.
Kaip visam laikui ištrinti nuotraukas iš iPhone
Prieš išsamiai aprašant, kaip visam laikui ištrinti nuotraukas iš „iPhone“, prieš ištrinant verta sukurti jų atsargines kopijas. Tai galima padaryti pirmiausia išsaugant juos kitame įrenginyje. Taip pat galite juos išsaugoti savo „iCloud“ paskyroje atsijungę nuo „iCloud“ savo „iPhone“ prieš visam laikui ištrindami juos iš telefono.
Norėdami visam laikui ištrinti nuotraukas iš iPhone, vadovaukitės toliau pateiktomis instrukcijomis:
Kaip ištrinti vieną nuotrauką
- „iPhone“ bakstelėkite piktogramą „Nuotraukos“.

- Atsižvelgiant į tai, kaip programa atidaroma jūsų telefone, gali reikėti pasirinkti „Visos nuotraukos“.
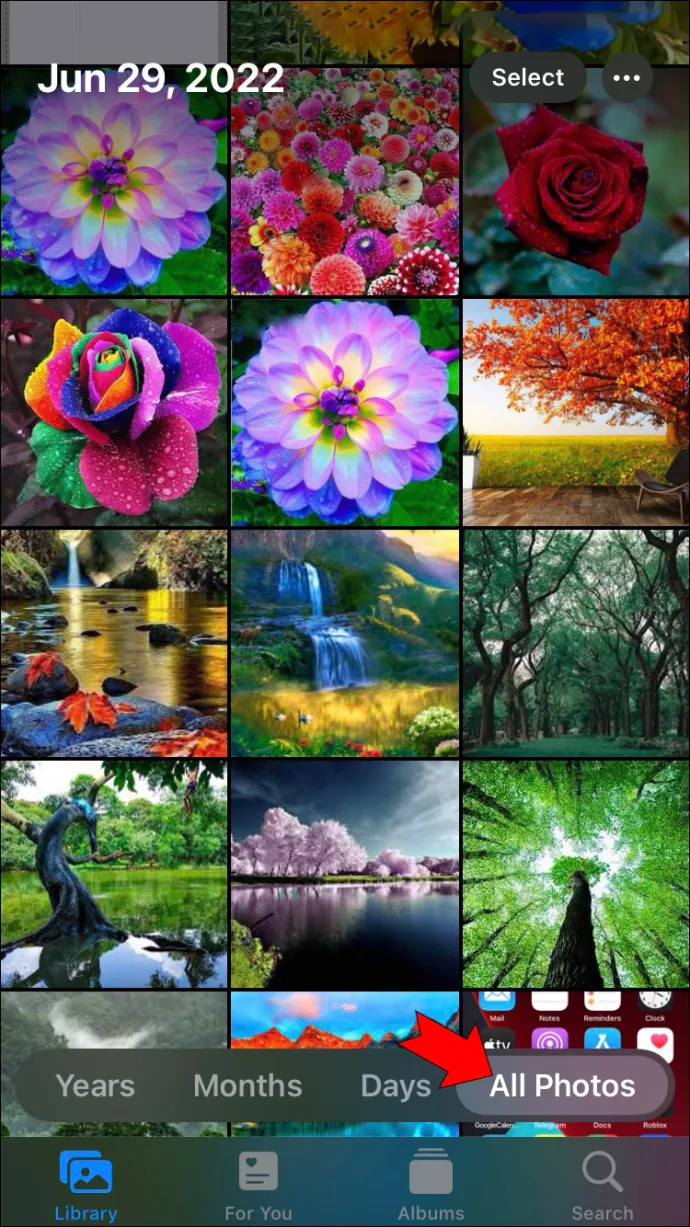
- Bakstelėkite nuotrauką, kurią norite ištrinti, ir apatiniame dešiniajame kampe paspauskite piktogramą „Šiukšliadėžė“.

- Būsite paraginti pasirinkti „Ištrinti nuotrauką“ arba „Atšaukti“. Pasirinkite „Ištrinti nuotrauką“.
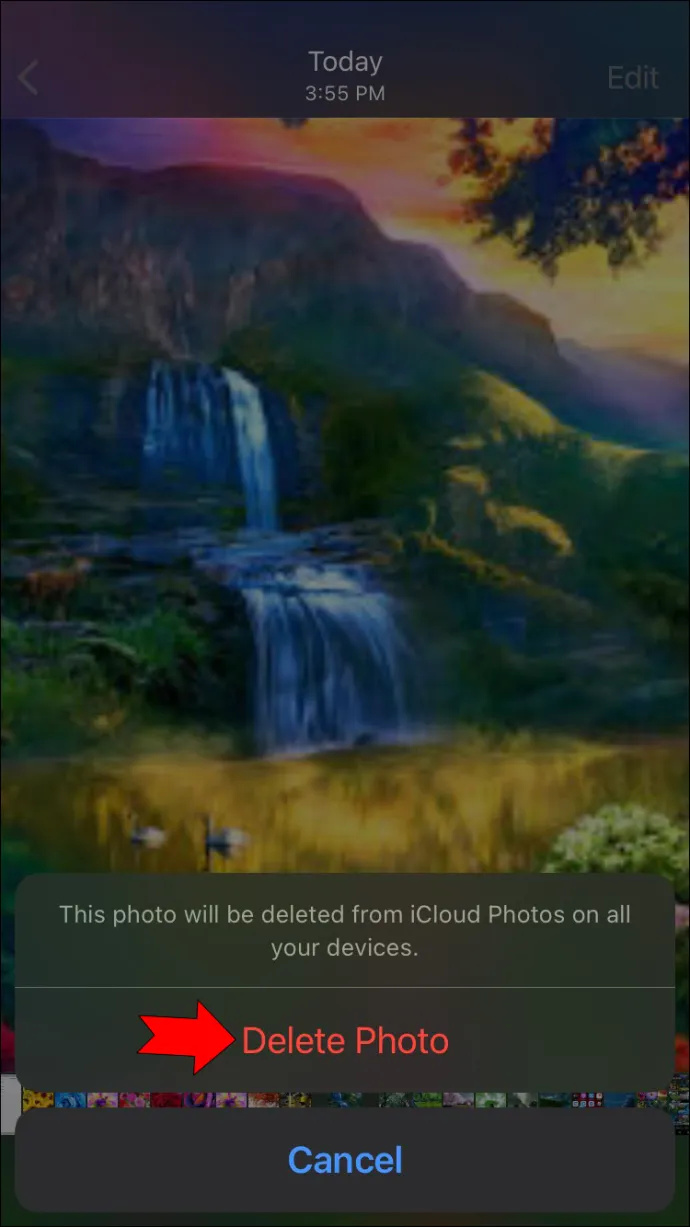
- Bakstelėkite rodyklę atgal, esančią viršutiniame kairiajame ekrano kampe.

- Ekrano apačioje pasirinkite piktogramą „Albumai“.
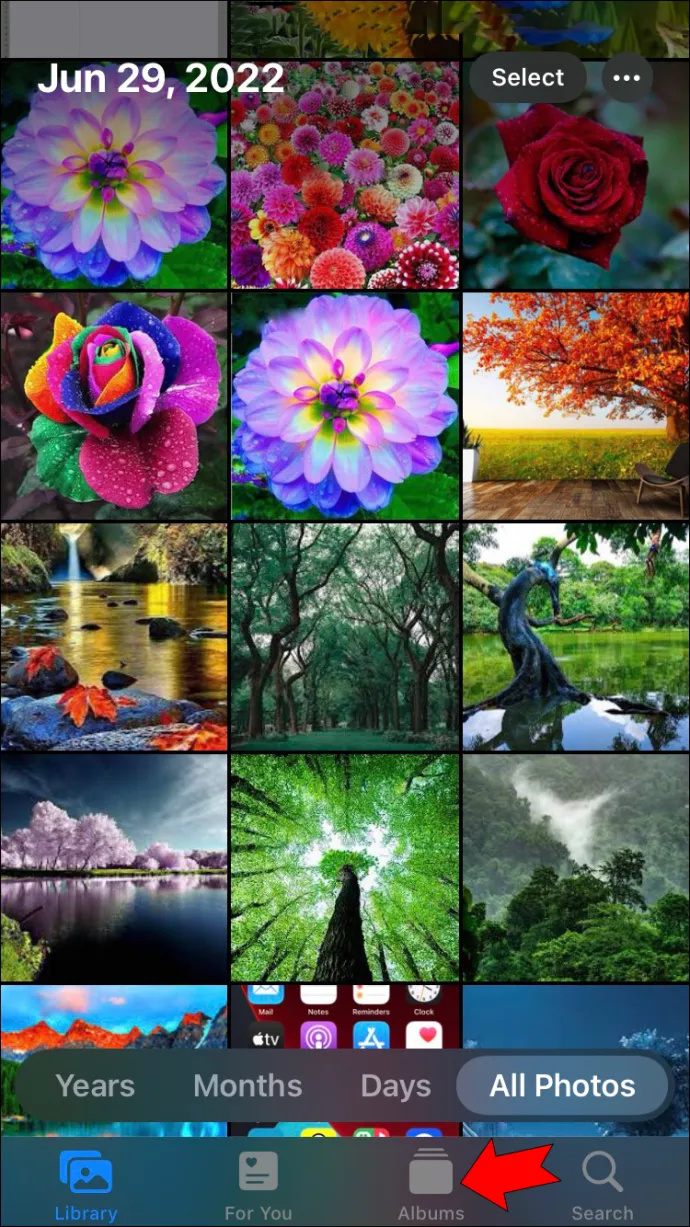
- Slinkite žemyn ir bakstelėkite „Neseniai ištrinta“.
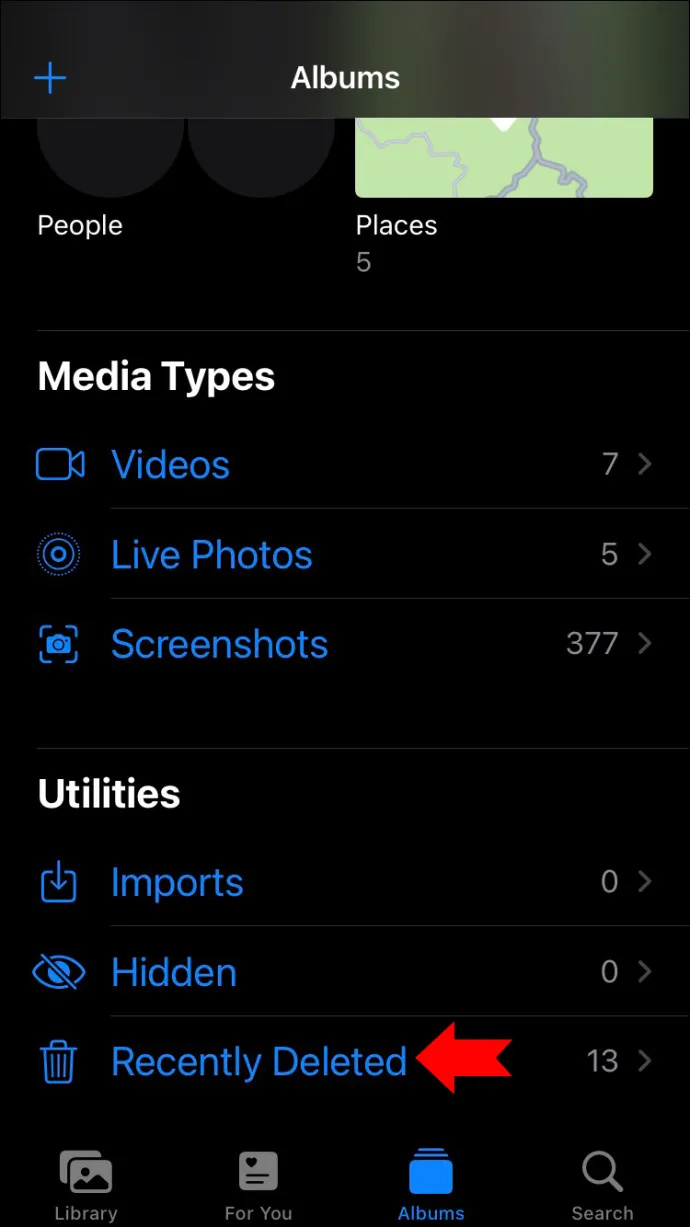
- Eikite į ką tik ištrintą nuotrauką ir bakstelėkite ją.
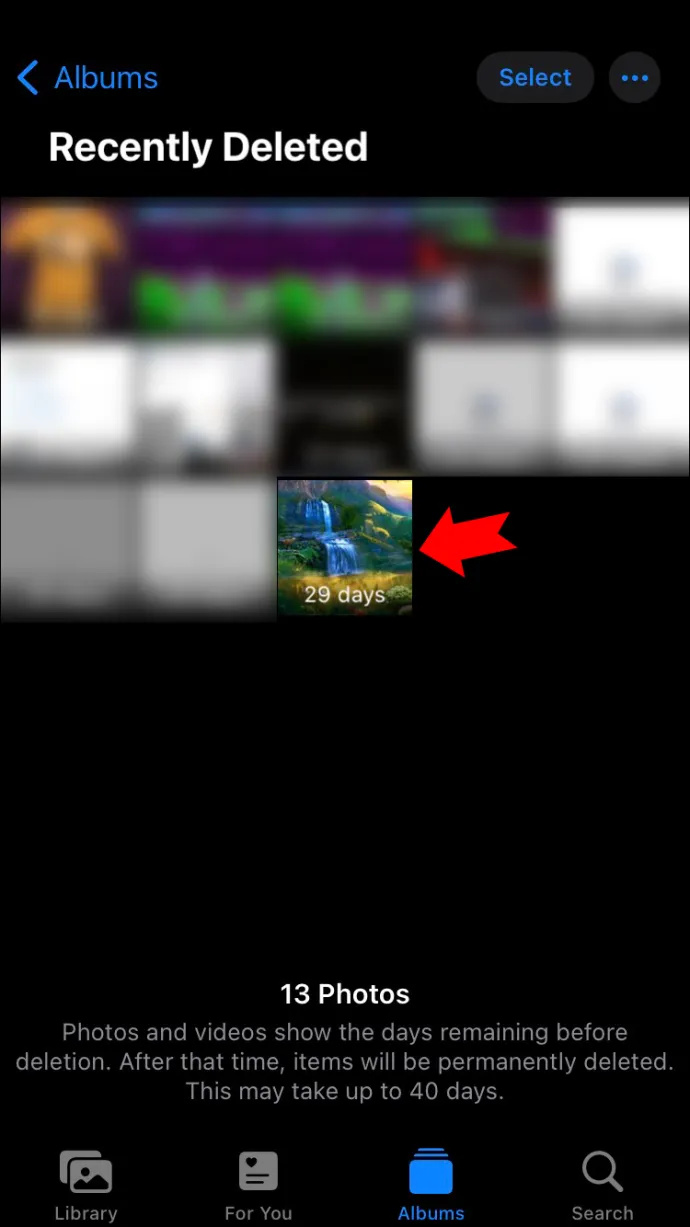
- Apatiniame kairiajame kampe pasirinkite „Ištrinti“.

Kaip ištrinti kelias nuotraukas
- „iPhone“ pasirinkite piktogramą „Nuotraukos“.

- Jei neatsidaro visų nuotraukų rodinys, pasirinkite „Visos nuotraukos“.
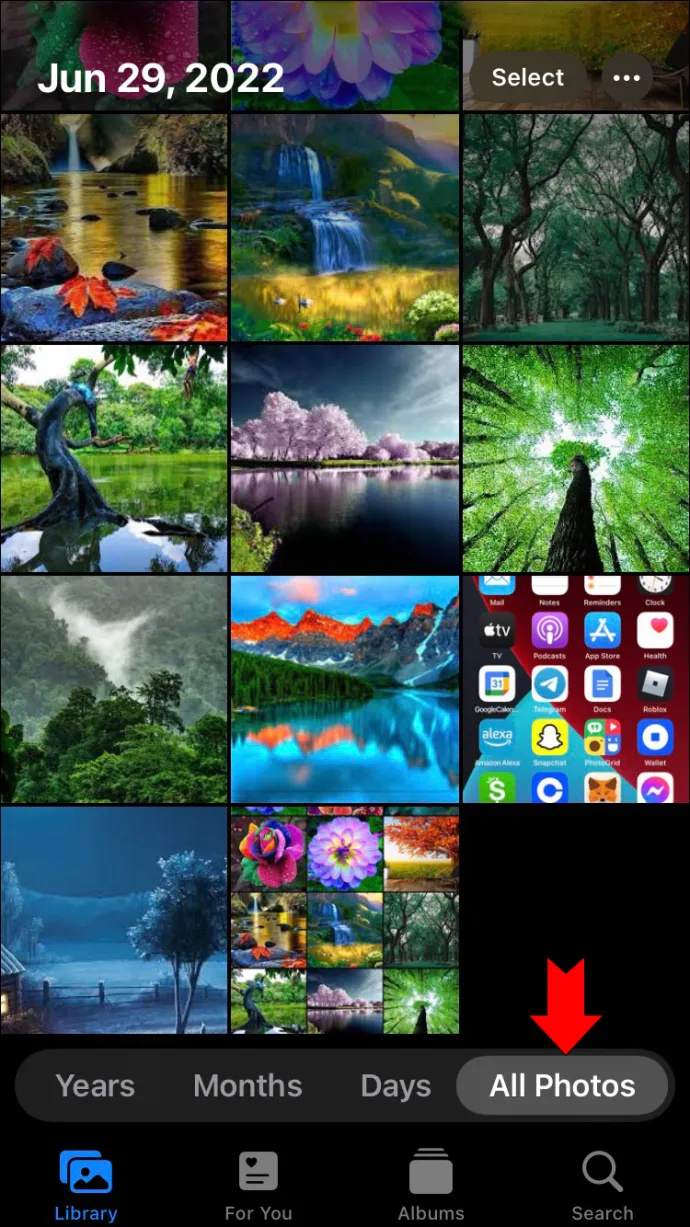
- Viršutiniame dešiniajame ekrano kampe paspauskite „Pasirinkti“.
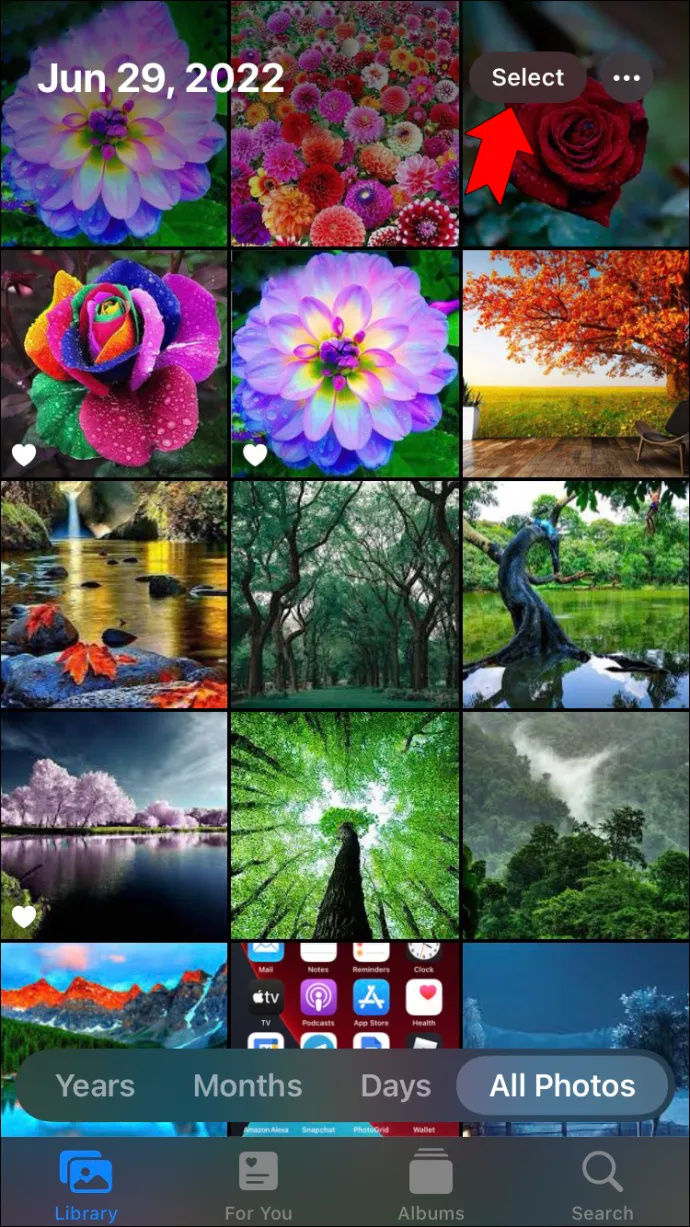
- Bakstelėkite kiekvieną nuotrauką, kurią norite ištrinti. Apatiniame dešiniajame kampe atsiras mėlyna varnelė, nurodanti, kad ji pasirinkta.
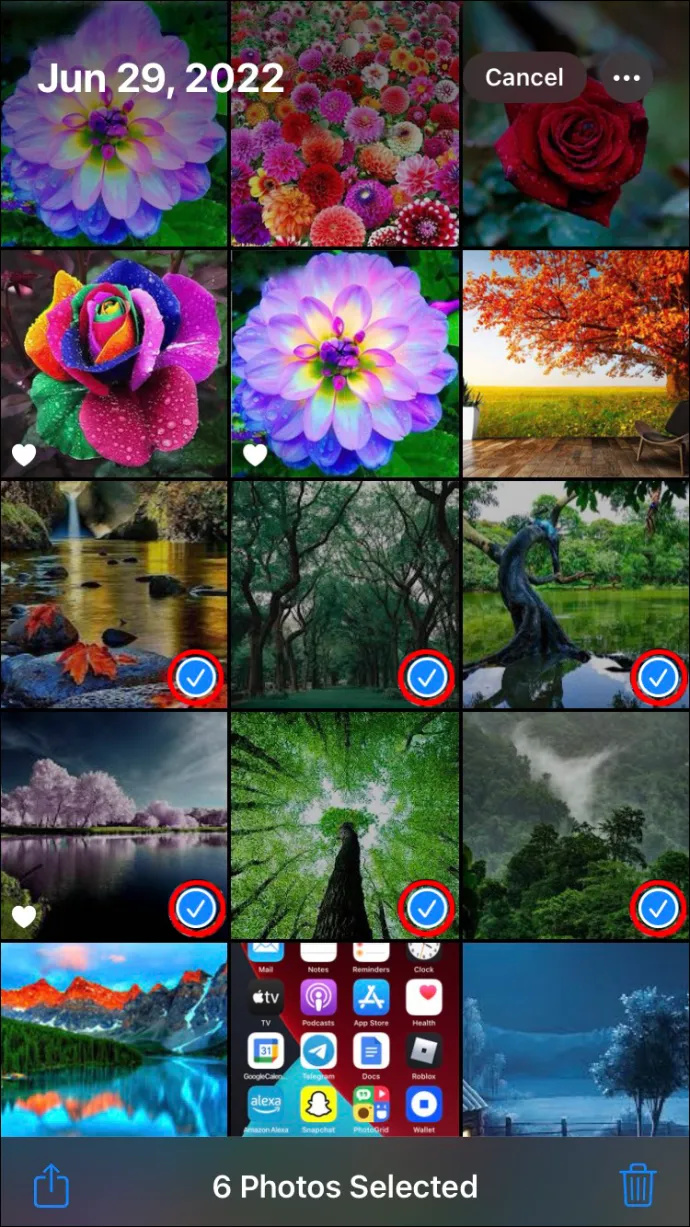
- Apatiniame dešiniajame ekrano kampe bakstelėkite piktogramą „Šiukšliadėžė“.
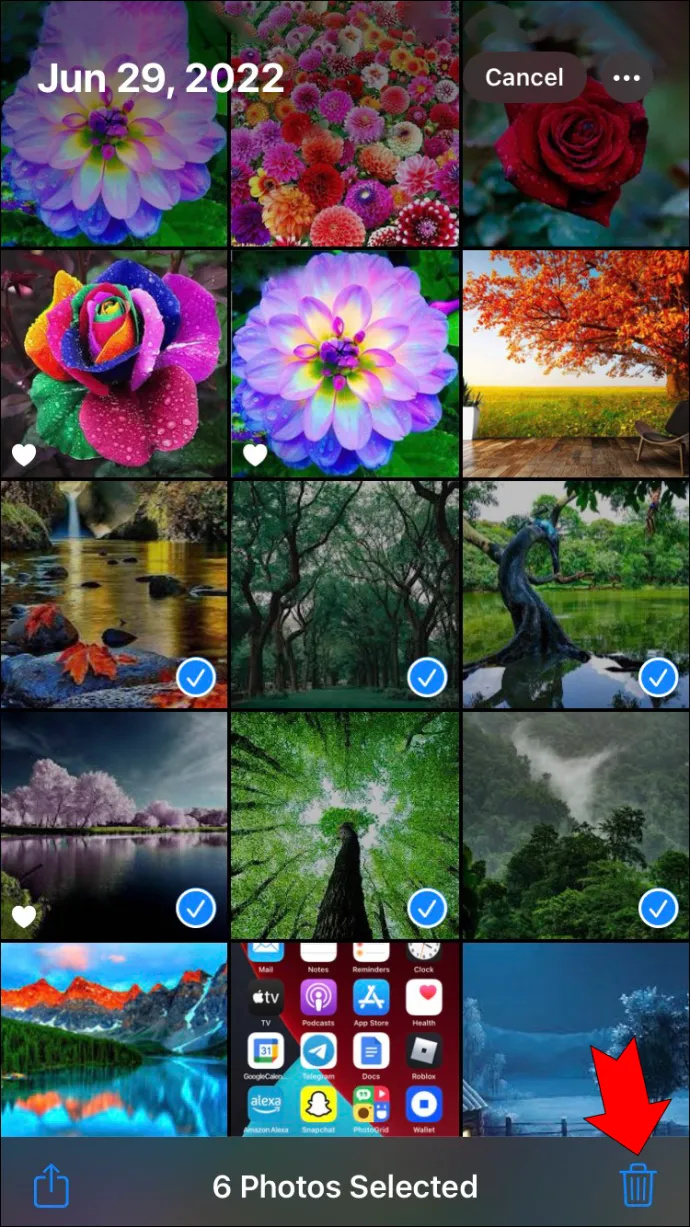
- Norėdami ištrinti pasirinktas nuotraukas, pasirinkite „Ištrinti x nuotraukas“, kur „x“ nurodo nuotraukų, kurias pasirinkote ištrinti, skaičių.
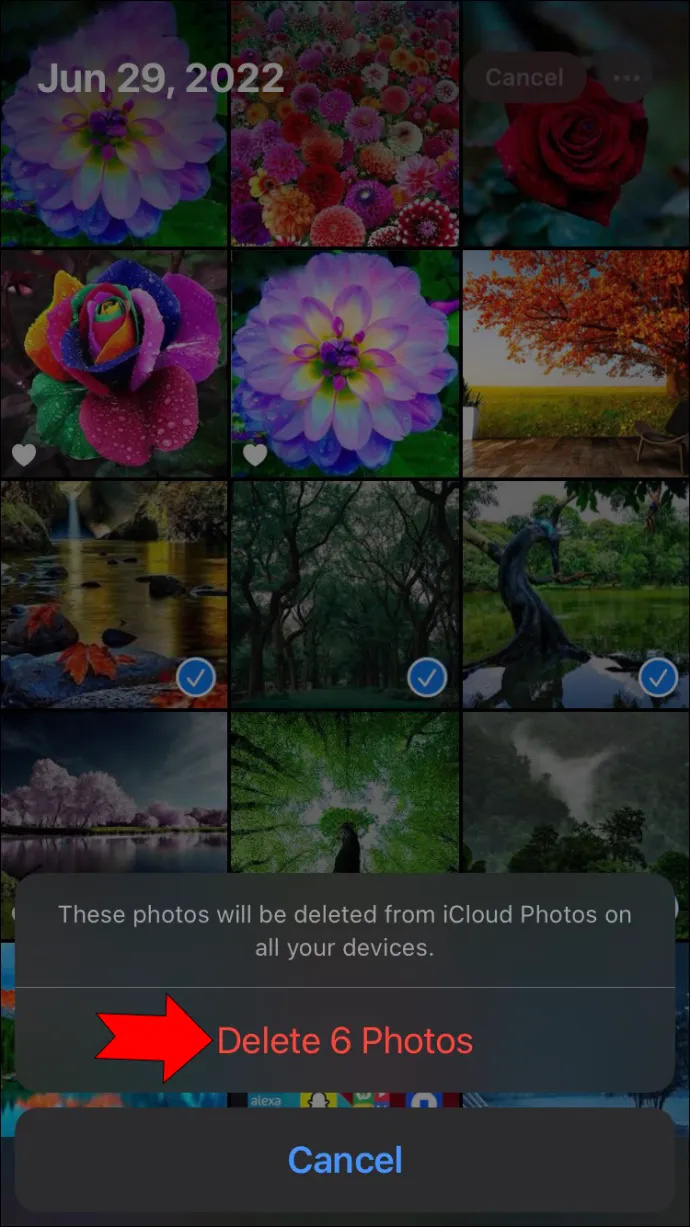
- Ekrano apačioje pasirinkite piktogramą „Albumai“.
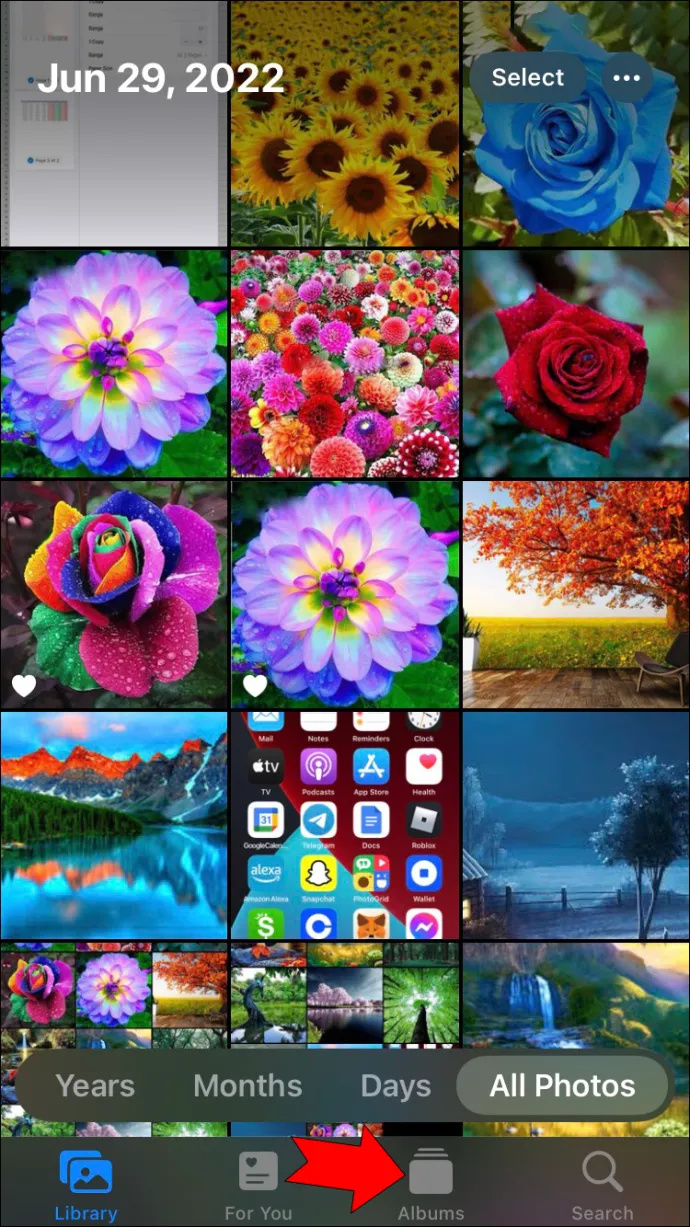
- Eikite į „Neseniai ištrinta“ ir pasirinkite jį.
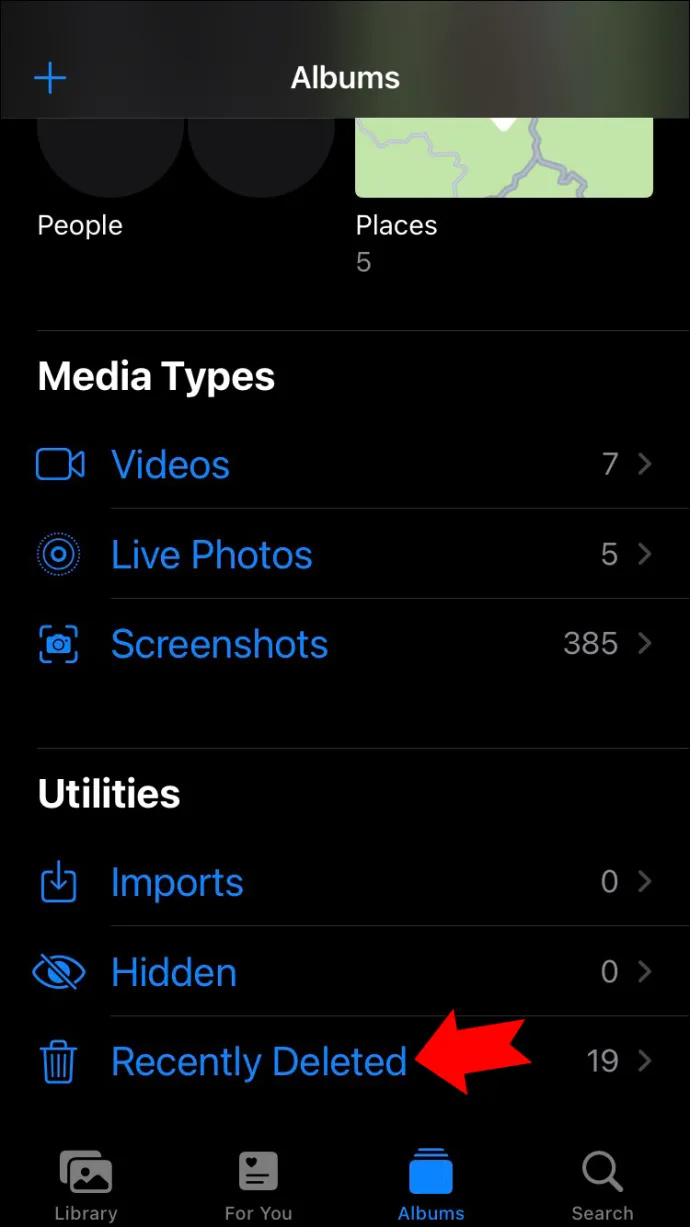
- Pasirinkite „Pasirinkti“ ir bakstelėkite kiekvieną ką tik ištrintą nuotrauką.
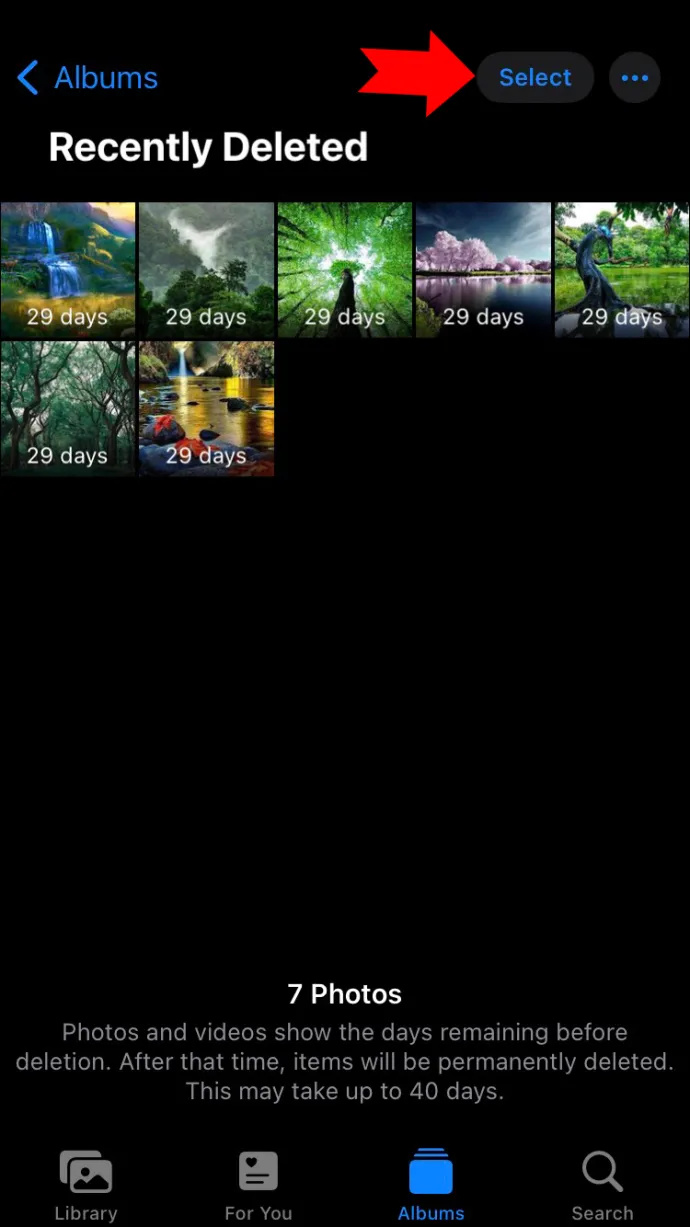
- Apatiniame kairiajame ekrano kampe bakstelėkite „Ištrinti“.
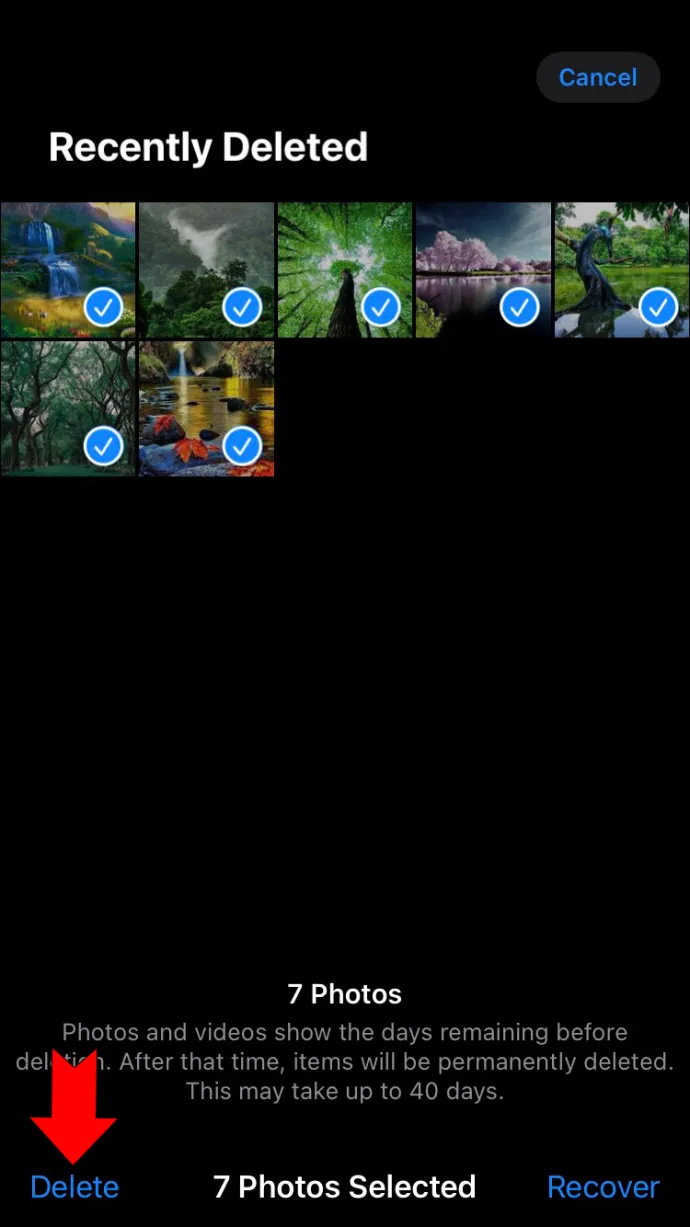
Kai ištrinate nuotrauką iš savo „iPhone“ bibliotekos, ji neištrinama visam laikui, kol neištrinate ir iš nuotraukų albumo „Neseniai ištrinta“. Jei nepavyks atlikti šio paskutinio veiksmo, nuotrauka liks šiame aplanke 30 dienų, kol ji bus automatiškai ištrinta. Tai funkcija, kurią Apple naudoja siekdama išvengti klaidingo nuotraukų ištrynimo. Turėsite 30 dienų atkurti nuotrauką iš aplanko „Neseniai ištrinta“.
Kaip visam laikui ištrinti nuotraukas iš „iPhone iCloud“.
Galite visam laikui ištrinti nuotraukas iš „iCloud“ paskyros naudodami „iPhone“. Tačiau svarbu paminėti, kad kai ištrinate nuotraukas iš „iCloud“, jos taip pat gali būti ištrintos iš „iPhone“. Jei esate prisijungę prie „iCloud“ paskyros savo „iPhone“, ištrynus juos iš „iCloud“, jie bus ištrinti ir iš „iPhone“. Tai aptarsime vėliau straipsnyje.
Jei norite visam laikui ištrinti nuotraukas iš „iCloud“ paskyros, atlikite toliau nurodytus veiksmus.
- Prisijunkite prie „iCloud“ paskyros naudodami „iPhone“ žiniatinklio naršyklę.
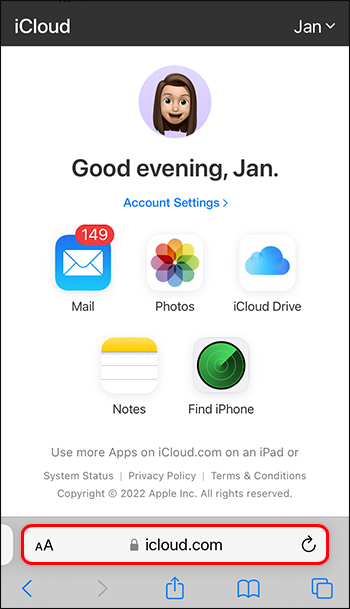
- Pasirinkite piktogramą „Nuotraukos“.
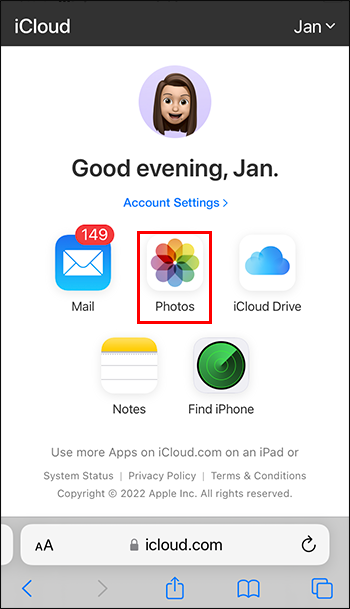
- Bakstelėkite nuotrauką, kurią norite ištrinti.
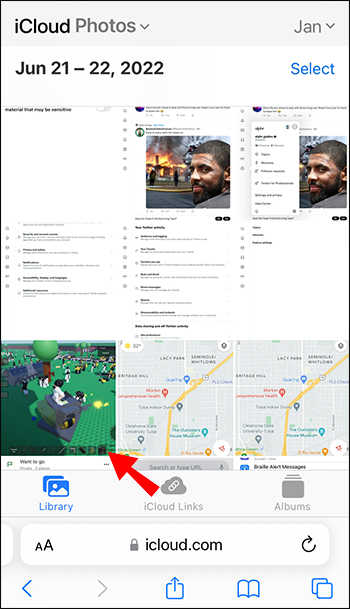
- Ekrano apačioje pasirinkite piktogramą „Šiukšliadėžė“.
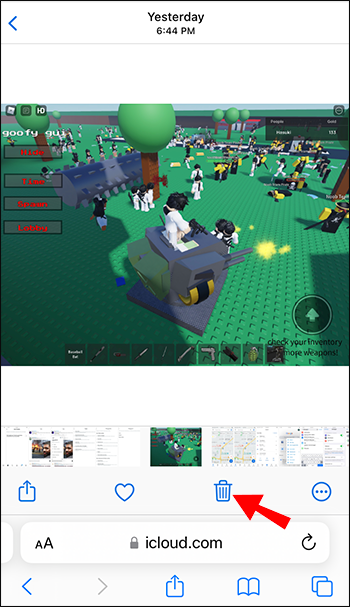
- Bakstelėkite „Ištrinti“.
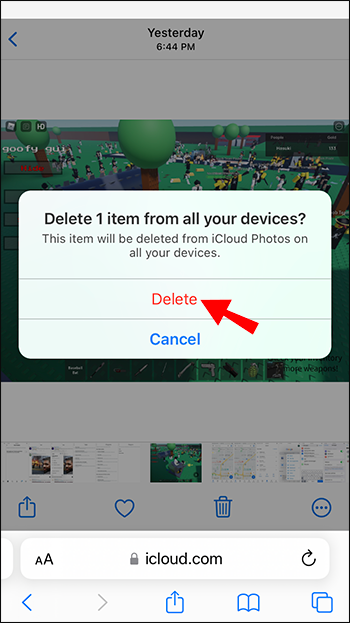
Kaip visam laikui ištrinti nuotraukas iš „iPhone“ atminties
Galite lengvai visam laikui ištrinti nuotraukas iš savo iPhone atminties. Tačiau atminkite, kad šis veiksmas yra negrįžtamas. Jei norite juos ištrinti iš savo iPhone, bet norite, kad jie būtų saugomi kitur, prieš ištrindami turėsite juos išsaugoti.
Norėdami visam laikui ištrinti nuotraukas iš „iPhone“ atminties, atlikite šiuos veiksmus:
- Bakstelėkite piktogramą „Nuotraukos“.

- Pasirinkite aplanką, kuriame yra nuotraukos, kurias norite visam laikui ištrinti.
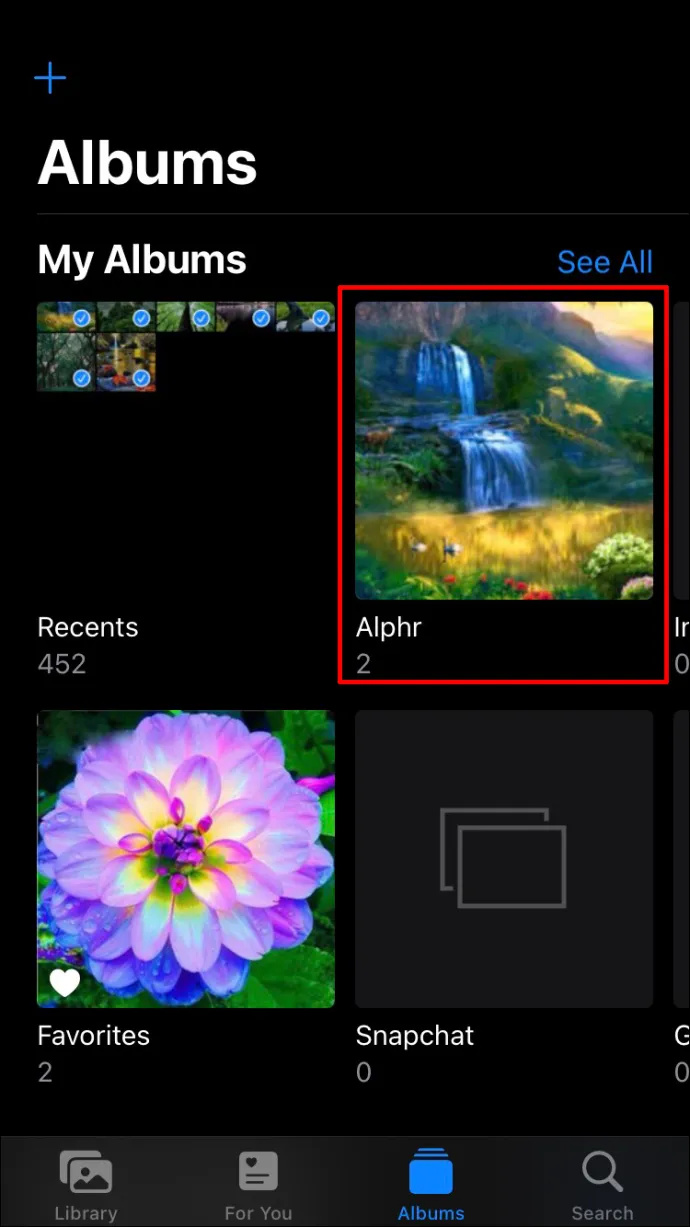
- Norėdami ištrinti vieną nuotrauką, bakstelėkite ją. Norėdami ištrinti kelias nuotraukas, viršutiniame dešiniajame ekrano kampe pasirinkite „Pasirinkti“ ir bakstelėkite kiekvieną nuotrauką.
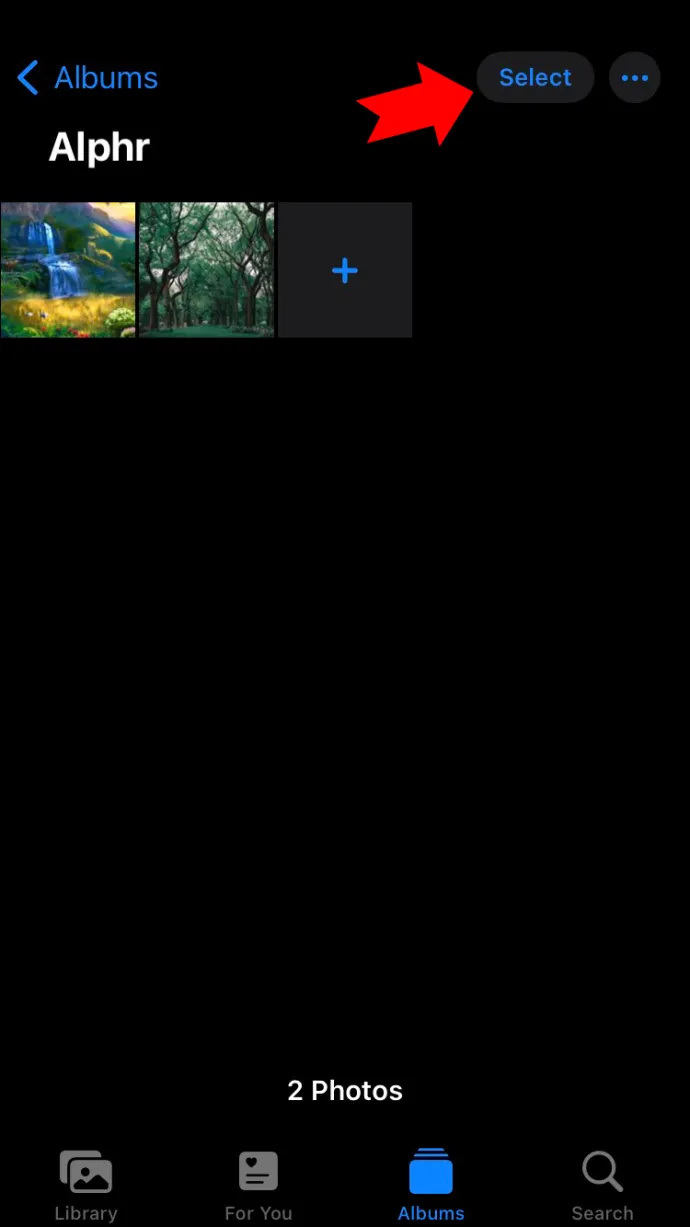
- Bakstelėkite piktogramą „Šiukšliadėžė“ apatiniame dešiniajame ekrano kampe.
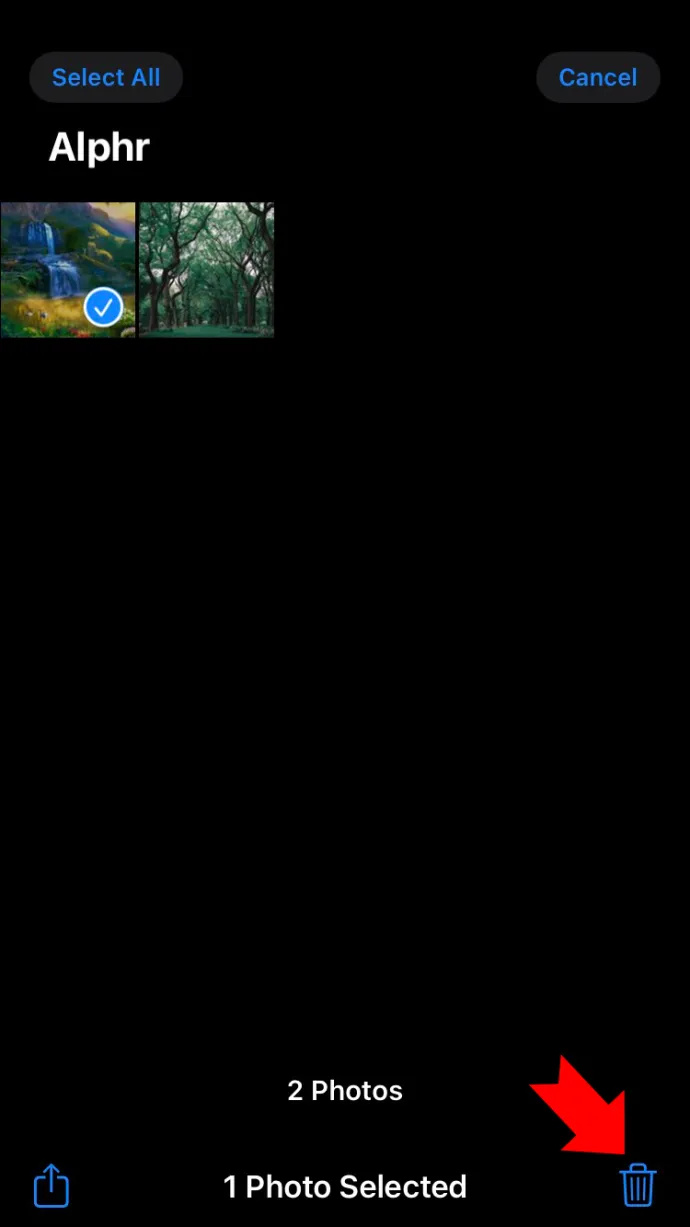
- Pasirinkite „Ištrinti“.
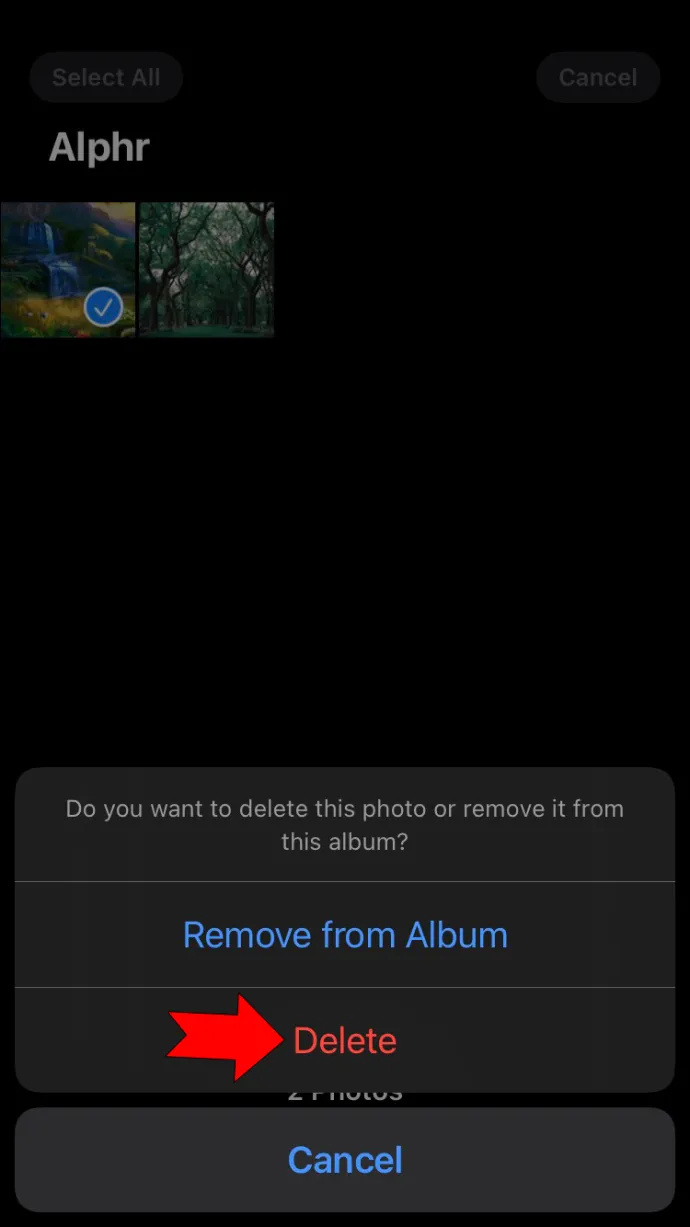
- Naudokite piktogramą „Atgal rodyklė“, tada ekrano apačioje pasirinkite „Albumai“.
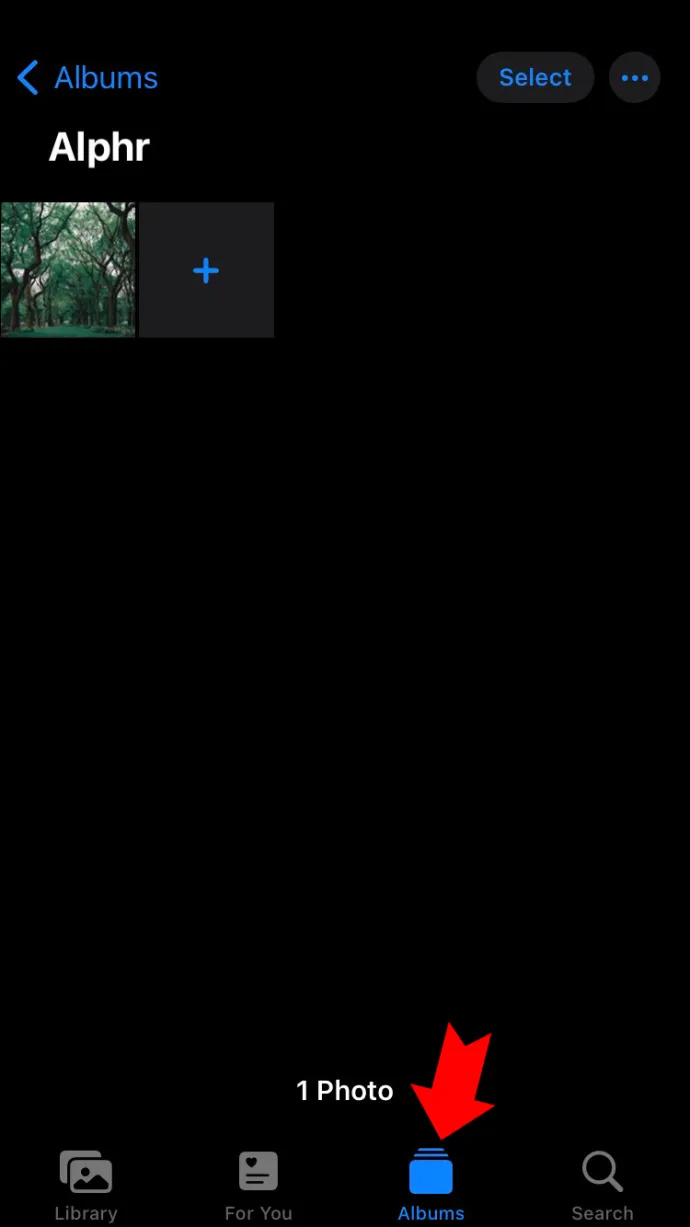
- Slinkite žemyn ir bakstelėkite „Neseniai ištrinta“.
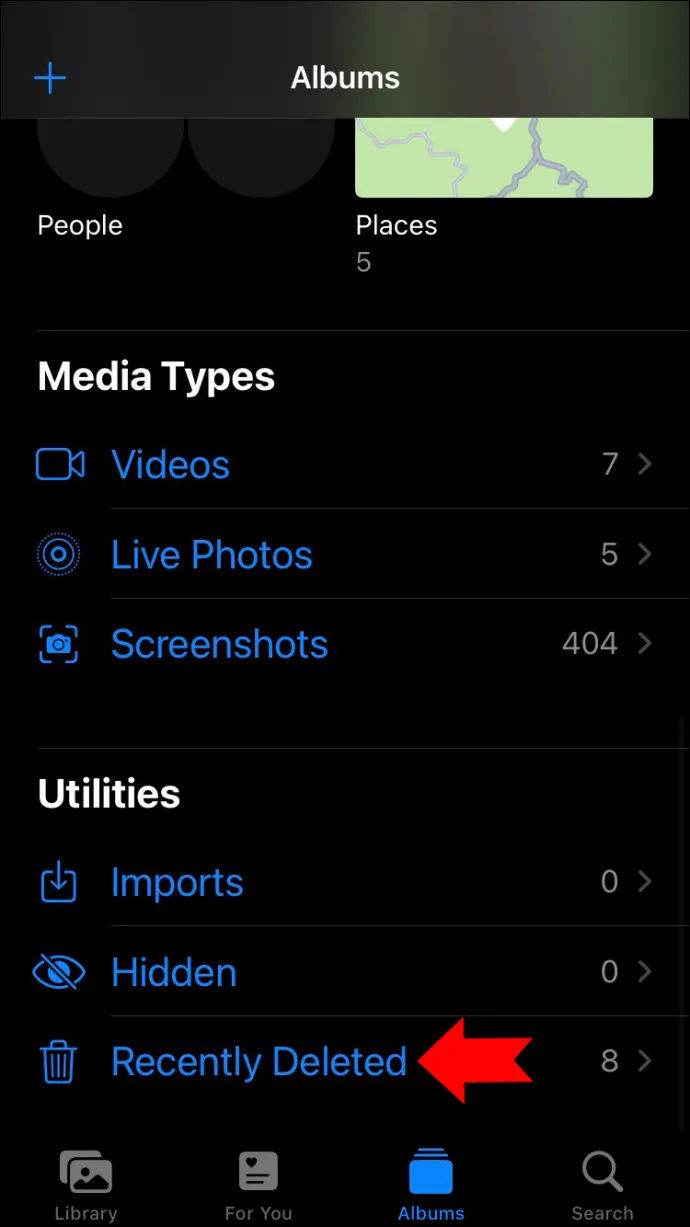
- Viršutiniame dešiniajame kampe bakstelėkite „Pasirinkti“.
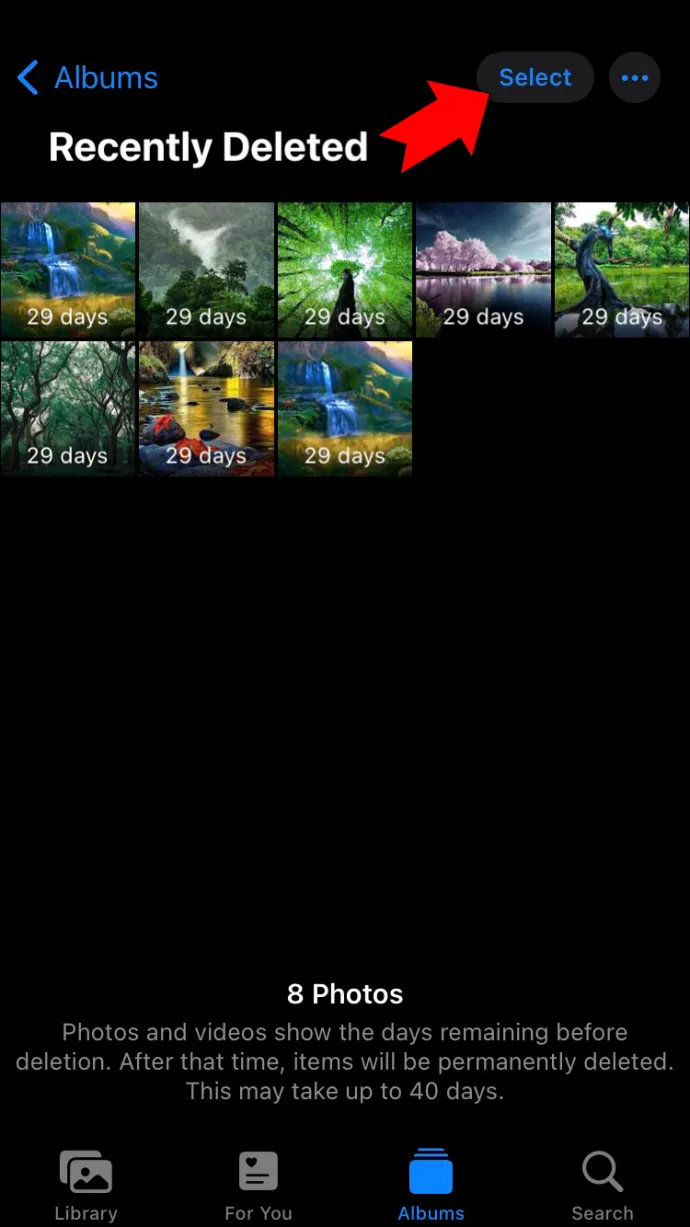
- Norėdami ištrinti kiekvieną nuotrauką, pasirinkite „Ištrinti viską“. Norėdami ištrinti atskiras nuotraukas, bakstelėkite ir paspauskite „Ištrinti“.
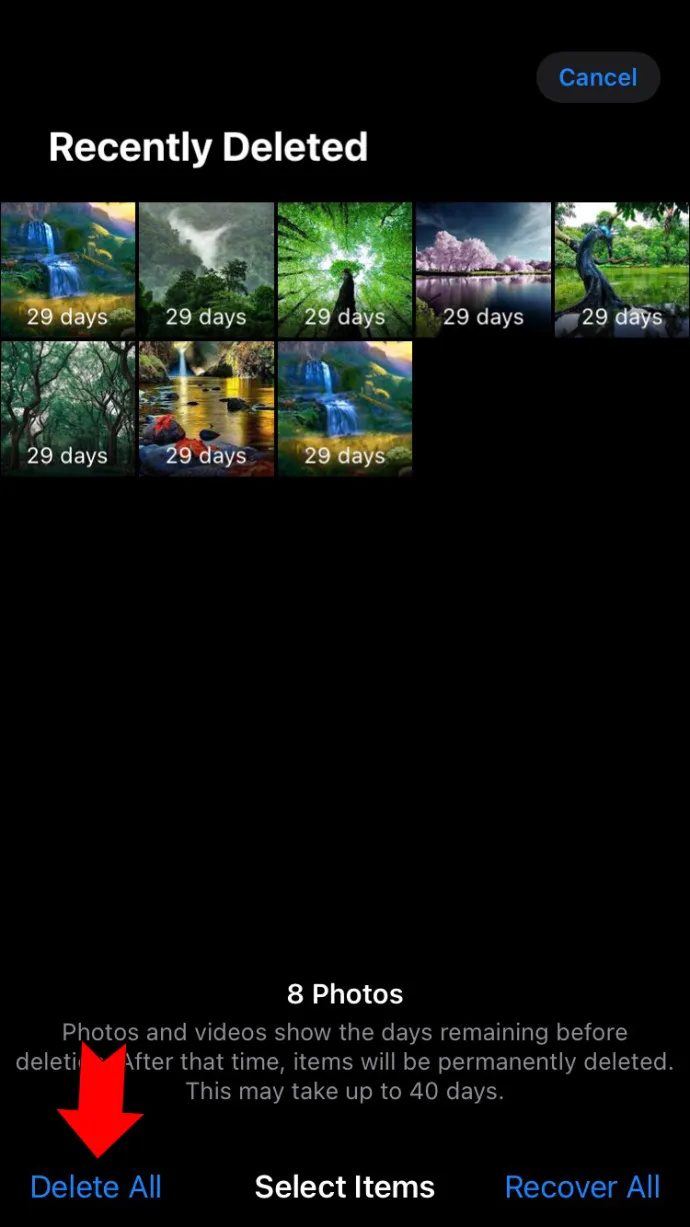
DUK
Kaip sužinoti, ar mano iPhone nuotraukos taip pat išsaugomos mano iCloud?
Galite pamatyti, ar jūsų „iPhone“ nuotraukos išsaugomos „iCloud“ paskyroje, peržiūrėję „iPhone“ nustatymus. Norėdami patikrinti, atlikite toliau nurodytus veiksmus.
ar galite prisijungti prie snapchat dviem įrenginiais
1. Bakstelėkite „Nustatymai“.
2. Pačiame ekrano viršuje paspauskite savo vardą.
3. Pasirinkite „iCloud“ ir bakstelėkite „Photos“.
4. Patikrinkite, ar mygtukas šalia „iCloud Photos“ yra perjungtas į „įjungta“ padėtį.
Jei perjungta į „įjungta“, jūsų „iPhone“ nuotraukų atsarginės kopijos kuriamos ir išsaugomos „iCloud“.
Ar galiu ištrinti nuotrauką iš savo „iPhone“, bet palikti ją „iCloud“?
Taip. Jei norite išsaugoti nuotrauką „iCloud“, bet ne „iPhone“, turėsite išjungti „iCloud“ nuotraukų bendrinimą. Štai kaip tai padaryti:
1. Pasirinkite „Nustatymai“.
2. Ekrano viršuje bakstelėkite savo vardą.
3. Pasirinkite „iCloud“ ir paspauskite „Photos“.
4. Perjunkite mygtuką šalia „iCloud Photos“ į padėtį „Išjungta“.
Jei norite tęsti nuotraukų išsaugojimą „iCloud“, nepamirškite grįžti į „iCloud“ nustatymus ir pasukite perjungimo jungiklį atgal į „įjungta“ padėtį.
Per klaidą ištryniau nuotrauką. Ar galiu susigrąžinti?
Jei neištrynėte jos iš aplanko „Neseniai ištrinta“, turėsite 30 dienų atkurti nuotrauką, kol ji bus ištrinta visam laikui. Norėdami atkurti per klaidą ištrintą nuotrauką, atlikite šiuos veiksmus:
1. Bakstelėkite piktogramą „Nuotraukos“.
2. Slinkite žemyn ir pasirinkite „Neseniai ištrinta.
3. Pasirinkite nuotrauką, kurią netyčia ištrynėte.
4. Bakstelėkite „Atkurti“ apatinėje dešinėje ekrano pusėje.
Nuotrauka bus pašalinta iš šio aplanko ir vėl įtraukta į jūsų nuotraukų biblioteką.
Kai ištrinu nuotrauką iš „iPhone“, ar ji taip pat ištrinama iš „Mac“ ir „iPad“?
Tai priklausys nuo to, ar „Mac“ ir „iPad“ naudojate tą pačią „iCloud“ paskyrą. Jei tie įrenginiai yra prisijungę prie tos pačios „iCloud“ paskyros, kurią naudojate su „iPhone“, atsakymas yra „taip“.
Atsisveikinkite su nepageidaujamomis nuotraukomis visam laikui
Paprasčiausiai ištrynus nuotrauką „iPhone“ ji iš karto neištrinama. Jis perkeliamas tik į saugojimo aplanką, kuriame bus 30 dienų, kol iš tikrųjų bus pašalintas iš telefono atminties. Tačiau nuėję į neseniai ištrintų nuotraukų albumą, turite galimybę jas nedelsiant ištrinti. Taip pat galite atkurti netyčia ištrintą nuotrauką.
Ar ištrynėte nuotraukas iš savo iPhone ar iCloud? Ar laikėtės šiame straipsnyje aprašytų metodų? Praneškite mums toliau pateiktame komentarų skyriuje.









