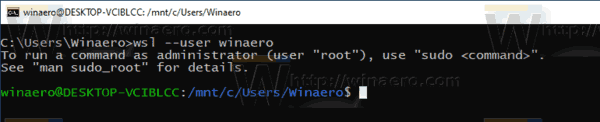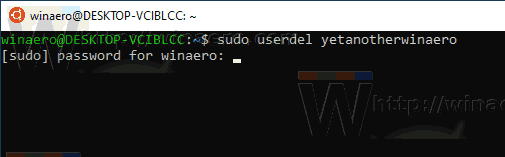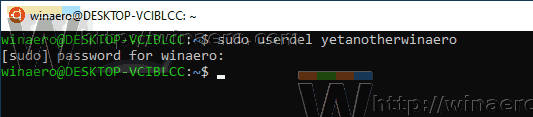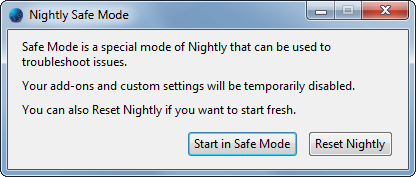WSL Linux distributore galite turėti kelias vartotojų abonementus. Šiame įraše parodyta, kaip pašalinti vartotojo abonementą iš „WSL Linux“ sistemoje „Windows 10“.
Reklama
garsas neveikia „Google Chrome“
Galimybę natūraliai paleisti „Linux“ sistemoje „Windows 10“ suteikia WSL funkcija. WSL reiškia „Windows“ posistemę, skirtą „Linux“, kuri iš pradžių buvo skirta tik „Ubuntu“. Šiuolaikinės WSL versijos leidžia įdiegti ir paleisti kelis „Linux“ distros iš „Microsoft Store“.

Po įgalinant WSL , galite įdiegti įvairias „Linux“ versijas iš „Store“. Galite naudoti šias nuorodas:
ir dar.
Kodėl „Windows 10“ meniu „Start“ nustoja veikti
Kada tu pradėti WSL distro pirmą kartą atidaromas konsolės langas su eigos juosta. Po akimirkos palaukimo būsite paraginti įvesti naują vartotojo abonemento vardą ir slaptažodį. Ši sąskaita bus numatytoji WSL vartotojo paskyra kuris bus naudojamas prisijungiant automatiškai kiekvieną kartą paleidus dabartinį platinimą. Be to, jis bus įtrauktas į „sudo“ grupę, kad leistų vykdyti komandas padidėjęs (kaip šaknis) .
Kiekvienas „Linux“ paskirstymas, veikiantis „Windows“ sistemoje, skirtoje „Linux“, turi savo „Linux“ vartotojo abonementus ir slaptažodžius. Bet kada turėsite sukonfigūruoti „Linux“ vartotojo abonementą pridėti paskirstymą , iš naujo įdiekite arba nustatykite iš naujo . „Linux“ vartotojo abonementai yra nepriklausomi ne tik pagal platinimą, bet ir nuo jūsų „Windows“ vartotojo abonemento.
Norėdami pašalinti vartotoją iš „WSL Linux Distro“ sistemoje „Windows 10“,
- Paleiskite savo WSL Linux distributorių, pvz. „Ubuntu“.
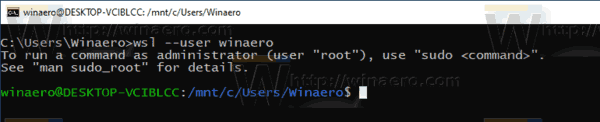
- Vykdykite komandą
sudo kliedėtojas. - Pakeiskite
vartotojo vardą, kurį norite sukurti. - Kai būsite paraginti, įveskite dabartinį slaptažodį.
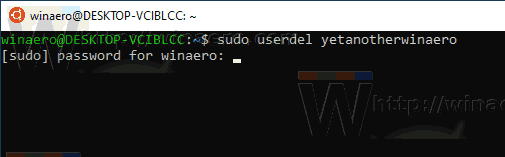
- Vartotojo paskyra bus pašalinta.
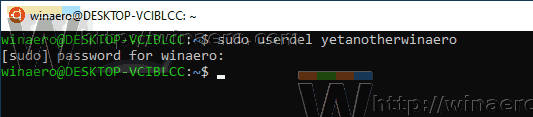
Su tavimi baigta.
Pastaba: jei jūsų vartotojo abonementas nėrasudoers, turite perjungti numatytąjį vartotoją įšaknis. Norėdami pakeisti numatytąjį vartotoją į, naudokitės šiomis komandomisšaknisWSL distro.
- „Ubuntu“:
ubuntu config - numatytasis-vartotojo šaknis - „openSUSE“ šuolis 42:
openSUSE-42 config - numatytasis-vartotojo šaknis - „SUSE Linux“:
SLES-12 config - numatytasis vartotojo šaknis - Debian:
debian config - numatytasis-vartotojo šaknis - „Kali Linux“:
kali config - numatytasis-vartotojo šaknis
Po to vykdykite komandąklaidintojas, t. y. tiesiog praleiskite sudo komandą.
„Windows 10“ įgalina smb1
Aukščiau esančiose komandose pakeisdami „root“ kitu vartotojo abonemento vardu galite atkurti numatytoji vartotojo paskyra už distro.
Susiję straipsniai.
- Pridėkite vartotoją prie „WSL Linux Distro“ sistemoje „Windows 10“
- Atnaujinkite ir atnaujinkite „WSL Linux Distro“ sistemoje „Windows 10“
- Paleiskite WSL Linux Distro kaip konkretų vartotoją sistemoje „Windows 10“
- Iš naujo nustatykite ir išregistruokite „WSL Linux Distro“ sistemoje „Windows 10“
- Iš naujo nustatykite „WSL Linux Distro“ slaptažodį sistemoje „Windows 10“
- Visi būdai, kaip paleisti „WSL Linux Distro“ sistemoje „Windows 10“
- „Windows 10“ nustatykite numatytąjį „WSL Linux Distro“
- Raskite „WSL Linux Distros“ veikimą sistemoje „Windows 10“
- Nutraukti „WSL Linux Distro“ paleidimą sistemoje „Windows 10“
- Pašalinkite „Linux“ iš naršymo srities „Windows 10“
- Eksportuoti ir importuoti „WSL Linux Distro“ sistemoje „Windows 10“
- Pasiekite „WSL Linux“ failus iš „Windows 10“
- Įgalinti WSL sistemoje „Windows 10“
- „Windows 10“ nustatykite numatytąjį WSL vartotoją
- „Windows 10 Build 18836“ rodo „WSL / Linux“ failų sistemą „File Explorer“