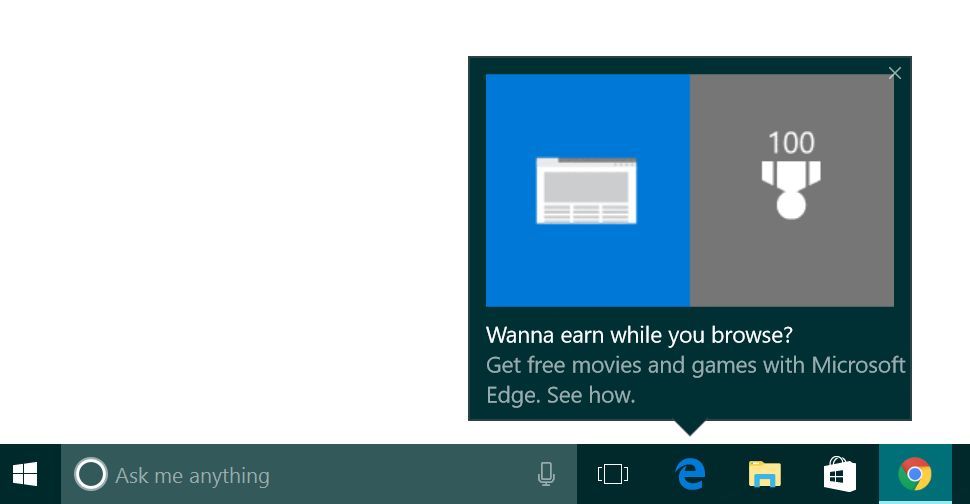Nors „Lenovo“ yra vienas patikimiausių nešiojamųjų kompiuterių prekių ženklų rinkoje, jis nėra tobulas. Viena iš problemų, kurios gali kilti, yra ta, kad jūsų baterija neįkraunama arba įkraunama tik iki tam tikro taško. Jei tai patiriate, nesijaudinkite, nesate vienintelis. Laimei, paprastai galite išspręsti šią problemą nesiimdami nešiojamojo kompiuterio į techninę priežiūrą.

Jei jums įdomu, ką daryti, kai „Lenovo“ nešiojamasis kompiuteris neįkraunamas, atėjote į reikiamą vietą. Šiame straipsnyje aptarsime kelis vertingus metodus, kuriais galite greitai išspręsti šią problemą.
„Lenovo“ nešiojamas kompiuteris neįkraunamas
Daugelis vartotojų pranešė, kad „Lenovo“ nešiojamuosiuose kompiuteriuose matė įjungtą, o ne apmokestinimo pranešimą. Tai gali sukelti daugybė veiksnių, todėl gali būti sudėtinga nustatyti, ar problema yra įkroviklyje, ar nešiojamajame kompiuteryje. Štai ką galite padaryti:
Patikrinkite, ar nėra aparatinės įrangos problemų
Pastebėję, kad nešiojamasis kompiuteris prijungtas, bet neįkraunamas, pirmiausia turėtumėte patikrinti įkroviklį ir kintamosios srovės adapterį. Ieškokite bet kokių pažeidimo požymių, nes tai gali sukelti problemą. Jei turite atsarginį įkroviklį, pabandykite jį prijungti.
Jei nustatėte, kad problema yra sugedusiame įkroviklyje, turėsite įsigyti naują. Kai kuriuos „Lenovo“ nešiojamuosius kompiuterius taip pat galima įkrauti naudojant C tipo USB kabelį arba maitinimo bloką. Patikrinkite, ar tai įmanoma sutaupyti laiko ir išvengti akumuliatoriaus išsikrovimo, kol neįsigisite naujo įkroviklio.
Patikrinkite akumuliatoriaus nustatymus
Daugelyje „Lenovo“ nešiojamųjų kompiuterių yra maitinimo valdymo nustatymai, skirti pailginti akumuliatoriaus tarnavimo laiką arba veikimo laiką. Jei akumuliatorius įkraunamas tik iki 60 %, šiuos nustatymus įjungėte netyčia. Šios parinkties išjungimo veiksmai skiriasi priklausomai nuo to, ką iš anksto įkėlėte į nešiojamąjį kompiuterį.
Jei turite iš anksto įkeltą „Lenovo Energy Management“, atlikite šiuos veiksmus:
- Atidarykite „Lenovo Energy Management“.

- Pasirinkite norimą akumuliatoriaus nustatymą: Power Saver, Balanced arba High Performance.

Tiems, kurie turi Lenovo Power Manager, štai kaip pakeisti akumuliatoriaus nustatymus:
- Atidarykite „Lenovo Power Manager“.
- Dalyje Perjungti į pasirinkite Pagrindinis.
- Pasiekite skirtuką Akumuliatorius.
- Atidarykite Baterijos priežiūra.
- Pasirinkite norimą režimą ir paspauskite Gerai.
Naudotojai, turintys OneKey optimizavimo priemonę, turėtų vadovautis šiomis instrukcijomis:
procedūros įvesties taško nepavyko rasti dinaminių nuorodų bibliotekos languose 10
- Pasiekite „OneKey Optimizer“.

- Atidarykite skirtuką Save Power.

- Paspauskite Baterijos taupymas.

- Išjunkite taupymo režimą, kad akumuliatorius būtų visiškai įkrautas.

Nešiojamuosiuose kompiuteriuose, kuriuose yra įdiegti „Lenovo“ nustatymai, reikia atlikti šiuos veiksmus:
- Pasiekite „Lenovo“ nustatymus.
- Paspauskite energijos valdymo piktogramą.
- Išjunkite išsaugojimo režimą.
Modeliuose, kuriuose įdiegta „Lenovo Vantage“, reikia vadovautis šiomis instrukcijomis:
- Prieigos įrenginys.

- Atidarykite Mano įrenginio nustatymus.

- Paspauskite Baterija.

- Išjunkite išsaugojimo režimą.

Maitinimo atstatymas
Kita galimybė, kurią galite pabandyti įkrauti akumuliatorių, yra iš naujo nustatyti nešiojamojo kompiuterio maitinimą. Štai kaip tai padaryti:
- Išjunkite nešiojamąjį kompiuterį.

- Atjunkite maitinimo laidą.

- Išimkite bateriją.

- Paspauskite maitinimo mygtuką ir palaikykite 30 sekundžių.

- Įdėkite bateriją atgal.

- Prijunkite maitinimo kabelį.
- Įjunkite nešiojamąjį kompiuterį.
Atnaujinkite akumuliatoriaus tvarkykles
Dėl pasenusių arba trūkstamų akumuliatoriaus tvarkyklių akumuliatorius dažnai gali netinkamai įkrauti. Kadangi tvarkyklės skiriasi priklausomai nuo turimos sistemos ir nešiojamojo kompiuterio modelio, rekomenduojama apsilankyti gamintojo Interneto svetainė ir atsisiųskite juos rankiniu būdu.
Kitas variantas – naudoti specialiai sukurtas programas, pvz Vairuotojas lengvas Norėdami atsisiųsti jums reikalingas tvarkykles. Šios programos identifikuoja jūsų sistemą ir aptinka tinkamas tvarkykles, todėl jums nereikės jaudintis dėl klaidų ir netinkamų tvarkyklių atsisiuntimo.
Atnaujinkite BIOS
Pagrindinė įvesties išvesties sistema arba BIOS yra iš anksto įdiegta pagrindinėje plokštėje ir yra atsakinga už sistemos paleidimą. Be to, jis taip pat gali pašalinti galimas nešiojamojo kompiuterio aparatinės įrangos problemas. Jei kažkas negerai su BIOS nustatymais, galite susidurti su daugybe problemų, viena iš jų yra negalėjimas įkrauti.
BIOS atnaujinimas gali išspręsti akumuliatoriaus problemas. Štai kaip tai padaryti:
- Eikite į „Lenovo“ palaikymo puslapis .

- Užveskite pelės žymeklį ant kompiuterio ir paspauskite Aptikti produktą.

- Pasiekite savo produkto puslapį.

- Atidarykite tvarkykles ir programinę įrangą.

- Paspauskite BIOS.
- Vykdykite ekrane pateikiamas instrukcijas, kad atnaujintumėte BIOS.
- Iš naujo paleiskite nešiojamąjį kompiuterį ir prijunkite maitinimo kabelį.
Atminkite, kad BIOS atnaujinimas gali būti rizikingas. Jei padarysite klaidą, galite prarasti duomenis. Prieš atnaujinant BIOS, rekomenduojama pasidaryti visų atsarginę kopiją.
Susisiekite su „Lenovo“ palaikymo tarnyba
Jei nė vienas iš aukščiau pateiktų metodų neveikia, geriausia susisiekti su „Lenovo“ palaikymo komanda ir paprašyti, kad jie patikrintų akumuliatorių.
Kaip išplėsti „Lenovo“ nešiojamųjų kompiuterių bateriją
Kiekvienas nešiojamojo kompiuterio modelis turi apskaičiuotą akumuliatoriaus veikimo laiką. Tačiau atminkite, kad baterija ilgai tarnaus tik tam tikromis sąlygomis. Štai ką galite padaryti, kad taupytumėte „Lenovo“ nešiojamojo kompiuterio akumuliatorių:
Naudokite „Windows“ baterijos veikimo slankiklį
„Windows Battery Performance Slider“ leidžia valdyti akumuliatoriaus veikimo laiką ir nuspręsti, ar norite geresnio akumuliatoriaus ar našumo.
Štai kaip juo naudotis:
- Paspauskite akumuliatoriaus piktogramą apatiniame dešiniajame kampe.

- Perkelkite slankiklį į kairę, kad įjungtumėte maitinimo režimą. Tokiu būdu akumuliatoriaus tarnavimo laikas yra geriausias.

Jei nešiojamasis kompiuteris neprijungtas, pastebėsite, kad ryškumas sumažėjo. Be to, šis režimas taip pat neleis atsisiųsti „Windows“ naujinimų ir sustabdys daugumą foninių programų.
Įjungti lėktuvo režimą
Jei nešiojamajame kompiuteryje nenaudojate interneto, geriausias būdas taupyti akumuliatorių yra įjungti lėktuvo režimą. Visos foninės programos ir tiesioginiai pranešimai bus išjungti, taip pailginant baterijos veikimo laiką.
kaip atrodo ištrinta nesantaikos paskyra
Štai kaip įjungti lėktuvo režimą „Lenovo“ nešiojamajame kompiuteryje:
- Atidarykite meniu Pradėti.

- Paspauskite krumpliaračio piktogramą.

- Pasirinkite Tinklas ir internetas.

- Paspauskite lėktuvo režimą kairėje pusėje.

- Lėktuvo režime perjunkite perjungimo mygtuką.

Uždarykite programas, kurios išeikvoja daugiausia energijos
Kai kurios programos greičiau išeikvos akumuliatorių nei kitos. Kai kuriais atvejais šios programos veikia tik fone ir šiuo metu jums jų gali neprireikti.
Štai kaip patikrinti, kurios programos eikvoja daugiausia energijos:
- Atidarykite meniu Pradėti.

- Norėdami pasiekti nustatymus, pasirinkite krumpliaračio piktogramą.

- Paspauskite Baterija.

- Dalyje Akumuliatoriaus naudojimas vienoje programoje pasirinkite, ar norite peržiūrėti pastarąsias 24 valandas, ar septynias dienas. Jei manote, kad kai kurios programos yra nereikalingos, uždarykite jas, kad pailgintumėte baterijos veikimo laiką.

Sureguliuokite ryškumą
Niekas taip neišsenka akumuliatoriaus, kaip ryškus ekranas. Ryškus ekranas ne tik eikvoja akumuliatorių, bet ir apkrauna akis. Štai kaip sureguliuoti „Lenovo“ nešiojamojo kompiuterio ryškumą:
- Atidarykite meniu Pradėti.

- Norėdami atidaryti nustatymus, paspauskite krumpliaračio piktogramą.

- Pasirinkite Sistema.

- Perkelkite slankiklį, kad pasirinktumėte norimą ryškumo lygį.

Be to, galite išjungti klaviatūros apšvietimą, nebent dirbate tamsioje erdvėje. Norėdami tai padaryti, jei reikia, kelis kartus paspauskite Fn + tarpo klavišą „Lenovo“ nešiojamajame kompiuteryje.
Hibernate prieš miego režimą
„Windows“ nešiojamieji kompiuteriai turi du skirtingus režimus, kai jų nenaudojate: užmigdymo ir miego.
Jei žinote, kad nenaudosite nešiojamojo kompiuterio keletą valandų, kitas geriausias būdas jį išjungti – įjungti užmigdymo režimą. Šis režimas visiškai išjungia sistemą ir išsaugo esamus duomenis diske.
Miego režimu nešiojamojo kompiuterio baterija vis tiek maitina RAM, todėl išeikvojama daugiau akumuliatoriaus.
Atnaujinkite savo sistemą
Sistemos naujinimuose dažnai yra funkcijų, kurios padidina akumuliatoriaus efektyvumą. Geriausia atnaujinti sistemą, kai tik gausite pranešimą apie tai. Jei manote, kad praleidote pranešimą, visada galite neautomatiškai patikrinti, ar nėra naujinimų:
- Pasiekite meniu Pradėti.

- Norėdami atidaryti nustatymus, pasirinkite krumpliaračio piktogramą.

- Spustelėkite Atnaujinti ir sauga.

- Pasirinkite Tikrinti, ar nėra naujinimų. Jei yra, atsisiųskite ir įdiekite.

Greitai paleiskite akumuliatorių
Negalėjimas įkrauti „Lenovo“ nešiojamojo kompiuterio gali būti nemalonus, ypač jei jį reikia naudoti iškart. Laimei, jums tikriausiai nereikės nešiojamojo kompiuterio, kad būtų atlikta techninė priežiūra, kad išspręstumėte šią problemą. Tikimės, kad šis straipsnis padėjo jums nustatyti ir išspręsti problemą ir dabar mėgaujatės visu akumuliatoriumi.
Ar kada nors turėjote problemų dėl „Lenovo“ nešiojamojo kompiuterio akumuliatoriaus? Kaip tai išsprendei? Papasakokite mums toliau pateiktame komentarų skyriuje.