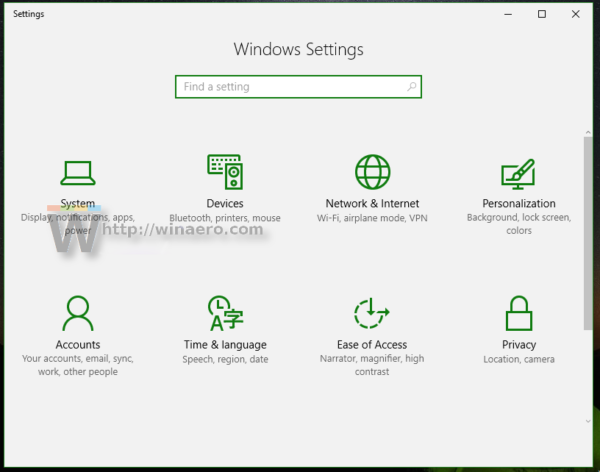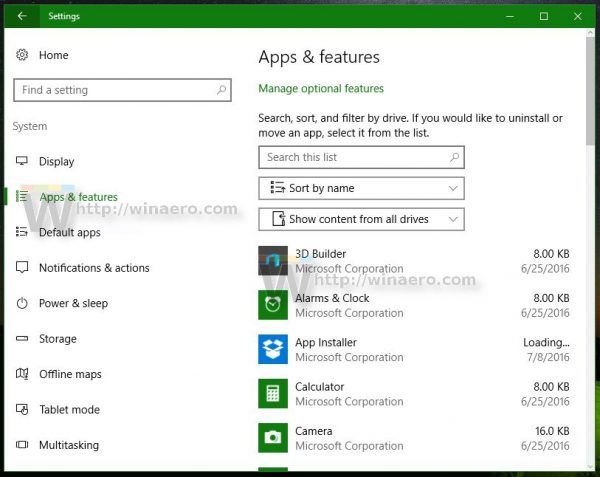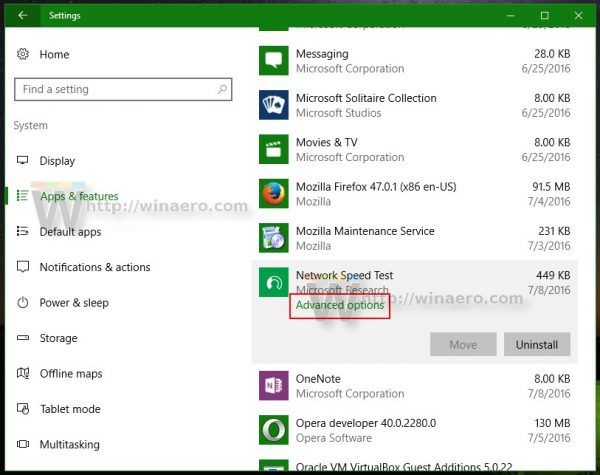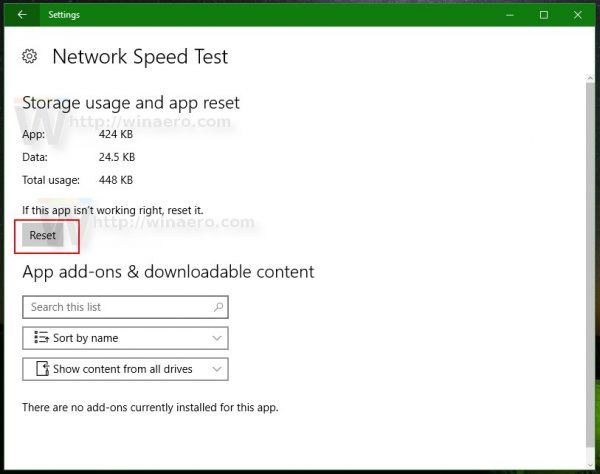Daugelis „Android“ naudotojų žino, kaip išvalyti įdiegtos programos duomenis. Jei programa elgiasi neteisingai, nepaleidžia arba užpildo įrenginio saugyklą sugadintais ar nepageidaujamais failais, paprasčiausias būdas išspręsti šias problemas yra iš naujo nustatyti ją. Jei esate „Windows 10“ vartotojas, galbūt jau žinote, kad jis turi savo „Store“ su „Universal“ programomis, turinčiomis tą pačią funkciją. Pažiūrėkime, kaip išvalyti „Universal“ programų duomenis sistemoje „Windows 10“.
Reklama
Funkcija išvalyti programos duomenis nepasiekiama pačioje „Store“ programoje. Nors ji turi „Mano bibliotekos“ funkciją, jos funkcijos yra labai ribotos ir neleidžia iš ten tiesiogiai pašalinti programos (-ų), kas būtų buvę naudinga.

kaip pasakyti, kiek kompiuteriui metų
Vietoj to Iš naujo nustatykite „Universal App“ (parduotuvės programą) sistemoje „Windows 10“ , turite naudoti programą „Nustatymai“.
Prieš tęsdami turėtumėte žinoti, kad iš naujo nustatę programą prarasite visas jos nuostatas, išsaugotus duomenis ir tinkinimus. Turėkite tai omenyje prieš iš naujo nustatydami. Siūlau iš naujo nustatyti programą tik trikčių šalinimo tikslais, jei ji elgiasi netinkamai.
Norėdami iš naujo nustatyti „Store“ programą ir išvalyti jos duomenis, atlikite šiuos veiksmus.
„csgo bind“ šuolis prie pelės rato
- „Windows 10“ atidarykite programą „Nustatymai“ .
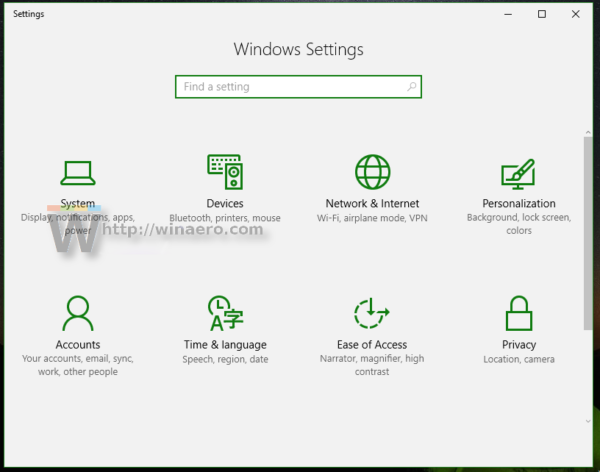
- Eikite į Sistema -> Programos ir funkcijos:
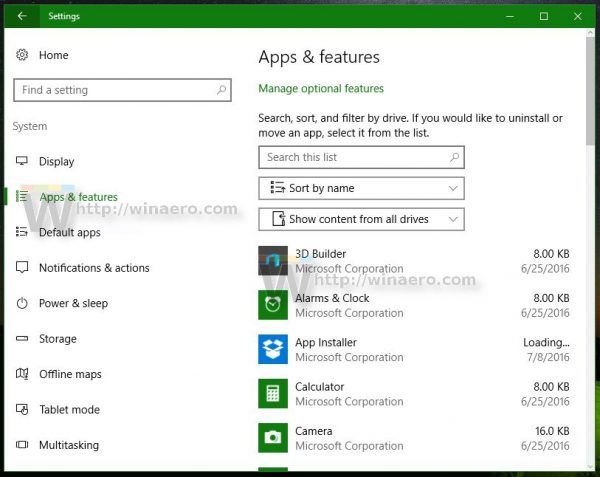
- Spustelėkite programą, kurią norite nustatyti iš naujo. Iš naujo nustatysiu tinklo spartos testavimo programą:
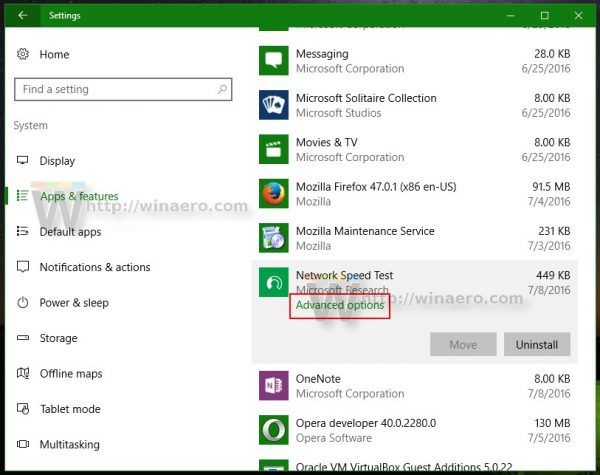
- Jį spustelėję pamatysite nuorodą, pavadintą „Išplėstinės parinktys“. Spustelėkite jį.
- Kitame puslapyje, kuris atrodo taip, kaip parodyta žemiau, rasite išsamią informaciją apie šios programos naudojamą saugyklos kiekį.
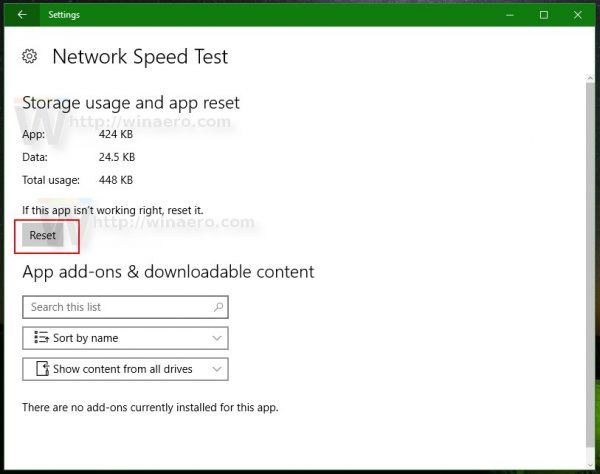
Žemiau šios informacijos pastebėsite mygtuką Reset. Tai yra būtent tai, ko jums reikia. Spustelėkite jį, kad iš naujo nustatytumėte programą, ir viskas.
Peržiūrėkite šį vaizdo įrašą, kad pamatytumėte šią mokymo programą:
Ar ši funkcija jums naudinga? Ar manote, kad „Microsoft“ reikalauja per daug veiksmų norint iš naujo nustatyti programą?