Jei jūsų kompiuteris kada nors buvo užkrėstas kenkėjiška programa, bet nežinote, iš kur, tai gali būti dėl nepalaikomo saugaus įkrovimo. Nepalaikoma saugaus įkrovimo būsena gali paveikti jūsų kompiuterį kenkėjiška programine įranga paleidžiant „Windows 8“, 8.1 arba 10 ir neleisti naujovinti į „Windows 11“.

Saugus įkrovimas gali būti nepalaikomas dėl įvairių priežasčių. Šiame straipsnyje sužinosite, kas tai yra ir kaip juos ištaisyti.
Nepalaikomos saugios įkrovos būsenos priežastys
Jei bandote naujovinti kompiuterio operacinę sistemą, ekrane matote „Saugus įkrovimas nepalaikomas/nepasiekiamas/išjungtas“ gali būti dėl šių priežasčių:
- Jūsų saugus įkrovimas ir patikimos platformos modulis (TPM) yra išjungti, net jei jūsų kompiuteris nustatytas į Unified Extensible Firmware Interface (UEFI).
- Jūsų pagrindinė įvesties / išvesties sistema (BIOS) klaidingai nustatyta į „Legacy Boot“ režimą, anksčiau naudotą kitose „Windows“ operacinės sistemos versijose.
- Jūsų įkrovos disko skaidinio lentelė klaidingai nustatyta į pagrindinį įkrovos įrašą (MBR).
- Jūsų kompiuteris nesuderinamas su UEFI ir Secure Boot.
Kadangi sunku nustatyti, kuri problema yra dabartinės problemos priežastis, gali tekti atlikti keletą patikrinimų. Tolesniuose skyriuose žingsnis po žingsnio bus parodyta, kaip išnagrinėti kiekvieną galimybę ir ištaisyti tą, kuri yra kaltininkė.
Kaip patikrinti saugaus įkrovos būseną ir įjungti ją BIOS
Pirmasis jūsų žingsnis bus užtikrinti, kad saugus įkrovimas tikrai išjungtas. Galbūt norėsite tai padaryti net nebandydami naujovinti „Windows“, nes kai kurios kenkėjiškos programos gali apsimesti, kad saugus įkrovimas įjungtas, net kai jis neįjungtas.
Štai kaip patikrinti, ar įjungtas saugus įkrovimas:
- Norėdami pradėti dialogo langą Vykdyti, paspauskite klaviatūros klavišus „Window“ ir „R“.

- Įveskite „
msinfo32“.
- Spustelėkite „Gerai“, kad atidarytumėte langą „Sistemos informacija“.

- Kairiajame skydelyje atidarykite „Sistemos suvestinė“.

- Dešiniajame skydelyje raskite „Saugios įkrovos būsena“.

Jei šalia „Saugios įkrovos būsena“ nurodoma „Nepalaikoma“ arba „Išjungta“, atlikite šiuos veiksmus:
- Vienu metu paspauskite „Window“ ir „I“ klavišus, kad paleistumėte „Nustatymų“ langą.

- Eikite į „Atnaujinimai ir sauga“.

- Eikite į „Atkūrimas“.

- Skiltyje „Išplėstinis paleidimas“ paspauskite „Paleisti iš naujo dabar“.

Kai jūsų kompiuteris bus paleistas iš naujo, jis pateks į BIOS. Atlikite šiuos veiksmus:
- Spustelėkite „Trikčių šalinimas“.

- Meniu „Išplėstinis paleidimas“ paspauskite „Išplėstinės parinktys“.

- Spustelėkite „UEFI Firmware Settings“.

- Paspauskite „Paleisti iš naujo“, kad perjungtumėte į kompiuterio UEFI Bios.

- Spustelėkite „BIOS sąranka“ ir kairiajame skydelyje eikite į „Saugus įkrovimas“.

- Paspauskite „Saugaus įkrovimo įjungimas“ Patvirtinkite veiksmą.

- Įjungę šią parinktį, iš naujo paleiskite kompiuterį ir patikrinkite, ar įjungtas saugus įkrovimas.
Atminkite, kad šie veiksmai gali skirtis priklausomai nuo pagrindinės plokštės. Jei nerandate jokių anksčiau pateiktų veiksmų parinkčių, raskite instrukcijas savo kompiuterio gamintojo vadove.
Kaip įjungti TPM palaikymą
Įdiegti „Windows 11“ kompiuteryje galima be TPM lusto, naudojant tam tikrus sprendimus. Bet jei dabar neišspręsite problemos, ji gali vėl jus persekioti.
Štai kaip įjungti TPM palaikymą kompiuteryje:
- Dar kartą atidarykite dialogo langą Vykdyti, vienu metu paspausdami lango ir R klavišus.

- Įveskite „
tpm.msc“.
- Spustelėkite „Gerai“.

- Eikite į skirtuką „Veiksmas“, esantį lange „TPM valdymas“.

- Pasirinkite „Paruošti TPM…“

- Iš naujo paleiskite kompiuterį ir patikrinkite, ar dabar įjungtas nepalaikomas saugus įkrovimas.
Kaip perjungti BIOS režimą į UEFI
Kaip minėta, viena iš galimų „Saugaus įkrovimo nepalaikomos“ problemos priežasčių yra ta, kad jūsų kompiuterio BIOS nustatytas į „Legacy Boot“ režimą. Skirtumas tarp šių dviejų režimų yra tai, kaip jie nustato įkrovos tikslą.
Tačiau kaip naujesnė versija, UEFI yra saugesnis ir geriau apsaugo sistemą nuo įkrovos rinkinių ir rootkit paleidimo metu. Taip pat greičiau paleidžiamas kompiuteris, išplečiamos programos, našumas ir mastelio keitimas yra geresnis.
Norėdami pakeisti BIOS režimą iš Legacy į UEFI, atlikite šiuos veiksmus:
- Paspauskite „Windows“ ir „R“ klavišus, kad atidarytumėte komandų laukelį Vykdyti.

- Parašykite „
msinfo32“.
- Norėdami pamatyti langą „Sistemos informacija“, klaviatūroje paspauskite „Enter“.

- Pasirinkite „Sistemos suvestinė“.

- Patikrinkite, ar BIOS režimas dešiniajame skydelyje nustatytas į „Legacy“.

- Jei jūsų BIOS nustatytas į „Legacy“, turėsite dar kartą „paleisti“ kompiuterį iš naujo.

- Kai kompiuteris įjungtas, paspauskite F1/F2/F3/F10/F12 ir klavišą 'Esc' arba 'Delete', kad atidarytumėte BIOS sąrankos langą.

- Paspauskite dešinįjį rodyklės klavišą, kad patektumėte į skirtuką „Boot“ ir spustelėkite „UEFI / BIOS Boot Mode“.

- Pasirinkite „Enter“.

- Paspauskite klaviatūros rodyklių aukštyn ir žemyn klavišus, kad pasirinktumėte „UEFI Boot Mode“.

- Spustelėkite „F10“ klavišą ir „Enter“, kad patvirtintumėte veiksmą ir išeitumėte iš lango.

- Iš naujo paleiskite kompiuterį ir patikrinkite, ar jūsų BIOS nustatytas į UEFI ir ar saugios įkrovos problema išspręsta.
Vėlgi, šio veiksmo atlikimo veiksmai gali skirtis. Jei pamokos metu pasiklydote, geriausia perskaityti kompiuterio gamintojo vadovą.
Kaip pakeisti skaidinio stilių į GPT
Be to, kad pakeisite BIOS į UEFI, turėsite pakeisti skaidinių lentelę iš MBR į GUID skaidinio stilių (GPT). Tačiau prieš tai darydami turite patikrinti, ar įkrovos diskas nustatytas į GPT.
Štai kaip patikrinti įkrovos disko skaidinio stilių:
kaip įterpti pdf į žodį
- Atidarykite dialogo langą Vykdyti paspausdami langą ir „R“ klavišus.

- Įveskite „
diskmgmt.msc“.
- Spustelėkite „Gerai“, kad atidarytumėte langą „Disk Management“.

- Dešiniuoju pelės mygtuku spustelėkite standųjį diską ir kontekstiniame meniu pasirinkite „Ypatybės“.

- Iššokančiajame lange eikite į skirtuką „Trumai“.

- Patikrinkite, ar „Partition Style“ yra „Pagrindinis įkrovos įrašas (MBR).

Dabar galite pakeisti jį į GPT atlikdami šiuos veiksmus:
- Kompiuterio meniu laukelyje „Ieškoti“ įveskite „
cmd“.
- Spustelėkite „Vykdyti kaip administratorių“.

- Lange „Command Prompt“ įveskite „
mbr2gpt /convert /disk: n /allowfullOS“.
- Paspauskite klaviatūros „Enter“ ir palaukite, kol konversija bus baigta.

- Baigę procesą iš naujo paleiskite kompiuterį ir patikrinkite, ar saugios įkrovos problema išspręsta.
Kokie yra minimalūs sistemos reikalavimai norint įdiegti „Windows 11“?
Jūsų dabartinė sistema turi atitikti kelis reikalavimus prieš atnaujindama ją į „Windows 11“.
- Jūsų sistemoje turi būti „Windows 10“, kurios versija yra 2004 arba naujesnė.
- Jūsų kompiuterio procesorius turi būti 1 GHz ar greitesnis, o suderinamame 64 bitų procesoriuje turi būti du ar daugiau branduolių.
- Kompiuterio RAM turi būti 4 GB, o atmintis turi būti bent 64 GB.
- Jūsų sistemos programinė įranga turi turėti UEFI ir saugaus įkrovimo funkciją.
- Jūsų sistemos TPM turi būti 2.0 versija.
- Jūsų kompiuterio vaizdo plokštė turi būti suderinama su DirectX 12 arba naujesne versija su WDDM 2.0 tvarkykle.
- Jūsų kompiuterio ekranas turi būti 720p.
DUK
Kas gali nutikti, jei įdiegsiu „Windows 11“ be saugaus įkrovimo?
Įdiegti „Windows 11“ be saugaus įkrovimo galima, tačiau tai gali sukelti sistemos nestabilumą. Be to, galbūt neturėsite teisės gauti „Microsoft“ naujinimų, nes jūsų sistema nebebus palaikoma.
Pataisykite saugų įkrovą, kad galėtumėte lengvai atnaujinti „Windows“.
Kompiuterio naujovinimas į „Windows 11“ gali būti sudėtingas, kai kyla rizika, pvz., nepalaikomas saugus įkrovimas. Laimei, yra keletas būdų, kaip išspręsti šią problemą be profesionalios pagalbos. Tačiau, jei kyla problemų dėl šiame straipsnyje nurodytų veiksmų, skaitykite savo kompiuterio vadovą arba susisiekite su „Microsoft“ palaikymo komanda.
Ar jau bandėte pataisyti nepalaikomą saugų įkrovą? Kuris iš aukščiau nurodytų veiksmų jums padėjo? Papasakokite mums toliau pateiktuose komentaruose.






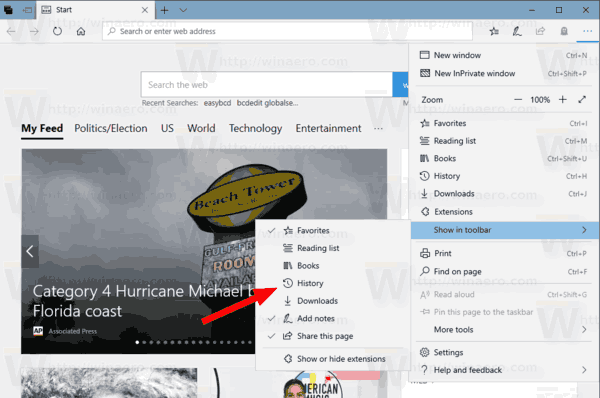


![Kaip pakeisti savo IP adresą bet kuriame įrenginyje [Tai nėra sunku]](https://www.macspots.com/img/other/0D/how-to-change-your-ip-address-on-any-device-it-8217-s-not-hard-1.png)