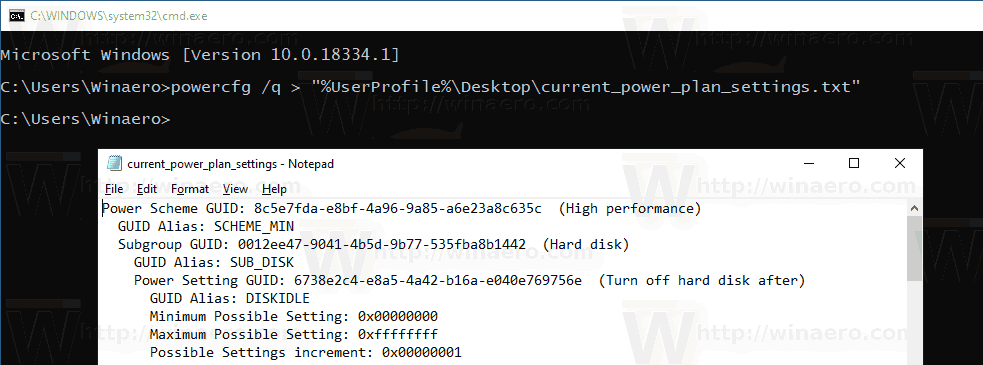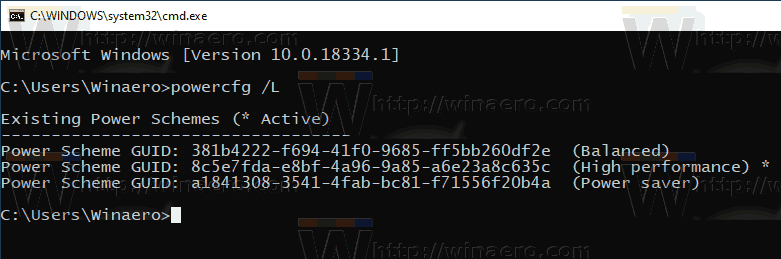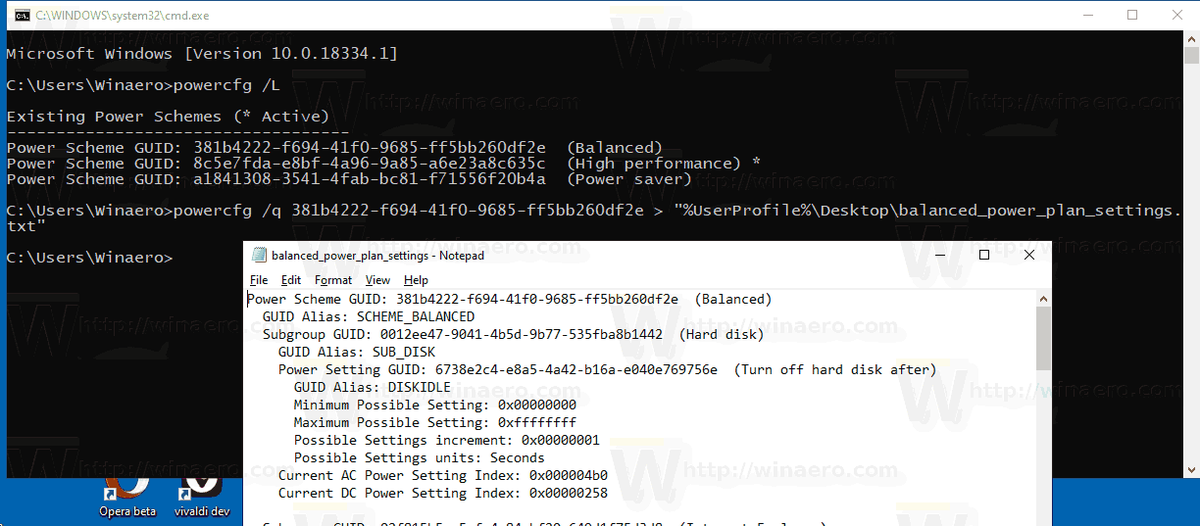Energijos vartojimo planas sistemoje „Windows“ yra aparatinės ir sistemos parinkčių rinkinys, apibrėžiantis, kaip jūsų įrenginys naudoja ir taupo energiją. OS yra trys įmontuoti maitinimo planai. Jūsų kompiuteris gali turėti papildomų energijos tiekimo planų, kuriuos nustato jo pardavėjas. Be to, galite sukurti pasirinktinį energijos planą, kuriame bus nurodytos jūsų asmeninės nuostatos. Šiandien pamatysime, kaip išsaugoti visus energijos vartojimo plano parametrus tekstiniame faile, kad galėtumėte juos greitai ir naudingai peržiūrėti.

„Windows 10“ vėl pateikia naują vartotojo sąsają, kad pakeistumėte operacinės sistemos maitinimo parinktis. Klasikinis valdymo skydelis praranda savo funkcijas ir tikriausiai jį pakeis programa „Nustatymai“. Programoje Nustatymai jau yra daugybė nustatymų, kurie buvo išimtinai prieinami tik Valdymo skydelyje. Pavyzdžiui, „Windows 10“ sistemos dėkle taip pat buvo akumuliatoriaus pranešimų srities piktograma pakeista nauja modernia vartotojo sąsaja .
kelias „Google“ disko paskyras viename kompiuteryje
Reklama
Negaliu pridėti „Gmail“ paskyros prie „iPhone“
Jei norite peržiūrėti ar pritaikyti energijos vartojimo plano nustatymus, valdymo skydelyje turite naudoti klasikinę programėlę „Maitinimo parinktys“. Tam reikia išplėsti kiekvieną kategoriją ir pasirinkimą. Arba galite išsaugoti visus jo nustatymus teksto faile ir perskaityti juos mėgstamiausiame teksto rengyklėje. Tai galima padaryti naudojant konsolės įrankį„powercfg“.
Šis konsolės įrankis gali pakoreguoti daug parametrų, susijusių su energijos valdymu. Pavyzdžiui, „powercfg“ galima naudoti:
- Miegoti „Windows 10“ iš komandinės eilutės
- Norėdami pakeisti energijos vartojimo planą iš komandinės eilutės arba naudodami nuorodą
- Norėdami išjungti arba įjungti Hibernate mode .
- „Powercfg“ galima naudoti ištrinti energijos planą .
- „Powercfg“ galima naudoti pervardyti galios planą .
Norėdami išsaugoti visus energijos vartojimo plano parametrus tekstiniame faile sistemoje „Windows 10“ , atlikite šiuos veiksmus.
- Atidarykite naują komandų eilutę
- Įveskite šią komandą:
powercfg.exe / q> '% UserProfile% Desktop current_power_plan_settings.txt'. - Atidaryk
current_power_plan_settings.txtfailą, esantį jūsų darbalaukio aplanke su „Notepad“, kad pamatytumėte visas aktyvaus (dabartinio) energijos vartojimo plano parinktis.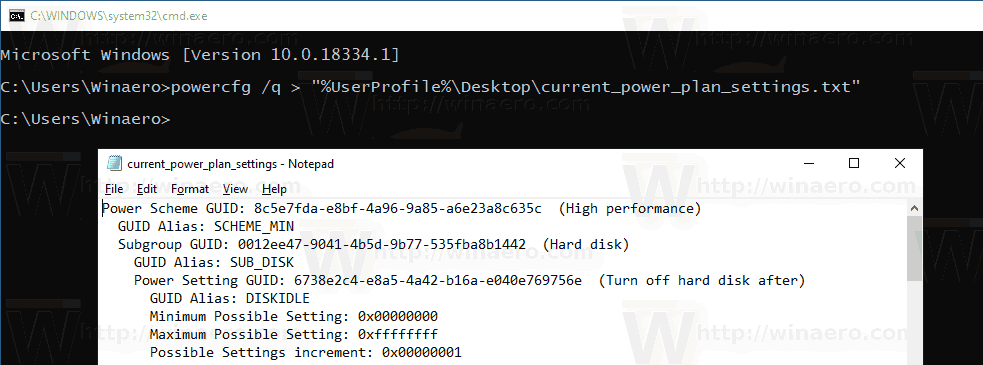
Patarimas: pakeiskite/ qvariantas su/ qhį išvestį įtraukti paslėptą parinktį, t.powercfg.exe / qh> '% UserProfile% Desktop power_plan_settings.txt'.
Išsaugokite visus konkretaus energijos plano nustatymus teksto faile
- Atidarykite naują komandų eilutę
- Gaukite komandą galimų galios profilių sąrašą
„powercfg.exe“ / L.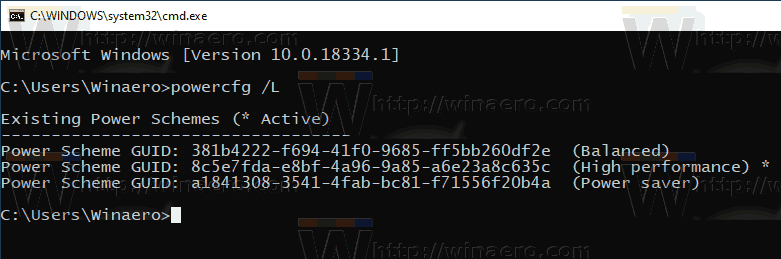
- Atkreipkite dėmesį į norimo energijos plano GUID vertę.
- Dabar paleiskite komandą
powercfg.exe / q GUID> '% UserProfile% Desktop power_plan_settings.txt'. Pakeiskite GUID dalį su faktine GUID reikšme.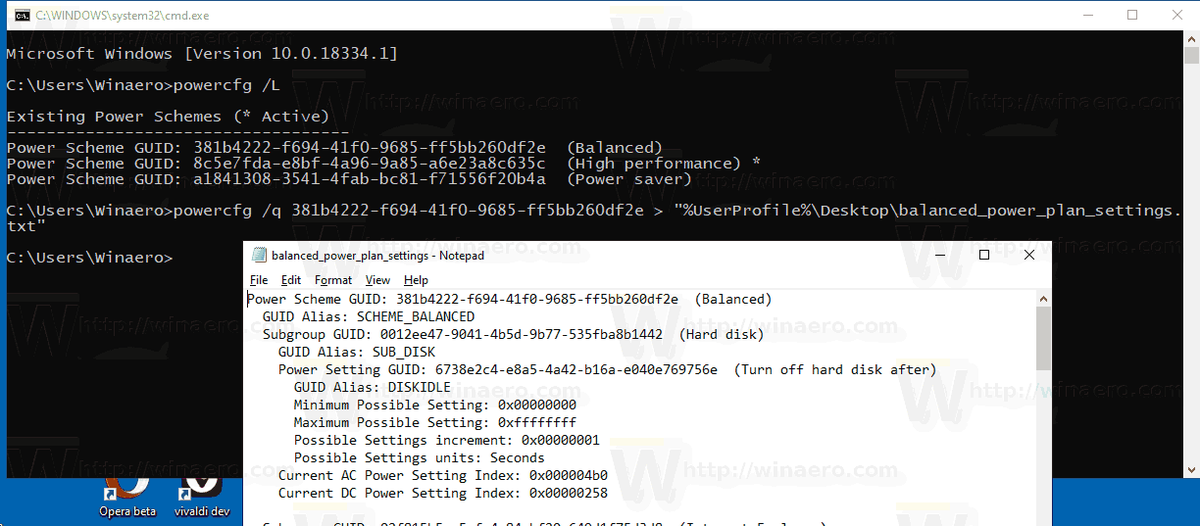
Viskas.
kaip sukurti koliažą
Susiję straipsniai:
- Pervardykite energijos planą sistemoje „Windows 10“
- Įgalinti „Ultimate Performance Power Plan“ sistemoje „Windows 10“ (bet koks leidimas)
- Kaip sukurti energijos planą sistemoje „Windows 10“
- Kaip ištrinti energijos planą sistemoje „Windows 10“
- Atkurkite numatytuosius energijos vartojimo planus sistemoje „Windows 10“
- Kaip eksportuoti ir importuoti energijos planą sistemoje „Windows 10“
- Kaip atkurti numatytuosius energijos plano nustatymus sistemoje „Windows 10“
- Kaip atidaryti išplėstinius energijos vartojimo plano nustatymus tiesiogiai sistemoje „Windows 10“
- Pridėti „Switch Power“ plano kontekstinį meniu prie „Windows 10“ darbalaukio
- Kaip pakeisti energijos vartojimo planą iš komandinės eilutės arba naudojant nuorodą