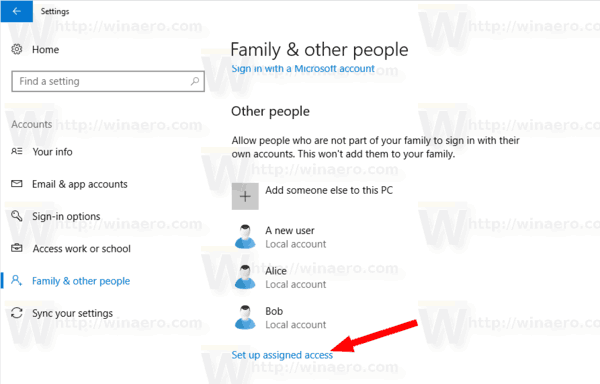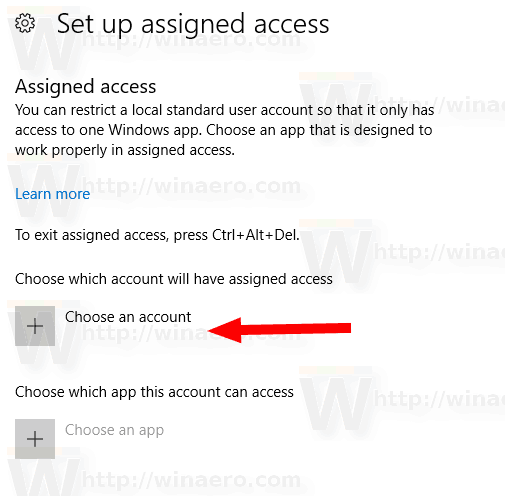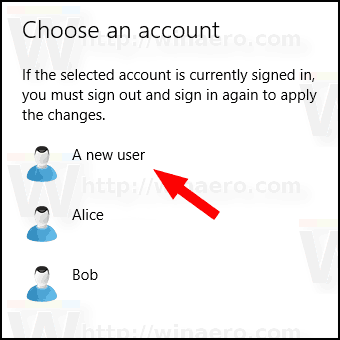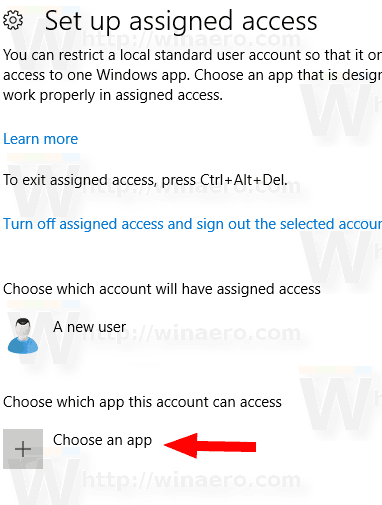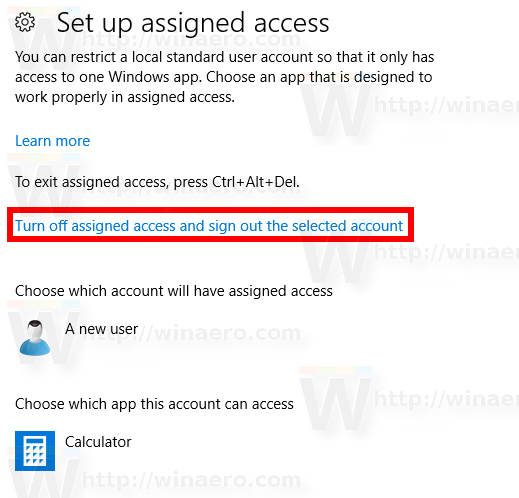Paskirta prieigayra „Windows 10“ funkcija, įgyvendinanti pasirinktos vartotojo abonemento režimą. Jei sukursite tokį kioską nurodytai vartotojo paskyrai savo kompiuteryje, tas vartotojas bus priverstas bendrauti su viena programa nerizikuodamas pakenkti sistemai. Pažiūrėkime, kaip sukonfigūruoti priskirtą prieigą sistemoje „Windows 10“.
Reklama
„Windows 10“ negali atidaryti meniu Pradėti ir „Cortana“
Galite naudoti priskirtą prieigą, kad vartotojai galėtų naudotis tik viena „Windows“ programa, kad įrenginys veiktų kaip kioskas. Kiosko įrenginyje paprastai veikia viena programa, o vartotojams neleidžiama pasiekti jokių įrenginio funkcijų ar funkcijų už kiosko programos ribų. Administratoriai gali naudoti priskirtą prieigą, kad apribotų pasirinktą vartotojo abonementą norint pasiekti vieną „Windows“ programą. Priskirtai prieigai galite pasirinkti beveik bet kurią „Windows“ programą.
Štai keletas užrašų.
- „Windows“ programos turi būti parengtos arba įdiegtos priskirtoje prieigos paskyroje, kad jas būtų galima pasirinkti kaip priskirtą prieigos programą.
- Atnaujinant „Windows“ programą kartais gali būti pakeistas programos vartotojo modelio ID (AUMID). Tokiu atveju turite atnaujinti priskirtus prieigos nustatymus, kad paleistumėte atnaujintą programą, nes priskirta prieiga naudoja AUMID nustatydama, kurią programą paleisti.
- Programos, sukurtos naudojant „Desktop App Converter“ („Desktop Bridge“), negali būti naudojamos kaip viešojo terminalo programos.
- Venkite pasirinkti „Windows“ programas, kurios yra skirtos paleisti kitas programas kaip pagrindinę jų funkciją.
- „Windows 10“, 1803 versijoje, galite įdiegti Kiosko naršyklės programa iš „Microsoft“ naudoti kaip jūsų kiosko programą. Skaitmeninių ženklų scenarijuose galite sukonfigūruoti viešojo terminalo naršyklę, kad ji eitų į URL ir rodytų tik tą turinį - jokių naršymo mygtukų, adreso juostos ir kt.
Pradedant nuo „Windows 10“ versijos 1709, galima sukurti kioskus, kuriuose veikia kelios programos .
„Windows 10“ nustatykite priskirtą prieigą (kioską)
Prieš tęsdami, nepamirškite, kad galite išeiti iš priskirtos prieigos (kiosko) paspausdami klavišus „Ctrl“ + „Alt“ + Del. Taip pat įsitikinkite, kad jūsų vartotojo paskyra yra administracines privilegijas .
kaip peržiūrėti mano komentarus youtube
Norėdami nustatyti priskirtą prieigą sistemoje „Windows 10“ , atlikite šiuos veiksmus.
- Jei neturite vartotojo paskyros, kurią galėtumėte naudoti su priskirtąja prieiga, sukurti naują vietinę paskyrą . Tai turi būti a standartinė vartotojo paskyra .
- Prisijunkite prie tos vartotojo paskyros, atidarykite parduotuvės programą ir įdiekite programą, kurią norite naudoti naudodami priskirtą prieigą (jei reikia).
- Dabar, Atsijungti iš vartotojo abonemento ir prisijunkite naudodami savo administracinės paskyros kredencialus.
- Atidaryk Nustatymų programa .
- Eiti įSąskaitos - šeima ir kiti žmonės.
- Spustelėkite nuorodą Nustatykite priskirtą prieigą dešinėje.
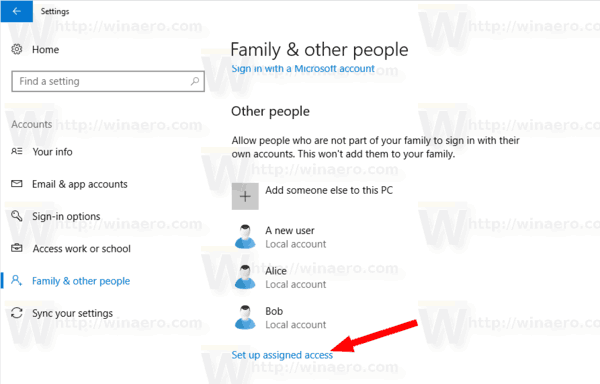
- SpustelėkitePasirinkite paskyrą.
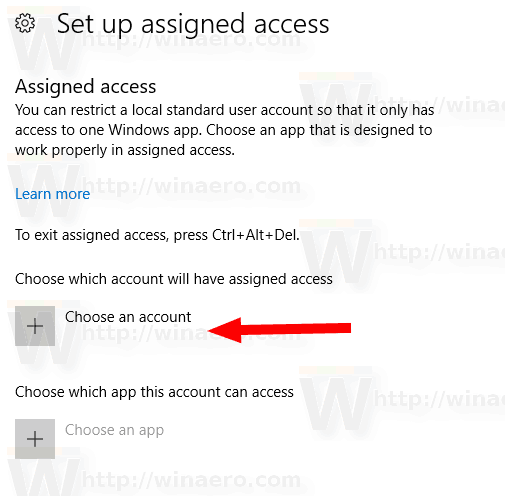
- Pasirinkite tinkamą vietinio standartinio vartotojo abonementą.
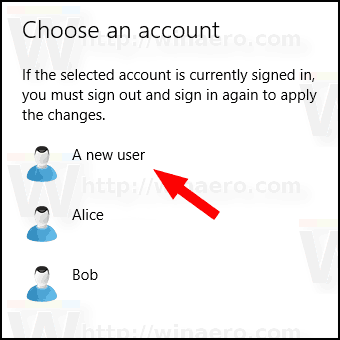
- SpustelėkitePasirinkite programą.
- Iš sąrašo pasirinkite norimą programą.
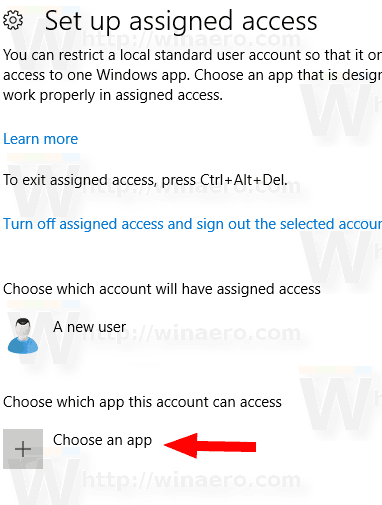
Su tavimi baigta. Priskirtos prieigos funkcija dabar sukonfigūruota pasirinktai vietinei standartinei vartotojo paskyrai.
išjungti demonstracinį režimą samsung tv

Jei prisijungsite prie tos vartotojo paskyros, bus paleista iš anksto nustatyta programa, o ne darbalaukis ir užduočių juosta.
Norėdami išjungti priskirtą prieigą, atlikite kitus veiksmus.
Išjungti priskirtą prieigą
- Atidaryk Nustatymų programa .
- Eiti įSąskaitos - šeima ir kiti žmonės.
- Spustelėkite nuorodą Nustatykite priskirtą prieigą dešinėje.
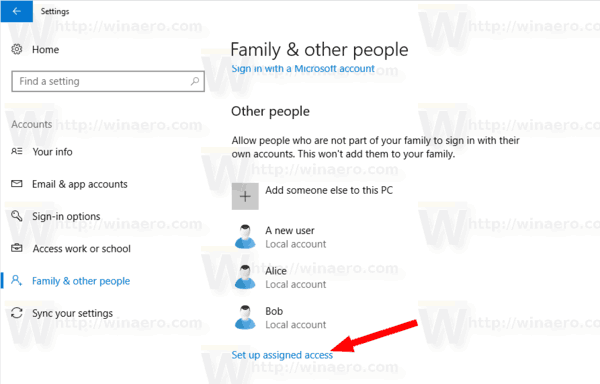
- Spustelėkite nuorodąIšjunkite priskirtą prieigą ir atsijunkite nuo pasirinktos paskyros.
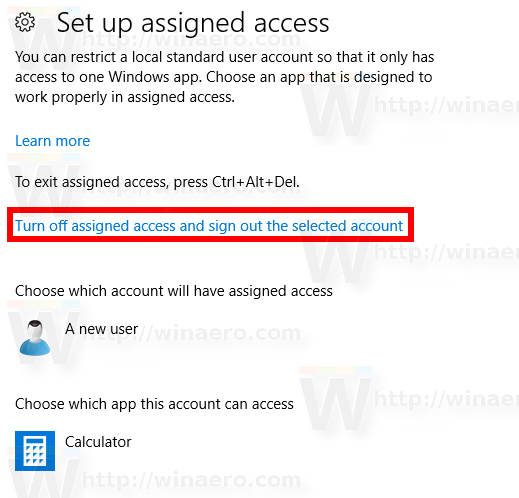
Viskas!