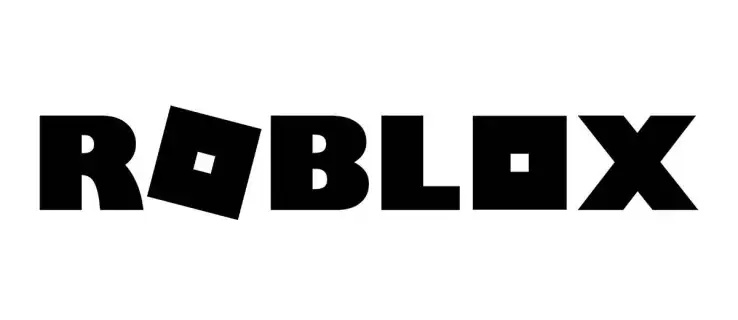Naujų išskleidžiamųjų sąrašų įtraukimas į „Smartsheet“ gali būti atliktas keliais greitais veiksmais. Taip pat išmaniuosiuose lapuose galite redaguoti ir ištrinti esamus išskleidžiamuosius sąrašus.

Jei jums įdomu, kaip prie išmaniųjų lapų pridėti išskleidžiamąjį sąrašą, tada atėjote į reikiamą vietą. Šiame vadove parodysime, kaip į išmaniąsias žinias įtraukti išskleidžiamuosius sąrašus. Taip pat atkreipsime dėmesį į kai kurias naudingas funkcijas, kurias gali pasiūlyti išskleidžiamieji „Smartsheet“ sąrašai, kurie optimizuos jūsų „Smartsheet“ patirtį.
Kaip „Smartsheet“ pridėti išskleidžiamąjį sąrašą?
Smartsheet yra projektų valdymo SaaS (programinė įranga kaip paslauga). Juo galima deleguoti kasdienes užduotis ir užduotis, matuoti kiekvieno projekto eigą, valdyti laiko juostas, dalytis failais ir dokumentais bei organizuoti visą įmonės darbo krūvį.
Svarbiausia šios programinės įrangos savybė yra vadinamoji išmanioji lentelė, kuri veikia kaip Microsoft Excel skaičiuoklės. Galite sukurti tinkintą išmanųjį lapą, kuris gali būti tinklelių, projektų, kortelių, užduočių sąrašų, formų, ataskaitų ir prietaisų skydelių pavidalu.
Kiekvienas lapas yra orientuotas pagal stulpelius ir eilutes, o jūs galite pasirinkti pageidaujamą rodinį – tinklelio rodinį, kortelės rodinį, kalendoriaus rodinį ir daug daugiau. Taip pat galite prie kiekvieno išmaniojo lapo pridėti išskleidžiamųjų sąrašų arba stulpelių. Išskleidžiamieji sąrašai pirmiausia naudojami siekiant susisteminti svarbios informacijos rinkimą ir išlaikyti duomenų asortimento nuoseklumą.
Yra dviejų tipų išskleidžiamieji stulpeliai – vieno pasirinkimo stulpeliai ir keli pasirinkimo stulpeliai. Kai naudojate vieną pasirinkimo išskleidžiamąjį sąrašą, galite pasirinkti tik vieną elementą iš reikšmių sąrašo, o naudojant kelių pasirinkimų išskleidžiamąjį stulpelį reiškia, kad galite pasirinkti daugiau nei vieną reikšmę.
Vertės skiltyje yra informacija, kuri bus rodoma išskleidžiamuosiuose stulpeliuose. Vertė gali apimti skyrybos simbolius, raides, skaičius ir jaustukus. Jie suskirstyti pagal jų atsiradimo tvarką, kurią įvedate į verčių sąrašą. Atminkite, kad jei į verčių sąrašą įterpsite el. pašto adresą arba hipersaitą, jis bus rodomas kaip paprastas tekstas.
Norėdami pridėti naują išskleidžiamąjį sąrašą Smartsheet, atlikite toliau nurodytus veiksmus.
- Atidarykite „Smartsheet“ ir nuspręskite, kur norite pridėti išskleidžiamąjį stulpelį.
- Spustelėkite trijų taškų piktogramą stulpelio antraštėje, kurioje norite įtraukti naują išskleidžiamąjį sąrašą.

- Pasirinkite Įterpti stulpelį dešinėje arba Įterpti stulpelį į kairę.

- Atsidarys naujas skirtukas.

- Lauke įveskite naujo išskleidžiamojo sąrašo pavadinimą.

- Dalyje Stulpelio tipas pasirinkite Išskleidžiamasis meniu (vienas pasirinkimas) arba Išskleidžiamasis meniu (keli pasirinkimai).

- Dalyje Reikšmės įveskite informaciją, kuri bus rodoma išskleidžiamajame stulpelyje.

Pastaba : Jei pasirinksite vieną pasirinkimą, galite pasirinkti tik vieną reikšmę, bet jei pasirinksite kelis pasirinkimus, galėsite įvesti tiek verčių, kiek norite. Tiesiog nepamirškite jų atskirti klaviatūros klavišu Enter arba Return. - Pažymėkite laukelį Apriboti tik išskleidžiamąsias vertes, jei norite neleisti kitiems vartotojams įvesti laisvo teksto reikšmių.

- Pasirinkite Gerai.

Tai viskas. Prie savo išmaniųjų lapų galite pridėti tiek išskleidžiamųjų sąrašų, kiek norite.
Pridedame prie esamo „Smartsheet“ išskleidžiamojo sąrašo
Be naujų „Smartsheet“ išskleidžiamųjų stulpelių pridėjimo, taip pat galite redaguoti esamus išskleidžiamuosius sąrašus. Šis procesas reiškia reikšmių įtraukimą arba pašalinimą iš išskleidžiamųjų sąrašų, ty stulpelių ypatybių redagavimą. Tai galite padaryti taip greitai, kaip prireiktų naujo išskleidžiamojo sąrašo įtraukimui į savo išmanųjį lapą.
pakurstyti ugnis užstrigo greito įkrovos režimu
Norėdami redaguoti išskleidžiamojo stulpelio ypatybes, atlikite toliau nurodytus veiksmus.
- Atidarykite „Smartsheet“.
- Raskite išskleidžiamąjį sąrašą, kurį norite redaguoti.

- Spustelėkite trijų taškų piktogramą stulpelio antraštėje.

- Spustelėkite Redaguoti stulpelio ypatybes.

- Atsidarys skirtukas Redaguoti stulpelio ypatybes.

- Norėdami jas redaguoti, eikite į laukelį Reikšmės.

- Pridėkite arba pašalinkite norimą skaičių verčių. Norėdami ištrinti reikšmę iš šio tipo stulpelio, dukart spustelėkite ją ir klaviatūroje paspauskite Delete.

- Pasirinkite Gerai.

Tai viskas. Sėkmingai redagavote išskleidžiamojo stulpelio ypatybes. Dabar galite grįžti prie darbo „Smartsheet“.
Jei norite redaguoti išskleidžiamąjį sąrašą perjungdami iš vieno pasirinkimo sąrašo į kelių pasirinkimų sąrašą, sąrašo įrašai lauke Reikšmės nebus pakeisti. Vienas dalykas, kuris pasikeis, yra jūsų galimybė pasirinkti vieną ar daugiau vertybių.
Atminkite, kad jei norite redaguoti sąrašą, paversdami jį kito tipo sąrašu, visa lauke Reikšmės pateikta informacija langeliuose bus rodoma kaip paprastas tekstas. Kita vertus, jei perjungsite iš ne išskleidžiamojo stulpelio į išskleidžiamojo stulpelio tipą, visa informacija iš langelių bus saugoma lauke Reikšmė kaip viena reikšmė. Visada galite pakeisti reikšmių tvarką paspausdami klaviatūros klavišą Enter, kad padalytumėte jas į daugiau reikšmių.
Dažnai užduodami klausimai
Ar galite įrašyti išskleidžiamąjį sąrašą iš duomenų kitose „Smartsheets“?
Išskleidžiamojo stulpelio arba bet kokios kitos formos skaičiuoklių užpildymo procesas reiškia, kad turite galimybę įvesti duomenis tame konkrečiame lauke. Tai taip pat gali reikšti turinio eksportavimą iš vienos lentelės ir importavimą į kitą.
Nors ši parinktis galima kai kuriose projektų valdymo platformose, ji vis tiek neįmanoma naudojant „Smartsheet“.
Ar galite nukopijuoti ir įklijuoti išskleidžiamąjį sąrašą iš kito „Smartsheet“?
Deja, galimybė kopijuoti ir įklijuoti išskleidžiamąjį sąrašą iš kitos išmaniosios lentelės šioje platformoje nepasiekiama. Kita vertus, galite kopijuoti eilutes, langelius, formules, hipersaitus ir hierarchiją. Tačiau „Smartsheet“ leidžia kopijuoti ir įklijuoti išskleidžiamuosius sąrašus tame pačiame „Smartsheet“ naudojant vilkimo užpildymo metodą.
Vilkimo-užpildymo metodas leidžia kopijuoti reikšmes iš išskleidžiamųjų sąrašų ir perkelti jas į kitas gretimas langelius. Štai kaip tai daroma:
1. Atidarykite išmanųjį lapą ir raskite vertę, kurią norite nukopijuoti.
2. Spustelėkite langelį, kuriame yra reikšmė.

3. Spustelėkite apatinį dešinįjį langelio kampą.

4. Nuvilkite apatinį dešinįjį langelio kampą į langelį, esantį po juo. Pasirinktos ląstelės bus įrėmintos punktyrine kraštine.

5. Baigę atleiskite spustelėjimą.

Dabar visos reikšmės bus nukopijuotos į visus gretimus langelius, kuriuos pasirinkote pele. Taip pat galite naudoti vilkimo užpildo metodą, norėdami kopijuoti ir įklijuoti formules ir datas.
Jei norite nukopijuoti ir įklijuoti eilutes ir langelius, tiesiog naudokite Ctrl + C ir Ctrl + V metodą (Command + C ir Command + V Mac).
Optimizuokite savo „Smartsheet“ patirtį naudodami išskleidžiamuosius sąrašus
Dabar žinote, kaip įtraukti išskleidžiamuosius sąrašus prie Smartsheet, taip pat kaip redaguoti ir ištrinti išskleidžiamuosius stulpelius. Taip pat žinote, kaip nukopijuoti ir įklijuoti reikšmes iš išskleidžiamųjų sąrašų. Žinojimas, kaip naudoti išskleidžiamuosius „Smartsheet“ stulpelius, yra labai naudingas ir padės efektyviau tvarkyti kasdienes užduotis ir užduotis.
Ar kada nors įtraukėte išskleidžiamąjį sąrašą „Smartsheet“? Ar naudojote kurį nors iš šiame straipsnyje aprašytų metodų? Praneškite mums toliau pateiktame komentarų skyriuje.
















![Kaip konvertuoti tiesioginę nuotrauką į nejudantį vaizdą naudojant pasirinktinę pagrindinę nuotrauką [2019 m. Spalio mėn.]](https://www.macspots.com/img/smartphones/79/how-convert-live-photo-still-image-with-custom-key-photo.jpg)