Ar žinote, kad galite paspartinti „Windows“ paleidimą nenaudodami trečiųjų šalių įrankių? Šiandien mes pasidalinsime su jumis keletu gudrybių, kurios leis jums sumažinti paleidimo laiką ir greičiau paleisti „Windows“. Kai kurie iš jų yra gana paprasti, o kai kurie iš jų gali būti nauji jums.
Reklama
Kas „Windows“ laikoma „paleidimu“
„Windows“ paleidimas yra registro raktų ir failų sistemos aplankų rinkinys, kurį „Windows“ naudoja programoms ir įvairiems scenarijams paleisti. Yra daug skirtingų paleidimo vietų, tačiau dauguma programų naudoja šiuos registro raktus arba failų sistemos aplankus:
- Vartotojo registro dalinis raktas: HKEY_CURRENT_USER Software Microsoft Windows CurrentVersion Run
- Visų vartotojų registro dalinis raktas: HKEY_LOCAL_MACHINE Software Microsoft Windows CurrentVersion Run
- Vartotojo paleisties aplankas: C: Users \% username% AppData Roaming Microsoft Windows Start Menu Programs Startup
- Visų vartotojų paleisties aplankas: C: ProgramData Microsoft Windows Start Menu Programs StartUp
- Kai kurios užduočių planavimo priemonės užduotys, kurios gali prasidėti vartotojui prisijungus („Windows Vista“ ir naujesnės versijos).
Patarimas: galite vienu paspaudimu pasiekite norimą registro raktą . Norėdami atidaryti paleisties aplankus, galite naudoti šias apvalkalo komandas:
- kiekvieno vartotojo paleisties aplankui: apvalkalas: paleidimas
- visų vartotojų paleisties aplankas: apvalkalas: „Common Startup“
Paspauskite čia sužinoti daugiau apie apvalkalo komandas.
kodėl neturiu visų „snapchat“ filtrų
Čia jūs pradedate
Sumažinkite tos apkrovos programų kiekį paleisdami. 'Windows' versijose prieš 'Windows 8' galite naudoti msconfig („Start-Run-msconfig.exe“), kad pamatytumėte, ką turėjote paleisties sąraše. „Windows 8“ tą pačią parinktį teikia naujasis „Task Manager“:

Naujasis „Task Manager“ turi vieną privalumą - „Startup Impact“ skaičiavimas , Aš rekomenduočiau jums pažvelgti į Autorunai naudingumas Marko Russinovičiaus. Tai yra privalomas įrankis energijos vartotojams, kuris gali parodyti viską, kas įkeliama paleidus jūsų OS.
Akivaizdu, kad kuo mažiau programų turite paleisdami, tuo greičiau bus paleista „Windows“.
Taigi, pirmas žingsnis yra išjungdami nereikalingas programas, įkeltas paleidimo metu .
Yra viena gera taisyklė : jei nežinote, kas yra išvardyta programa, tada jos neišjunkite.
Kaip pagerinti paleidimą sumažinant OS apkrovą
Galite žymiai pagerinti paleidimo laiką, sukurdami savo paleidimo eilę. Programos bus paleistos po vieną ir tai sumažins OS apkrovą.
Idėja yra ta, kad kelios programos nebandys įkelti visų vienu metu, jos bus įkeliamos nuoseklia tvarka. Paprastas triukas yra sukurti paketinį failą su programos paleidimo komandomis ir komanda „timeout“ po kiekvienos programos.
Kad jis būtų švarus, pateiksiu paprastą pavyzdį iš mano „Windows 8“ diegimo. Į savo apvalkalą įdėjau toliau nurodytą paketinį failą: „Startup“ aplankas, pašalinęs dvi mano įdiegtas programas, „Yahoo! „Messenger“ ir mano pačios nepermatomos užduočių juostos negalima įkelti paleidus „Autoruns“:
@cho off
pradėti '' c: Program Files (x86) Yahoo! Messenger YahooMessenger.exe '
skirtasis laikas / 10
Pradėti '' c: data portable OpaqueTaskbar / resident
Tokiu būdu visas kitas programas galite perkelti į paketinį failą.

Jei nenorite matyti konsolės lango kiekvieno paleidimo metu, galite sukurti paleidimo eilę naudodami „Task Scheduler“. Turite sukurti užduočių rinkinį: po vieną užduotį kiekvienai programai.
Skirtuke „Trigeriai“ lange „Kurti užduotį“ turite nustatyti naują įvykio „Prisijungti“ aktyviklį. Atkreipkite dėmesį į parinktį „Atidėti užduotį“. Tai prilygsta komandai „timeout“, kurią naudojau aukščiau esančiame paketiniame faile. Naudokite šią parinktį, kad sukurtumėte paleidimo eilę.

Mano „Windows 8“ sistemos atveju eilė gali būti tokia:
- 1 užduotis - „Yahoo! „Messenger“, „Vėlavimo užduotis“ nepažymėta - man nereikia atidėlioti pirmosios paleistos programos.
- 2 užduotis - nepermatoma užduočių juosta, uždelsimo užduotis nustatyta kaip 5 sekundės - aš paskyriau 5 sekundes 1 užduoties pradžiai ir laisviems OS ištekliams.
- Užduotis Nr. 3 - „Skype“, uždelsimo užduotis yra nustatyta į 2 sekundes. Aš paskyriau 2 sekundes, kad 2 užduotis būtų pradėta ir laisvi OS ištekliai.
- ...ir taip toliau.
Turite reguliariai tikrinti savo paleidimo nustatymus, kad atsikratytumėte naujų programų, kurios automatiškai įtraukiamos į jūsų paleistį, kai jos bus įdiegtos. Bet verta. Kai sukurs paleisties eilę, pajusite, kad jūsų „Windows“ paleisties laikas labai sutrumpėja, ypač jei turite daug programų, kurios įkeliamos paleidimo metu.
kaip padaryti numatytąją "Google" paskyrą
Padarykite OS sąsają labiau reaguojančią paleidimo metu „Windows 8“ ir „Windows 7“ - tai „Jedi“ būdas
Nuo „Windows Vista“ „Microsoft“ bandė patobulinti „Windows“ paleidimą, todėl „Windows Vista“ įdiegė „Startup Delay“. Visoms programoms, įkeliamoms per pirmąsias 60 sekundžių, „Windows Vista“ ją paleidžia mažai, kad sumažintų OS apkrovą.
Tačiau „Windows 7“ ir „Windows 8“ ši mažo prioriteto paleisties funkcija pagal numatytuosius nustatymus yra išjungta. Galite jį įjungti, kad paleidimo metu OS sąsaja taptų jautresnė. Atminkite, kad tai padarius jūsų programos bus pradėtos teikti mažesniu prioritetu, tačiau jūsų sistema gali būti jautresnė.
Čia pateikiamos instrukcijos, kaip įgalinti šią funkciją:
- Atidarykite registrą ir eikite į šį raktą:
HKEY_LOCAL_MACHINE Software Microsoft Windows CurrentVersion Explorer Advanced DelayedApps
Žiūrėkite mūsų Registro redaktoriaus pagrindai.
- Perimkite nuosavybę minėto rakto. Pagal numatytuosius nustatymus jis priklauso „TrustedInstaller“.
- Pakeiskite Vėlavimas_sek vertė. Pagal numatytuosius nustatymus jis yra nustatytas į nulį, o tai reiškia „0 sekundžių žemo prioriteto laikotarpiui“. Galite pakeisti ir nustatyti atgal į 60 sekundžių (naudokite dešimtainę reikšmę), kaip tai daro „Vista“.

- Atkurkite „TrustedInstaller“ nuosavybės teisę
Viskas. Norėdami išjungti šią funkciją, tiesiog nustatykite Vėlavimas_sek vertė atgal į nulį.
Jei esate „Windows 8“ vartotojas, rekomenduoju peržiūrėti šį straipsnį: Kaip sumažinti „Windows 8“ darbalaukio programų paleidimo atidėjimą .
Laikykite įgalintas „Prefetcher“ ir „ReadyBoot“ funkcijas
Įsitikinkite, kad abi šios funkcijos yra įgalintos jūsų OS.
„ReadyBoot“ (nepainiokite su „ReadyBoost“) yra mažai žinoma funkcija. Po kiekvieno įkrovimo „ReadyBoost“ tarnyba (ta pati paslauga, įgyvendinanti „ReadyBoost“ funkciją) naudoja nenaudojamą procesoriaus laiką apskaičiuodama įkrovos laiko talpyklos planą kitam įkrovimui. Ji analizuoja failų pėdsakų informaciją iš penkių ankstesnių įkrovų ir nustato, kurie failai buvo pasiekti ir kur jie yra diske.
Kalbant apie „Prefetcher“, jis buvo įdiegtas „Windows XP“, kad talpykloje saugotų konkrečius duomenis apie jūsų paleidžiamas programas, kad būtų lengviau jas paleisti. Jis buvo patobulintas „Windows Vista“ ir pervadintas į „SuperFetch“.
Įsitikinkite, kad „Superfetch“ paslauga paleidžiama automatiškai.

Taip pat patikrinkite šį raktą:
HKEY_LOCAL_MACHINE SYSTEM CurrentControlSet Control WMI Autologger ReadyBoot
Šio registro rakto reikšmė „Pradėti“ turi būti nustatyta į 1.
Laikykitės šių paprastų taisyklių, kad užtikrintumėte sklandų paleidimą:
- Laikykite įgalintą puslapio failą. Išjungus puslapio failą gali kilti įvairiausių problemų ir keistų problemų. Kai kurios programos paprasčiausiai atsisakys paleisti be puslapio failo.
- Laikykite įgalintą „SuperFetch“.
Kai vietinis kietasis diskas (HDD) naudojamas SSD, „Windows“ automatiškai ignoruoja „SuperFetch“. - Laikykite „ReadyBoost“ įjungtą.
Tai išjungus, įkrovos laikas padidės.
Defragmentuokite įkrovos failus
Įmontuotas defrag „Windows Vista“ ir vėlesnėse versijose yra paslėpta parinktis „-b“, kuri optimizuoja įkrovos failus ir pagerina paleidimo laiką.
kada paskutinį kartą buvo atnaujinta „Google Earth“
Paleiskite padidintą komandų eilutę ir įveskite:
defrag -b c:
kur c: yra jūsų sistemos diskas. Ši komanda iškvies įkrovos optimizavimą.
Turėtumėte žinoti, kad sistemoje „Windows“ atliekamas defragmentavimas pagal nustatytą tvarkaraštį. Tai taip pat apima įkrovos optimizavimą, todėl aukščiau nurodyta komanda ją vykdo „pagal pareikalavimą“.
„Windows Defrag“ aplanke, kuriame atliekamas defragmentavimas, yra užduotis „ScheduledDefrag“ užduočių planavimo priemonėje:

Galite patikrinti, ar ši užduotis įgalinta.
Atminkite, kad jei turite SSD diską, „Windows“ gali išjungti šią užduotį. Nesijaudink. Net jei ji nėra išjungta SSD diske, „Windows“ neskaidys SSD.
Praneškite mums, jei šis straipsnis jums buvo naudingas. Jūsų komentarai visada laukiami.





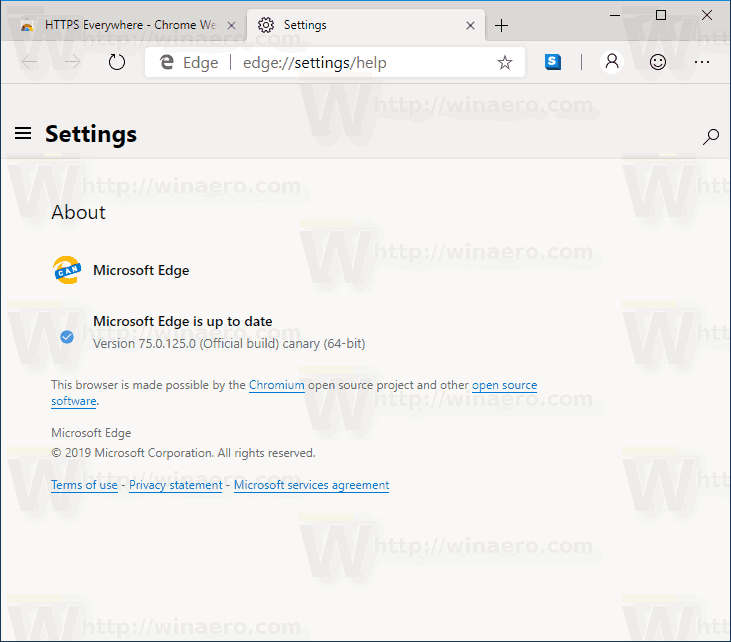
![Kaip iš naujo nustatyti „Kindle Fire“ [2020 m. Gruodžio mėn.]](https://www.macspots.com/img/kindle-fire/55/how-factory-reset-kindle-fire.jpg)



