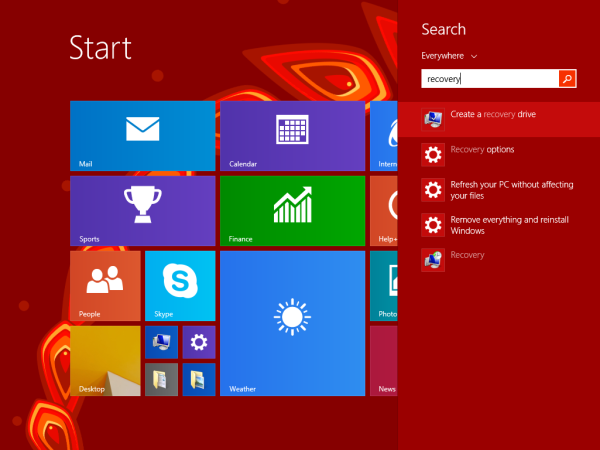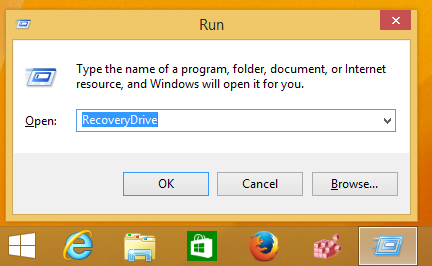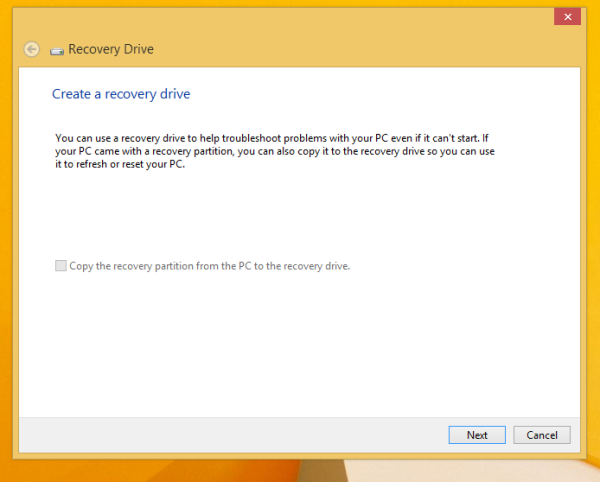„Windows 8.1“ ir „Windows 8“ yra labai naudingos priemonės, leidžiančios sukurti atkūrimo USB diską. Jei kažkas nutinka jūsų OS ir ji neįkraunama, galite naudoti tą USB diską norėdami atkurti „Windows 8“, „Windows RT“, „Windows 8.1“ arba „Windows RT 8.1“. Šis diskas bus naudingas tuo atveju, jei neturite kitos įkrovos laikmenos, pvz. „Windows“ sąrankos diskas. Štai kaip jį sukurti.
Reklama
Norėdami sukurti atkūrimo USB diską, turite vykdyti toliau pateiktas instrukcijas.
mano brolis spausdintuvas vis neprisijungęs
- Prijunkite mažiausiai 4 GB dydžio USB atmintinę. Visi duomenys iš jo bus ištrinti, todėl prieš tęsdami sukurkite atsarginę visų svarbių duomenų kopiją.
- Atidarykite pradžios ekraną ir įveskite Pasveikimas . Pasirinkite Sukurkite atkūrimo diską iš paieškos rezultatų:
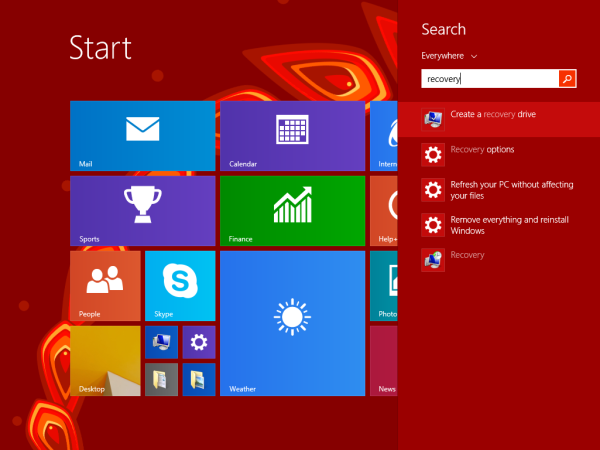
Arba galite paspausti „Win + R“ spartieji klavišai kartu klaviatūroje ir lauke Vykdyti įveskite šį tekstą:„RecoveryDrive“
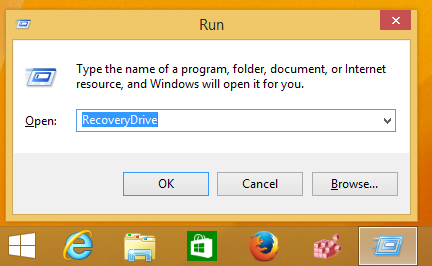
Tai atpažins atkūrimo disko vedlį. - Jei turite nešiojamąjį kompiuterį su OEM atkūrimo skaidiniu, turėsite galimybę nukopijuoti jo turinį į atkūrimo diską. Turėtų būti pažymėtas žymimasis laukelis „Kopijuoti turinį iš atkūrimo skaidinio į atkūrimo diską“.
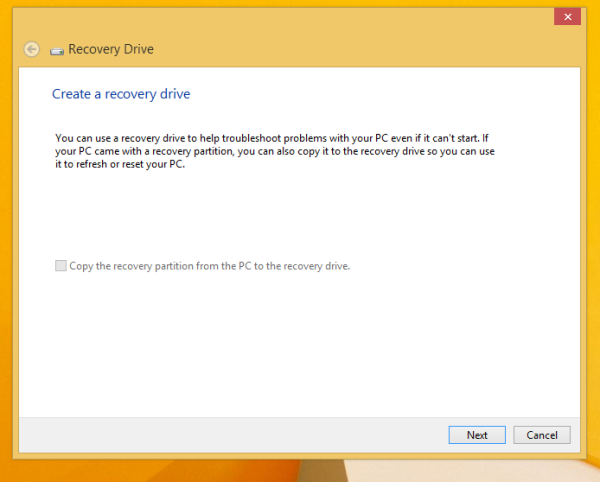
Nukopijavę jį į atkūrimo diską, galėsite pasirinktinai pašalinti OEM skaidinį naudodami atkūrimo disko vedlį. Aš primygtinai rekomenduoju neištrinti šio skaidinio, nes tai gali sulaužyti įmontuotas „Windows 8“ atnaujinimo ir nustatymo iš naujo funkcijas. Verta išsaugoti atkūrimo skaidinį savo diske. Mano ekrano kopijoje ši parinktis yra pilka kaip Aš naudoju ne OEM „Windows“ versiją. - Vykdykite sąrankos vedlį ir palaukite, kol bus nukopijuoti visi reikalingi failai.
Viskas. Kitą kartą susidūrę su savo kompiuterio / nešiojamojo kompiuterio problema, galite naudoti ką tik sukurtą USB diską, kad galėtumėte pasiekti atkūrimo parinktis.
kodėl chromas užtrunka taip ilgai