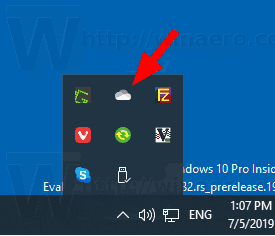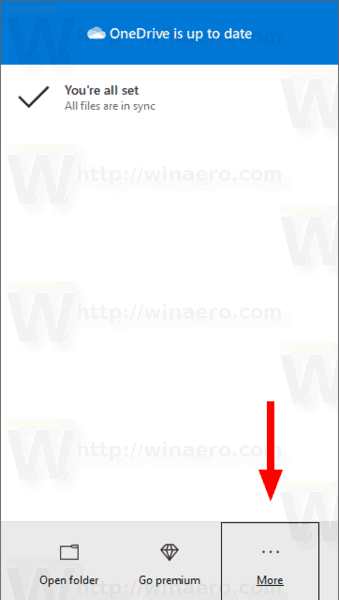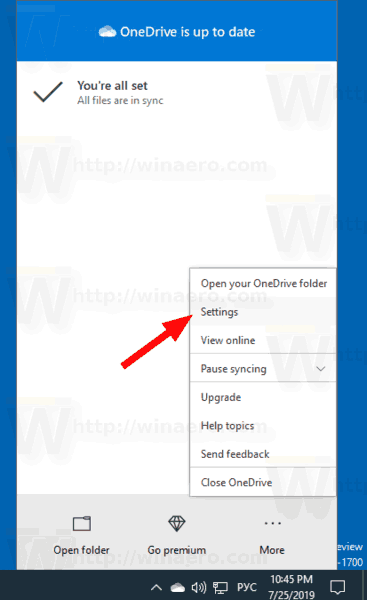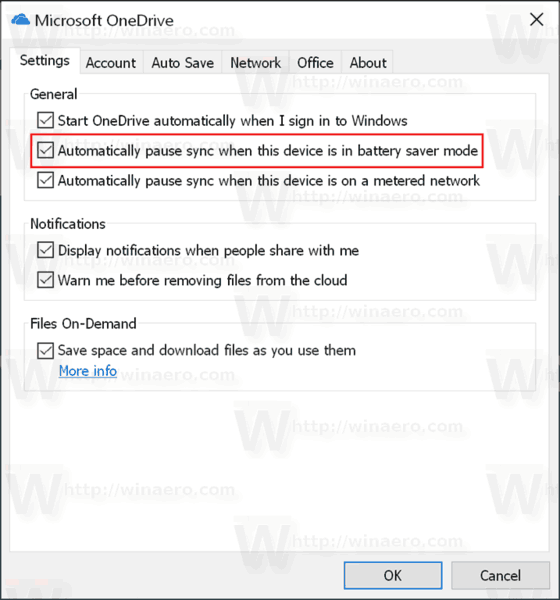Kaip įjungti arba išjungti automatinį „OneDrive Sync“ pristabdymą, kai „Windows 10“ veikia akumuliatoriaus tausojimo režimas
„OneDrive“ yra „Microsoft“ sukurtas internetinis dokumentų saugojimo sprendimas, kuris komplektuojamas kaip nemokama paslauga su „Windows 10“. Jį galima naudoti dokumentams ir kitiems duomenims saugoti internete debesyje. Taip pat siūloma sinchronizuoti saugomus duomenis visuose jūsų įrenginiuose. Pagal numatytuosius nustatymus „OneDrive“ automatiškai pristabdys sinchronizavimą, kad taupytų pralaidumą ir baterijos energiją, kai jūsų prietaisas veikia „Battery Saver“ režimu. Jei reikia, galite įjungti arba išjungti šią funkciją. Štai kaip.

„OneDrive“ yra kartu su „Windows“ nuo „Windows 8“. Tai yra „Microsoft“ sukurtas „viskas viename“ sprendimas, suteikiantis vartotojui galimybę turėti tuos pačius failus kiekviename kompiuteryje, prie kurio jis prisijungia naudodamas savo „Microsoft“ paskyrą. Anksčiau „SkyDrive“ vadinta paslauga prieš kurį laiką buvo pakeista.
„Windows 10“ nemato tinklo bendrinimų
Reklama
Taip pat siūloma sinchronizuoti saugomus duomenis visuose jūsų įrenginiuose. ' Failai pagal pareikalavimą 'yra „OneDrive“ funkcija, kuri gali rodyti internetinių failų vietos rezervavimo versijas jūsų vietiniame „OneDrive“ kataloge, net jei jos nebuvo sinchronizuotos ir atsisiųstos. „OneDrive“ sinchronizavimo funkcija priklauso nuo „Microsoft“ paskyros. Norėdami naudoti „OneDrive“, pirmiausia turite jį sukurti. Be „OneDrive“, „Microsoft“ paskyra galima naudoti prisijungiant prie „Windows 10“, „Office 365“ ir daugumos internetinių „Microsoft“ paslaugų.
Kai tu turi Įdiegta „OneDrive“ ir veikia „Windows 10“, tai prideda aPerkelti į „OneDrive“kontekstinio meniu komanda, skirta failams, esantiems tam tikrose vietose, įtrauktose į jūsų vartotojo profilį, pvz., darbalaukį, dokumentus, atsisiuntimus ir kt.
Jei jūsų netenkina šis meniu, galite jį pašalinti. Pamatyti Pašalinkite „OneDrive“ kontekstinį meniu iš „Windows 10“ .
Pagal numatytuosius nustatymus „Windows 10“ automatiškai pristabdys „OneDrive“ sinchronizavimą, kai jūsų įrenginys veikia Baterijos taupymo režimas . Tai gali būti netikėta, nes galite tikėtis, kad failai bus sinchronizuojami, neatsižvelgiant į maitinimo šaltinį ir jo režimą.
Norėdami išjungti automatinį „OneDrive“ sinchronizavimo pristabdymą, kai veikia akumuliatoriaus tausojimo režimas,
- Spustelėkite„OneDrive“ piktogramasistemos dėkle, kad atidarytumėte jo nustatymus.
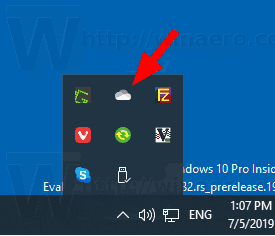
- SpustelėkiteDaugiau (...).
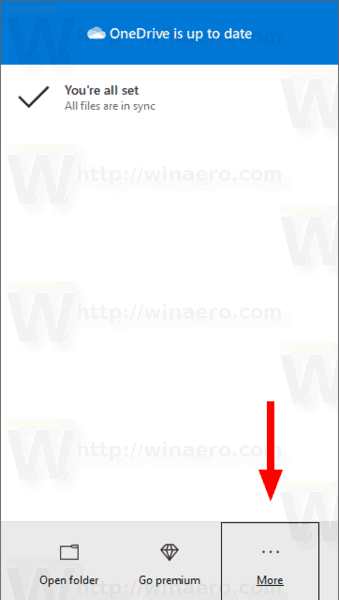
- PasirinkiteNustatymaiiš meniu.
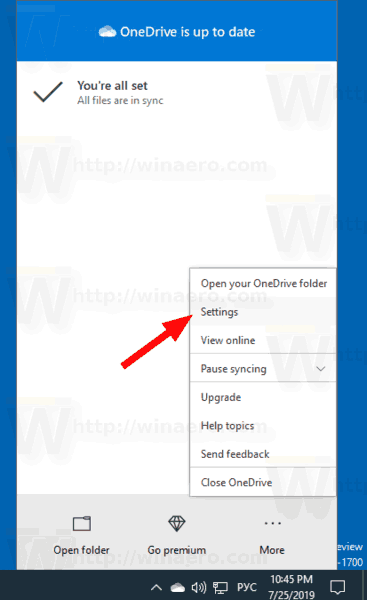
- Išjunkite parinktį Automatiškai pristabdykite sinchronizavimą, kai šis įrenginys veikia akumuliatoriaus tausojimo priemonės režimu antNustatymaiskirtuką.
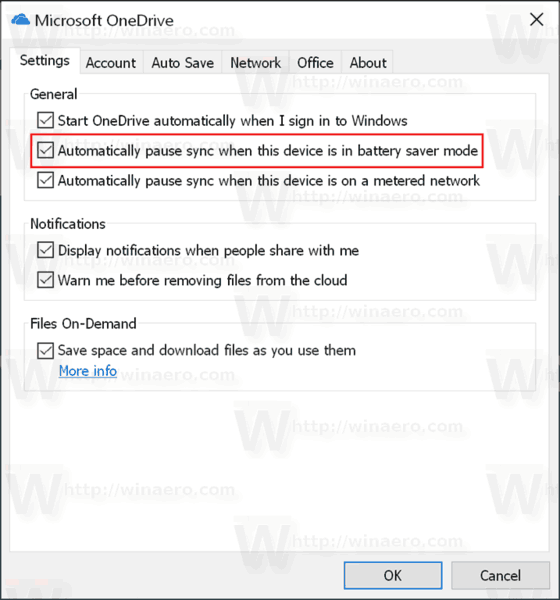
Su tavimi baigta!
Pastaba: Šis nustatymas matomas tik tada, kai esate prisijungė prie „OneDrive“ su jūsų Microsoft 'paskyrą .
Šią parinktį galima iš naujo įjungti bet kuriuo metu.
blokuoti ką nors iš „Facebook“ verslo puslapio
Be to, suinteresuoti vartotojai gali įjungti arba išjungti šią funkciją naudodami registro pakeitimus.
Registro koregavimas, kad įjungtumėte arba išjungtumėte automatinį „OneDrive“ sinchronizavimo pristabdymą įjungus akumuliatorių
- Atidaryk „Registry Editor“ programa .
- Eikite į šį registro raktą.
HKEY_CURRENT_USER Software Microsoft OneDrive
Sužinokite, kaip pereiti prie registro rakto vienu paspaudimu .
- Dešinėje pakeiskite arba sukurkite naują 32 bitų DWORD reikšmę
„UserSettingBatterySaverEnabled“.
Pastaba: net jei esate veikia 64 bitų „Windows“ vis tiek turite sukurti 32 bitų DWORD reikšmę. - Nustatykite jo vertę taip:
0 - išjungti
1 - įjungti - Jei norite, kad registro pakeitimai įsigaliotų, turite tai padaryti Atsijungti ir prisijunkite prie savo vartotojo paskyros.
Jūsų patogumui galite atsisiųsti šiuos paruoštus naudoti registro failus:
Atsisiųskite registro failus
Viskas.
kaip ištrinti „Google“ dokumentų puslapius
Dominantys straipsniai:
- Kaip išjungti „OneDrive“ sistemoje „Windows 10“
- Oficialus būdas pašalinti „OneDrive“ sistemoje „Windows 10“
- Kaip iš naujo nustatyti „OneDrive“ sinchronizavimą sistemoje „Windows 10“
- Įgalinti aplankų apsaugą naudojant „OneDrive“ sistemoje „Windows 10“
- Pašalinkite „OneDrive“ kontekstinį meniu iš „Windows 10“
- Išjunkite „OneDrive“ integravimą sistemoje „Windows 10“
- Atsijunkite nuo „OneDrive“ sistemoje „Windows 10“ (Atsieti kompiuterį)
- Išjunkite „OneDrive Cloud“ piktogramas naršymo srityje „Windows 10“
- Atlaisvinkite vietos iš vietoje prieinamų „OneDrive“ failų
- Automatiškai padaryti „OneDrive“ failus pagal pareikalavimą tik „Windows 10“
- Automatinis dokumentų, paveikslėlių ir darbalaukio išsaugojimas „OneDrive“ sistemoje „Windows 10“
- Keisti „OneDrive“ aplanko vietą sistemoje „Windows 10“
- Ir dar !