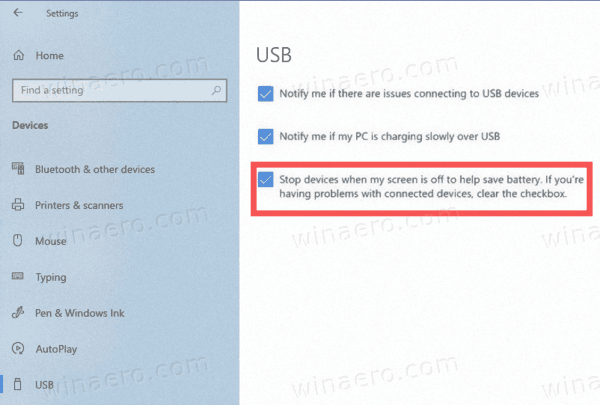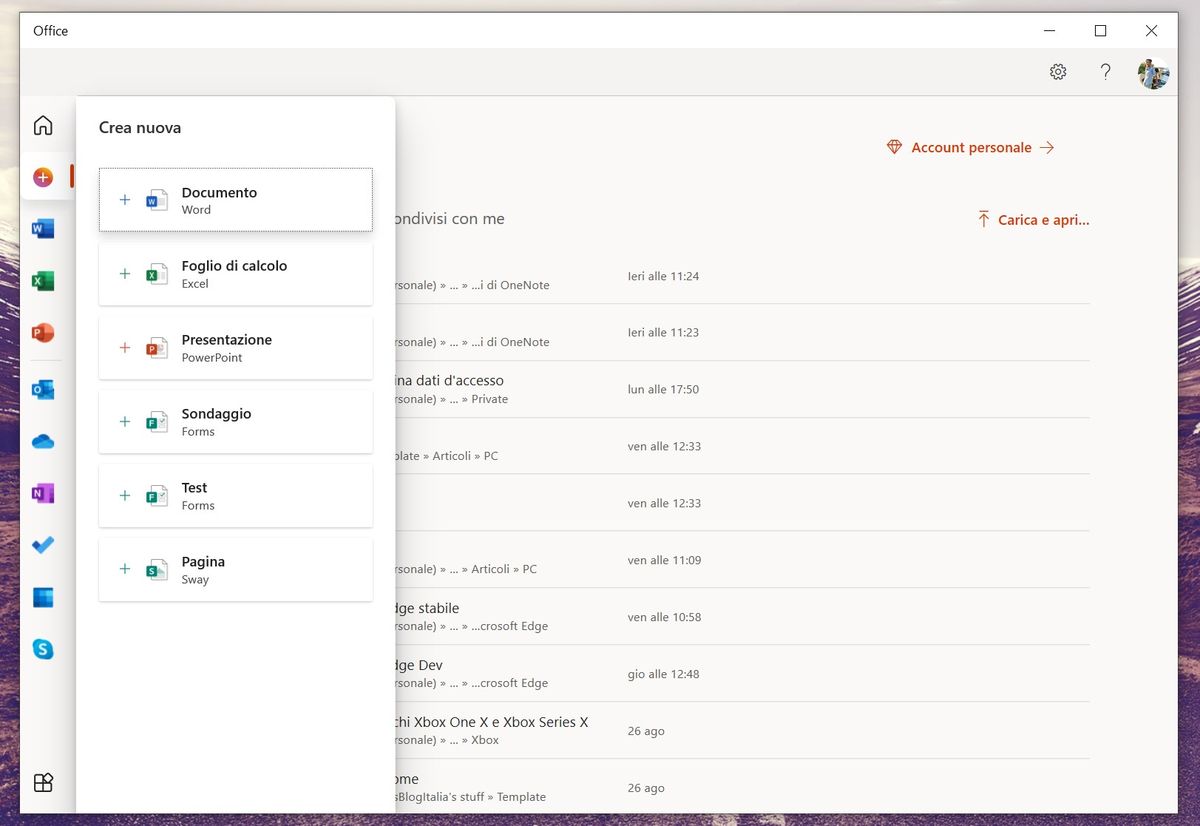Kaip įjungti arba išjungti „Stop“ įrenginius, kai „Windows 10“ ekranas išjungtas
Norėdami taupyti akumuliatoriaus energiją, „Windows 10“ gali automatiškai sustabdyti įrenginius, prijungtus per USB prie nešiojamojo kompiuterio ar kito nešiojamojo kompiuterio. Jei dėl šios energijos taupymo funkcijos kyla problemų dėl prijungtų įrenginių, pvz., Išorinių diskų ar žymiklio, galite jį išjungti.
Reklama
„Windows 10“ yra daug energijos taupymo funkcija, kad jūsų kompiuterio baterija ilgai tarnautų. Pavyzdžiui, yra speciali funkcija, vadinama Akumuliatoriaus tausojimo priemonė skirta numatytai programos veiklai ir įrenginio aparatinės įrangos nustatymui į energijos taupymo režimą. Be to, ji apima Energijos taupytojas , Galios droselis ir keletas energijos plano variantai .
Jei kyla problemų dėl prijungtų įrenginių, kai jūsų prietaisas maitinamas baterija, taip gali būti dėl to, kad „Windows 10“ gali išjungti ir sustabdyti juos, kai ekranas išjungtas . Ši funkcija kai kuriuose įrenginiuose įjungta pagal numatytuosius nustatymus, kad būtų taupoma baterija. Norėdami išspręsti triktis, galbūt norėsite ją laikinai išjungti ir sužinoti, ar tai padeda. Štai kaip tai galima padaryti.
kaip įsitikinti, kad naudojami visi branduoliai
Norėdami įjungti arba išjungti „Stop“ įrenginius, kai „Windows 10“ ekranas išjungtas,
- Atidaryk Nustatymų programa .
- Eiti įPrietaisai> USB.
- Dešinėje srityje išjunkite (atžymėkite)Norėdami taupyti akumuliatorių, sustabdykite įrenginius, kai ekranas išjungtas. Jei kyla problemų dėl prijungtų įrenginių, išvalykite žymimąjį laukelį. Tai įgalinta pagal numatytuosius nustatymus.
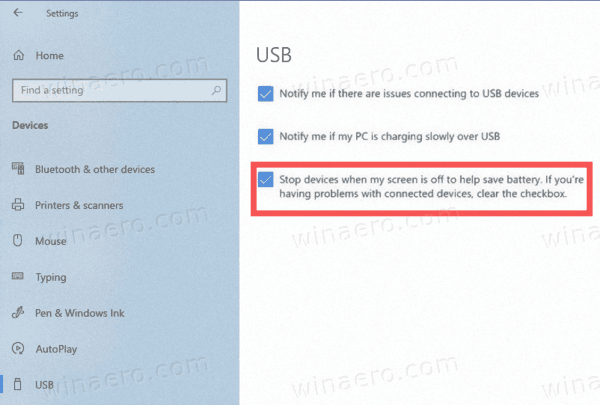
- Galite bet kada vėliau iš naujo įgalinti parinktį, kad „Windows 10“ sustabdytų USB įrenginius išjungus ekraną.
Su tavimi baigta.
Arba galite pritaikyti registro pakeitimus, kad įjungtumėte ar išjungtumėte šią funkciją. Štai kaip tai galima padaryti.
Prieš tęsdami įsitikinkite, kad jūsų vartotojo paskyra yra administracines privilegijas . Vykdykite toliau pateiktas instrukcijas.
Įjunkite arba išjunkite „Stop Stop“ įrenginius, kai ekranas išjungtas naudojant „Registry Tweak“
- Atidaryk „Registry Editor“ programa .
- Eikite į šį registro raktą.
HKEY_LOCAL_MACHINE SYSTEM CurrentControlSet Control USB AutomaticSurpriseRemoval
Sužinokite, kaip pereiti prie registro rakto vienu paspaudimu . - Dešinėje pakeiskite arba sukurkite naują 32 bitų DWORD reikšmę„AttemptRecoveryFromUsbPowerDrain“.
Pastaba: Net jei esate veikia 64 bitų „Windows“ vis tiek turite sukurti 32 bitų DWORD reikšmę. - Nustatykite jo vertę į 1, kad įgalintumėte funkciją. Kitu atveju nustatykite jį į 0.
- Kad įsigaliotų registro pakeitimų pakeitimai, gali reikėti paleiskite „Windows 10“ iš naujo .
Paruoštus naudoti registro failus galite atsisiųsti žemiau:
Atsisiųskite registro failus
Įtrauktas anuliuotas koregavimas.
Viskas.