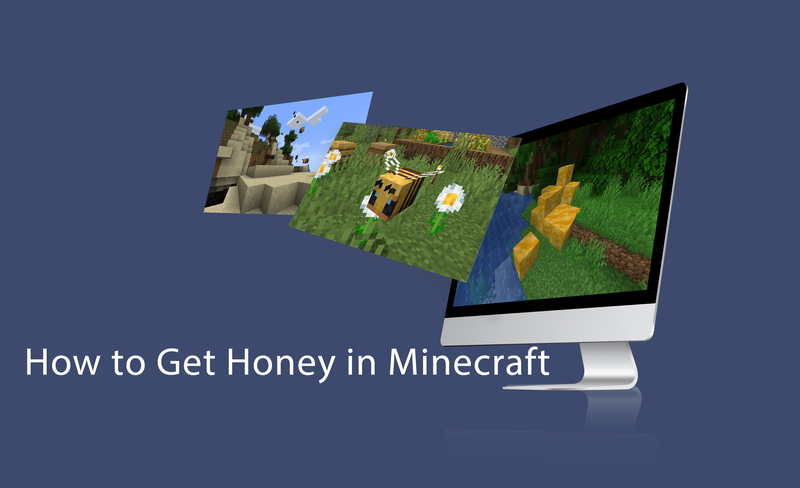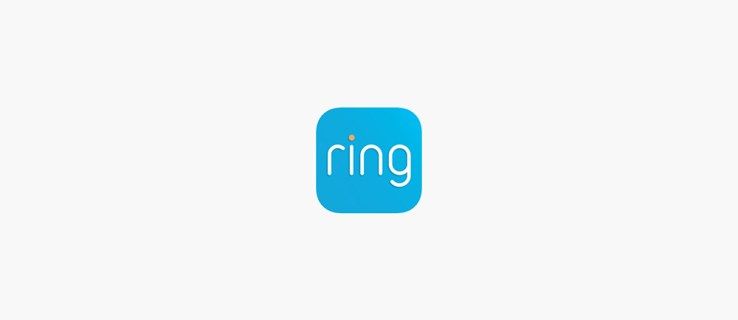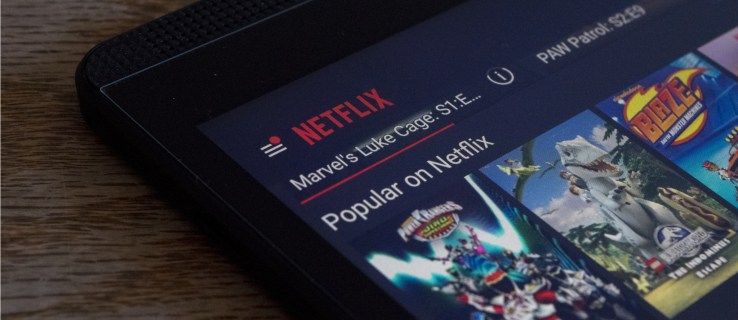Kai darote sąrašus, ženkliniai taškai gali būti naudingi. Jie tvarkingai atskiria viską ir leidžia tvarkyti informaciją. Kai naudojate „Google“ dokumentus, keliais paspaudimais galite įterpti taškų. Bet ką daryti, jei naudojate „Google“ skaičiuokles? Ar galima pridėti taškų? Be to, kaip tai padaryti savo išmaniajame telefone ar kompiuteryje?
Jei ieškojote atsakymų į tuos ir dar daugiau klausimų, patekote į reikiamą vietą. Kituose skyriuose skaitysite apie taškų pridėjimą „Google“ skaičiuoklėse ir daug daugiau.
Kaip pridėti „Bullet Points“ į „Google“ skaičiuokles „Windows“, „Mac“ ir „Chromebook“ įrenginiuose
Yra trys būdai, kaip pridėti taškų į „Google“ skaičiuokles „Windows“, „Mac“ ir „Chromebook“ įrenginiuose: naudojant raktinių žodžių spartųjį klavišą, naudojant CHAR funkciją arba kopijuojant ir įklijuojant sąrašą. Panagrinėkime šias galimybes nuodugniai:
Naudojant spartųjį klavišą, kad pridėtumėte „Bullet Points“ sistemose „Windows“, „Mac“ ir „Chromebook“
Greičiausias būdas yra naudoti sparčiuosius klavišus, kad pridėtumėte taškų „Windows“, „Mac“ ir „Chromebook“. Štai ką turite padaryti:
- Kompiuteryje atidarykite „Google“ skaičiuokles.

- Pasirinkite langelį, kuriame norite pridėti taškų.

- Dukart spustelėkite langelį arba paspauskite F2.

- Laikykite „Alt“ klavišą, jei esate „Windows“ vartotojas, tada paspauskite 7 arba „Option“, jei esate „Mac“ vartotojas, tada 7.

- Kameroje bus taškas.

Pastaba : Naudojant šį spartųjį klavišą, taškai automatiškai pridedami.
CHAR funkcijos naudojimas norint pridėti „Bullet Points“ sistemose „Windows“, „Mac“ ir „Chromebook“ įrenginiuose
Kitas būdas pridėti taškų į „Google“ skaičiuokles, jei naudojate kompiuterį, yra CHAR funkcijos taikymas. Tai yra formulė, kurią turėtumėte prisiminti:
= CHAR (9679)
Taigi, norėdami pridėti taškų, turėtumėte tai padaryti:
- Atidarykite „Google“ skaičiuokles.

- Bakstelėkite langelį, kuriame norite pridėti taškų.

- Nukopijuokite ir įklijuokite aukščiau pateiktą formulę arba įveskite ją.

- Paspauskite Enter.

Nukopijuokite ir įklijuokite ženklelius
Taip pat galima nukopijuoti ir įklijuoti ženklelių sąrašą iš žiniatinklio ar kitų programų. Štai keletas ženklelių simbolių, kuriuos galite naudoti:
• ○ ► ✓
Norėdami nukopijuoti vieną iš šių, dukart spustelėkite norimą naudoti. Tada pridėkite jį prie „Google“ skaičiuoklių taip:
- Atidarykite „Google“ skaičiuokles.

- Jei naudojate „Windows“, galite laikyti klavišus „Ctrl“ ir „V“, kad įklijuotumėte langelio tašką. „Mac“ vartotojai turėtų laikyti „Cmd“ ir „V“.

Kaip įterpti sąrašą su ženkleliais į „Google“ skaičiuokles?
Ką daryti, jei reikia pridėti daugiau taškų „Google“ skaičiuoklėse? Ar reikia kiekvieną kartą rašyti formulę, ar galite naudoti spartųjį klavišą? Laimei, yra sprendimas, kuris yra lengvesnis nei abu šie metodai. Viskas, ką jums reikia padaryti, tai tempti formulę žemyn. Štai kaip galite tai padaryti:
- Užveskite žymeklį ant langelio, esančio apatiniame dešiniajame langelio kampe.

- Spustelėkite jį ir vilkite žemyn į langelį, kuriame norite turėti taškų.

Štai. Dabar visos šios langeliai turi taškų.
Kaip sukurti sąrašą „Google“ skaičiuoklių langelyje?
Galbūt norite sukurti sąrašą „Google“ skaičiuoklių langelyje. Bet kai paspausite Enter, žymeklis bus siunčiamas į naują langelį. Kaip pridėti taškų tašką toje pačioje langelyje? Atlikite šiuos veiksmus:
- Atidarykite „Google“ skaičiuokles.

- Bakstelėkite langelį, kuriame norite pridėti taškų.

- Pridėkite ženklelį naudodami funkciją CHAR, nukopijuokite ženklinimo tašką arba naudokite sparčiuosius klavišus.

- Paspauskite Alt klavišą („Windows“ vartotojams) arba „Option“ („Mac“ vartotojams) ir „Enter“. Tai padarius bus įterpta nauja eilutė.

- Pridėkite dar vieną tašką naudodami pageidaujamą metodą.
Kaip pridėti „Bullet Points“ „Google“ skaičiuoklėse „iOS“ ir „Android“
Jei telefone naudojate „Google“ skaičiuokles, tikriausiai svarstote, ar naudojant prietaisą galima pridėti taškų, ar reikia prisijungti prie kompiuterio, kad įterptumėte taškų. Nesijaudinkite, naudojant „CHAR“ funkciją lengva pridėti taškų „Google“ skaičiuoklėse „iOS“ ir „Android“ telefonuose. Tai galite padaryti taip:
- Atidarykite „Google“ skaičiuokles telefone.

- Dukart palieskite langelį, kuriame norite pridėti ženklelį.

- Dabar pamatysite klaviatūrą. Tipas CHAR (9679).

- Bakstelėkite varnelės simbolį.

Ženklo taškas dabar bus rodomas langelyje.
Papildomi DUK
Kaip matote, pridėti taškų „Google“ skaičiuoklėse nėra taip sunku, kaip atrodo. Bet jūs turite būti susipažinę su skirtingais metodais. Kitame skyriuje išnagrinėsime kelis klausimus, kuriuos „Google“ skaičiuoklių vartotojai užduoda labiausiai.
Kaip pridėti „Bullet Points“ „Google“ dokumentuose?
„Google“ dokumentuose pridėti ir tvarkyti taškus yra gana paprasta.
Štai kaip galite tai padaryti:
• Atidarykite „Google“ dokumentus.

• Eikite į „Formatai“.

• Spustelėkite kulkas ir numeraciją.

• Pasirinkite Ženklintų sąrašą.

• Pasirinkite jums patinkančio sąrašo tipą ir spustelėkite jį.

Pastaba: sąrašą taip pat galima parašyti prieš pridedant taškų. Bet jei suprantate, kad norite pridėti taškų, pasirinkite visą sąrašą ir atlikite anksčiau nurodytus veiksmus.
Suasmeninkite „Bullet Points“ „Google“ dokumentuose
„Google“ dokumentai leidžia vartotojams suasmeninti taškus. Pavyzdžiui, vietoj įprastos juodos spalvos taškų spalvos galite pasirinkti įvairias kitas spalvų parinktis. Štai kaip tai padaryti:
• Du kartus spustelėkite taškus.

• Meniu juostoje palieskite A. Tai atveria meniu Teksto spalva.

• Pasirinkite jums patinkančią spalvą ir palieskite ją.

Be to, galite pasirinkti skirtingus simbolius, kad jie būtų naudojami. Norėdami tai padaryti, atlikite šiuos veiksmus:
• Spustelėkite tašką.

• Dešiniuoju pelės mygtuku spustelėkite jį, kad atidarytumėte naują meniu. Bakstelėkite Daugiau kulkų.

• Tai atvers simbolių pasirinkimą. Pasirinkite jums patinkantį.

• Pasirinktas naujas simbolis iškart pakeis senąjį ženklinimo tašką.

kaip gauti netflix per tv
Kaip pridėti „Bullet Points“ „Google“ skaidrėse?
Jei naudojate „Google“ skaidres pristatymui kurti, gali ateiti laikas, kai reikės pridėti taškų. Taigi kaip tai padaryti? Tiesiog atlikite toliau nurodytą procedūrą:
• Atidarykite „Google“ skaidres.

• Pasirinkite pristatymą, kuriame norite pridėti taškų.

• Meniu juostoje pereikite prie Formatai.

• Spustelėkite kulkas ir numeraciją.

• Pasirinkite tarp sunumeruoto sąrašo ir sąrašo su ženkleliais.

• Kai nuspręsite tarp šių dviejų variantų, pasirinkite labiausiai patinkančių kulkų tipą.

Kaip „Google“ dokumentuose galima suasmeninti taškus, tą patį galite padaryti ir „Google“ skaidrėse. Štai kaip tai padaryti:
• Spustelėkite tašką.

• Dešiniuoju pelės mygtuku spustelėkite jį, kad atidarytumėte meniu ir pasirinktumėte daugiau ženklelių.

• Pasirinkite iš įvairių variantų.

Kaip pridėti sunumeruotą sąrašą „Google“ skaičiuoklėse
Kadangi aptarėme, kaip galite pridėti sąrašą su ženkleliais „Google“ skaičiuoklėse, tikriausiai svarstote, kaip pridėti sunumeruotą sąrašą. Norėdami tai padaryti, būtinai atlikite šiuos veiksmus:
• Atidarykite „Google“ skaičiuokles.

• Dukart spustelėkite langelį, kuriame norite parašyti pirmąjį skaičių.

• Žemiau esančioje langelyje įrašykite šį skaičių ir pasirinkite tas dvi langelius.

• Užveskite pelės žymeklį virš kvadrato apatiniame dešiniajame apatinės langelio kampe. Žymeklis pasikeis į kryžių.

• Vilkite žemyn, kol pasirinksite visus langelius, prie kurių norite pridėti skaičius.

kaip padaryti ekrano kopiją snapchat, jiems nežinant 2020 m
• Baigę parašykite tekstą į pirmąjį langelį.

• Bakstelėkite Enter.

• Dabar skaičiai bus kairėje.

Ar yra sparčiųjų klavišų, kaip įterpti „Bullet Points“ į „Google“ skaičiuokles?
Spartieji klavišai gali sutaupyti daug laiko, kai skubate. Taigi, nors funkciją galima naudoti įtraukiant taškus į „Google“ skaičiuokles, taip pat galite naudoti sparčiuosius klavišus.
Jei esate „Mac“ vartotojas ir norite pridėti taškų „Google“ skaičiuoklėse, turite tai padaryti:
• Atidarykite „Google“ skaičiuokles.
• Dukart palieskite langelį, kuriame norite pridėti taškų.
• Laikykite „Option“ ir 7.
Kita vertus, jei esate „Windows“ vartotojas, taip galite pridėti ženklelių „Google“ skaičiuoklėse:
• Paleiskite „Google“ skaičiuokles.

• Dukart spustelėkite langelį, kuriame turite pridėti taškų.

• Paspauskite Alt ir 7.

Pasinaudokite „Bullet Points“
Taškų pridėjimas „Google“ skaičiuoklėse gali būti paprastas, jei laikysitės metodų, kuriuos išvardijome aukščiau esančiose skiltyse. Nesvarbu, ar nuspręsite juos pridėti naudodami funkciją CHAR, sparčiuosius klavišus, ar įklijuosite juos iš kitos programos, esame tikri, kad ateityje neturėsite jokių problemų.
Be to, taip pat galima įterpti taškų, kai naudojate „Google“ dokumentus ar Skaidres. Taip pat galite juos individualizuoti, pakeisdami jų spalvą ar net naudodami kitus ženklus vietoj kulkų.
Kodėl dažniausiai naudojate ženklelius? Ar jums labiau patinka numeruoti sąrašai arba ženkleliai su ženkleliais? Ar jums patinka naudoti kitus simbolius? Praneškite mums toliau pateiktame komentarų skyriuje.