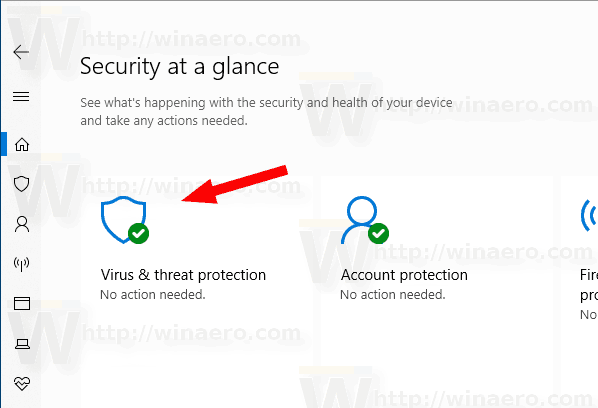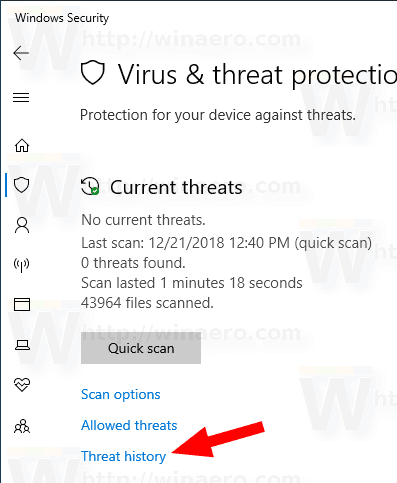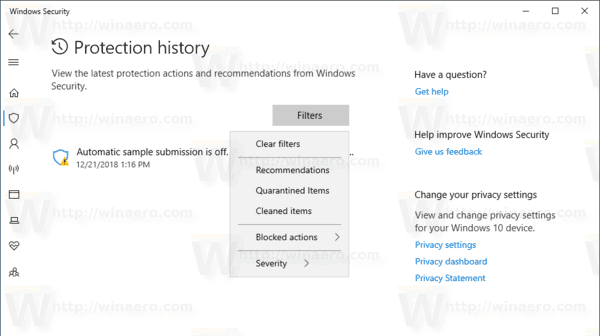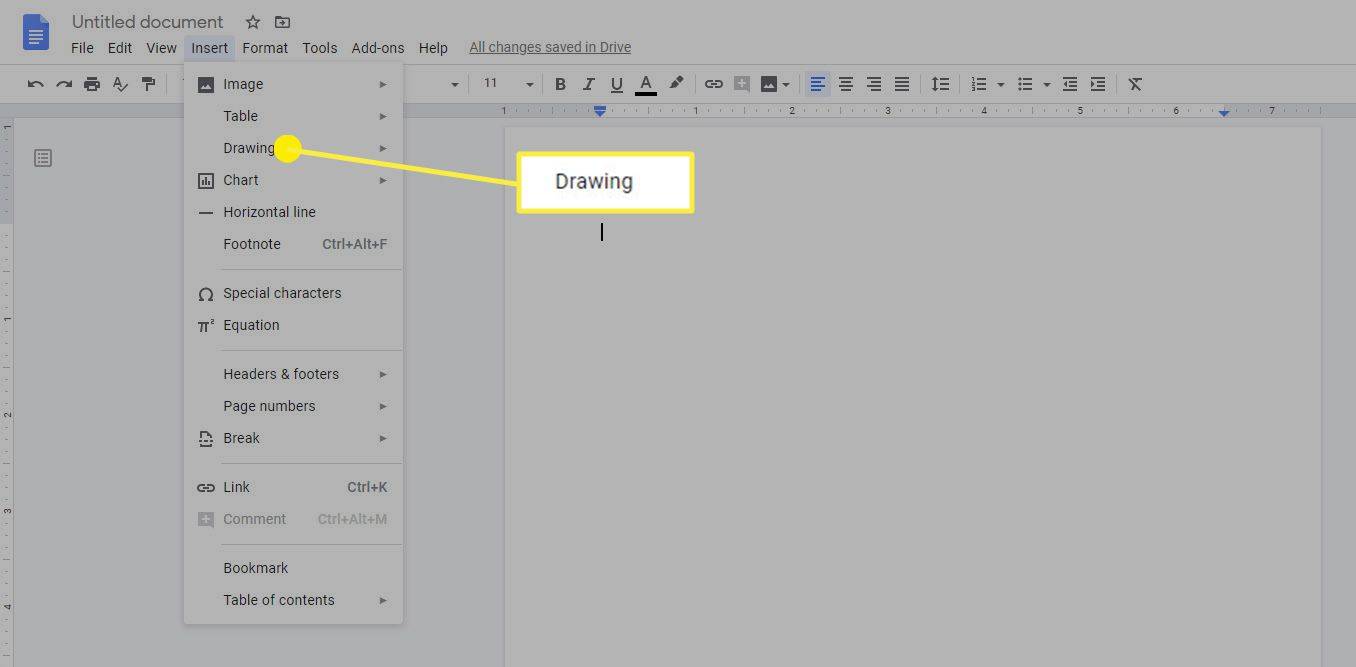Naujausiose „Windows 10“ versijose yra programa, vadinama„Windows“ sauga. Anksčiau vadinta „Windows Defender“ saugos centru, ši programa skirta padėti vartotojui aiškiai ir naudingai valdyti jo saugos ir privatumo nustatymus. Pradedant „Windows 10 Build 18305“, programa leidžia lengvai peržiūrėti apsaugos istoriją.

„Windows Security“ galite paleisti meniu Pradėti arba naudodami specialus spartusis klavišas . Arba galite prieiti prie jo naudodami dėklo piktogramą.
Reklama
kaip pakeisti, kur „iTunes“ saugo atsargines kopijas

„Windows Defender“ yra įmontuota antivirusinė programinė įranga, kuri realiuoju laiku apsaugo nuo grėsmių. „Windows Defender“ yra numatytoji antivirusinė programa, pristatoma kartu su „Windows 10“. Ankstesnės „Windows“ versijos, tokios kaip „Windows 8.1“, „Windows 8“, „Windows 7“ ir „Vista“, taip pat turėjo ją, tačiau anksčiau ji buvo ne tokia efektyvi, nes skenavo tik šnipinėjimo ir reklamines programas. „Windows 8“ ir „Windows 10“ „Defender“ remiasi „Microsoft Security Essentials“ programa, kuri siūlo geresnę apsaugą, pridedant visišką apsaugą nuo visų rūšių kenkėjiškų programų. „Windows Security“ programa yra informacijos suvestinė, leidžianti sekti apsaugos būseną. Jis gali būti naudojamas konfigūruoti įvairias saugos parinktis, pvz Išmanusis ekranas .
kaip persiųsti kelis senus el. laiškus gmail
Apsaugos istorija
Apsaugos istorijos puslapyje rodomi „Windows Defender Antivirus“ aptikimai ir pateikiama išsami ir lengviau suprantama informacija apie grėsmes ir galimus veiksmus. Pradedant „Build 18305“, ji apima valdomus aplankų prieigos blokus, taip pat visus blokus, kurie buvo padaryti organizuojant „Attack Surface Reduction“ taisykles. Jei naudojate „Windows Defender Offline“ nuskaitymo įrankį, visi jo nustatyti aptikimai dabar bus rodomi ir šioje istorijoje. Be to, istorijos sąraše matysite visas laukiančias rekomendacijas (raudonos arba geltonos būsenos iš visos programos).
Norėdami peržiūrėti „Windows Defender“ apsaugos istoriją sistemoje „Windows 10“ , atlikite šiuos veiksmus.
- Atidarykite „Windows Security“ .
- SpustelėkiteApsauga nuo virusų ir grėsmiųpiktogramą.
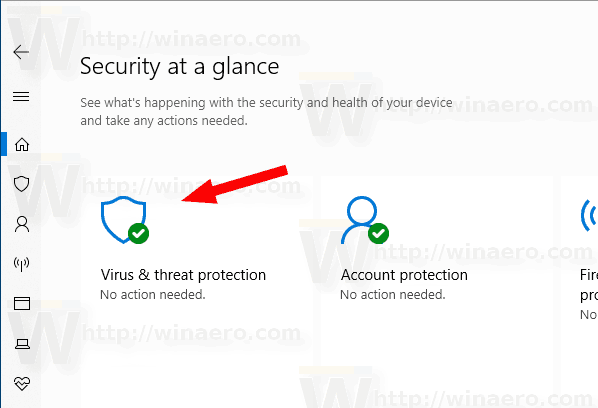
- Spustelėkite nuorodąPeržiūrėti istorijąpagalDabartinės grėsmės.
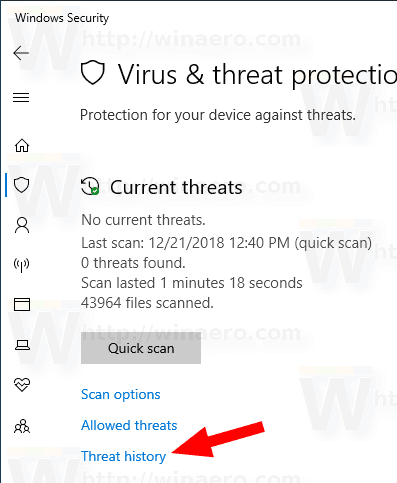
- Norėdami pritaikyti bet kokį galimą filtrą savo apsaugos istorijoje, naudokite mygtuką „Filtrai“.
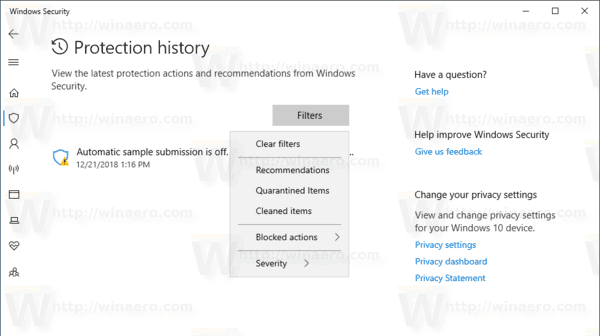
Su tavimi baigta.
Patarimas: Jei nerandate „Windows Security“ naudojimo ir norite jo atsikratyti, šie straipsniai gali būti naudingi:
„Google“ disko atsisiuntimo aplankas be ZIP
- Slėpti „Windows“ saugos dėklo piktogramą sistemoje „Windows 10“
- Kaip išjungti 'Windows Defender' saugos centrą
Galiausiai, galbūt norėsite išjunkite „Windows Defender“ antivirusinę programą .
Susiję straipsniai:
- Įjunkite arba išjunkite apsaugą nuo klastojimo sistemoje „Windows 10“
- „Windows 10“: peržiūrėkite saugos teikėjus sistemoje „Windows Security“
- Įgalinkite „Windows Security“ blokuodami įtartinus veiksmus „Windows 10“