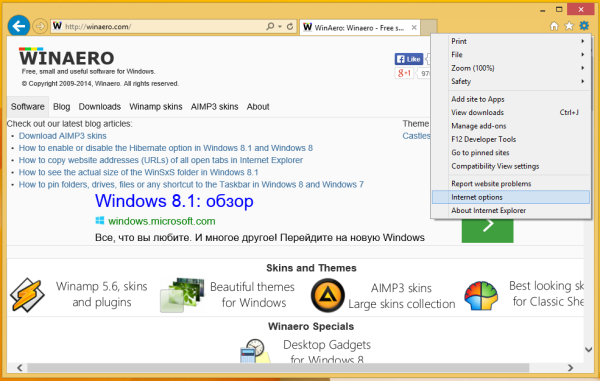„Google“ automatiškai užklijuos aplanką ar kelis failus, kai bandysite juos atsisiųsti iš „Google“ disko. Bet tai gali būti ne tai, ko norite.

Laimei, yra būdas atsisiųsti visą aplanką iš „Google“ disko be ZIP. Taip pat yra kitų svarbių funkcijų, apie kurias galbūt nežinote, pvz., Aplanko įkėlimas neužtraukiant, „Google“ disko aplanko radimas kompiuteryje ir kt.
Šiame straipsnyje mes parodysime, kaip tai padaryti, atlikdami kelis paprastus veiksmus.
Kaip atsisiųsti „Google“ disko aplanką be ZIP failų?
Negalite atsisiųsti aplanko iš „Google“ disko be ZIP. Tai neįmanoma jūsų žiniatinklio naršyklėje.
Vienas iš būdų išspręsti šią problemą yra atsisiųsti atsarginę kopiją ir sinchronizavimą darbalaukyje.
- Eikite į atsisiųsti puslapį atsarginei kopijai ir sinchronizavimui.

- Skirtuke Atsarginė kopija ir sinchronizavimas spustelėkite Atsisiųsti.

- Norėdami pradėti atsisiųsti diegimą, spustelėkite Sutinku ir atsisiųskite.

- Eikite į aplanką, kuriame atsisiuntėte diegimą, ir paleiskite installbackupandsync.exe.

- Diegimas yra automatinis. Įsitikinkite, kad jūsų kompiuteris tebėra prijungtas prie interneto.
- Baigę diegimą, dialogo lange spustelėkite Uždaryti.

- Programa turėtų veikti automatiškai. Spustelėkite Pradėti.

- Įveskite savo el. Pašto adresą ir spustelėkite Pirmyn.

- Įveskite „captcha“ ir spustelėkite Pirmyn.
- Įveskite slaptažodį ir spustelėkite Pirmyn.

Pastaba: jei atsarginės kopijos kūrimas ir sinchronizavimas neveikia automatiškai, darbalaukyje spustelėkite Pradėti, paieškos juostoje įveskite Atsarginė kopija ir sinchronizavimas ir paleiskite programą.
kaip pereiti į saugųjį režimą
Ką tik prisijungėte prie atsarginės kopijos kūrimo ir sinchronizavimo. Štai, kaip atsisiųsti aplanką į darbalaukį, neužtraukdami:
- Nuimkite visų aplankų žymėjimą ir apačioje spustelėkite Pirmyn.

- Pažymėkite Sinchronizuoti tik šiuos aplankus ir pasirinkite aplanką, kurį norite atsisiųsti neužtraukdami.

- Apačioje spustelėkite PRADĖTI.

„Backup and Sync“ sukurs naują aplanką ir pavadins jį „Google“ disku. Šis aplankas bus atidarytas automatiškai, kai bus baigtas atsisiuntimas. Čia rasite savo aplanką išpakuotą.
Kaip atsisiųsti failus iš „Google“ disko be ZIP failų?
Vėlgi, tai nėra greitas sprendimas, bet sprendimas. Pirmiausia turite sutvarkyti failus aplanke.
- Prisijunkite prie „Google“ disko.

- Spustelėkite Naujas ir pasirinkite Aplankas.

- Pavadinkite savo aplanką taip, kaip norite, ir spustelėkite KURTI.

- Laikydami „Ctrl“ klavišą, pasirinkite failus, kuriuos norite atsisiųsti, neužtraukdami.

- Atleiskite „Ctrl“ klavišą, spustelėkite bet kurį iš pasirinktų failų ir vilkite juos į savo aplanką.

Perkėlę visus failus į aplanką, grįžkite į ankstesnį šio straipsnio skyrių, kad sužinotumėte, kaip atsisiųsti aplanką neužtraukiant. Tai leis jums atsisiųsti „Google“ diske sukurtą aplanko nesusegtą versiją.
Pastaba: „Google“ diskas leidžia mobiliųjų įrenginių vartotojams atsisiųsti failus be „zip“ per „Google“ disko programą.
Papildomi DUK
Kaip atsisiųsti failus iš „Google“ disko po ZIP failo?
Kartais, net jei spustelėsite atsisiuntimą „Google“ diske, failai bus užklijuoti, tačiau atsisiuntimas nebus pradėtas. Yra keletas priežasčių, kodėl taip atsitinka.
Jei turite iššokančiųjų langų blokavimo programą, greičiausiai tai yra problemos priežastis. Išjunkite iššokančiųjų langų blokavimo priemonę ir bandykite dar kartą atsisiųsti failus.
Antivirusinė programa taip pat gali blokuoti iššokančiuosius langus. Tokiu atveju turite išjungti antivirusinę funkciją.
Galiausiai galbūt netyčia užblokavote „Google“ disko iššokančiuosius langus „Chrome“ nustatymuose. Norėdami grąžinti šį nustatymą:
1. Spustelėkite tris vertikalius taškus viršutiniame dešiniajame ekrano kampe.

2. Spustelėkite Nustatymai.

3. Eikite į „Privacy and Security“ ir spustelėkite „Site Settings“.

4. Slinkite žemyn į puslapio apačią ir spustelėkite Iššokantys langai ir peradresavimai.

5. Jei skyriuje Blokuoti yra „Google“ disko URL, spustelėkite tris vertikalius taškus šalia to URL, tada spustelėkite Leisti.

Jei tai taip pat neišsprendžia jūsų problemos, tai tikriausiai yra sistemos klaida.
Pastaba: kad apskritai išvengtumėte šios problemos, atsisiųskite mažesnius nei 2 GB failus ir įsitikinkite, kad vienu metu neatsisiųsite daugiau nei 500 failų.
Kaip atsisiųsti visą aplanką iš „Google“ disko?
Norėdami atsisiųsti aplanką iš „Google“ disko:
1. Prisijunkite prie „Google“ disko.
2. Dešiniuoju pelės mygtuku spustelėkite aplanką, kurį norite atsisiųsti, ir spustelėkite Atsisiųsti.
Pastaba: „Google“ automatiškai konvertuos jūsų aplanką į ZIP failą. Jei norite to išvengti, slinkite iki šio straipsnio pradžios, kad sužinotumėte, kaip atsisiųsti aplanką iš „Google“ disko be ZIP.
Kaip galiu įkelti aplanką be ZIP failų?
Kai įkeliate aplanką į „Google“ diską, jo formatas nesikeis. Paprasčiausias būdas tai padaryti yra toks:
1. Prisijunkite prie „Google“ disko.
2. Kompiuteryje raskite aplanką, kurį norite įkelti.
3. Spustelėkite aplanką ir nuvilkite jį į „Google“ diską savo naršyklėje.
kodėl mano fotoaparatas neveikia „Google meet“
4. Nuveskite aplanką į „Google“ diską.
Sveikiname! Jūs sėkmingai įkėlėte savo aplanką.
Pastaba: Galite iškart mesti failus į aplankus. Tiesiog nuvilkite aplanką iš savo kompiuterio tiesiai į aplanką „Google“ diske.
Kur yra mano „Google“ disko aplankas?
Jei atsisiuntėte atsarginę kopiją ir sinchronizavimą darbalaukiui, jums gali būti įdomu, kaip rasti aplanką, kuriame programa saugojo jūsų failus. „Google“ disko aplanko spartusis klavišas turėtų būti prisegtas „Windows Explorer“ skiltyje Greita prieiga.
Jei ne, galite jį pasiekti tokiu būdu:
1. Atidarykite „Windows Explorer“.
2. Eikite į vietinį diską (C :).
3. Atidarykite aplanką Vartotojai.
4. Eikite į aplanką Vartotojas. (Pastaba: šio aplanko pavadinimas gali skirtis atsižvelgiant į jūsų OS kalbą ir kompiuterio paskyros konfigūracijas.)
5. Čia yra jūsų „Google“ disko aplankas. Atidarykite, kad peržiūrėtumėte failus.
Kodėl negaliu atsisiųsti failų iš „Google“ disko?
Gali būti kelios priežastys, kodėl negalite atsisiųsti failų iš „Google“ disko. Čia yra galimi sprendimai:
· Patikrinkite interneto ryšį.
· Įsitikinkite, kad esate prisijungę prie „Google“ paskyros. Negalite naudoti „Google“ disko funkcijų, jei neprisijungiate.
· Jei atsisiunčiate kelis failus arba visą aplanką, galbūt „Google“ diskas vis dar ruošia jūsų atsisiuntimui skirtą ZIP failą. Tai galite pamatyti apatiniame dešiniajame naršyklės kampe.
· Galbūt jūsų „Google“ disko slapukai yra užblokuoti. Jie yra svarbi funkcija, nes leidžia atsisiųsti failus iš „Google“ disko.
Norėdami įgalinti slapukus, atlikite šiuos veiksmus:
1. Eikite į „Google“ diską.
2. Naršyklės paieškos juostoje spustelėkite užrakto piktogramą, esančią prieš URL.
3. Spustelėkite Slapukai.
4. Eikite į dialogo lango skyrių Blokuotas.
5. Jei yra kokių nors URL, susijusių su „Google“, pasirinkite juos ir spustelėkite Leisti.
Jei negalite atsisiųsti failų iš „Google“ disko nuorodos, kurią kažkas jums atsiuntė, tai taip pat galima ištaisyti. Patikrinkite, ar siuntėjas leido jums peržiūrėti failą. Jei jie leido atsisiųsti failą, įsitikinkite, kad esate prisijungę prie „Google“ paskyros.
Arba kurdami nuorodą jie gali pasirinkti parinktį Bet kas, turintis nuorodą. Jei vis tiek negalite atsisiųsti failų, nukopijuokite ir įklijuokite nuorodą inkognito režimu arba kitoje naršyklėje. Jei taip pat nepavyktų, laikinai išjunkite antivirusinę programą.
spausdintuvas nuolat naudojasi neprisijungus prie „Windows 10“
Kaip įkelti ir atsisiųsti failus iš „Google“ disko?
Dažniausias failo įkėlimo į „Google“ diską būdas yra toks:
1. Prisijunkite prie „Google“ disko.
2. Viršutiniame kairiajame kampe spustelėkite mygtuką Naujas.
3. Pasirinkite Failo įkėlimas.
4. Suraskite failus, kuriuos norite įkelti, ir pasirinkite juos.
5. Spustelėkite Atidaryti.
Pastaba: įkėlimų būseną galite patikrinti apatiniame dešiniajame naršyklės kampe.
Norėdami atsisiųsti failus iš „Google“ disko, atlikite šiuos veiksmus:
1. Prisijunkite prie „Google“ disko.
2. Pasirinkite kelis failus spustelėdami ir nuvilkite žymeklį ant failų, kuriuos norite atsisiųsti.
3. Dešiniuoju pelės mygtuku spustelėkite bet kurį iš pasirinktų failų.
4. Spustelėkite Atsisiųsti.
Pastaba: 2 žingsnyje galite pasirinkti gretimus failus laikydami „Ctrl“ ir spustelėdami norimus atsisiųsti failus.
Atsisiųsti „Google“ disko aplanką be ZIP
Jei norite atsisiųsti aplanką iš „Google“ disko be ZIP, turėsite įdiegti atsarginę kopiją ir sinchronizavimą. Tačiau ši programa siūlo daugybę kitų funkcijų, leidžiančių naudoti „Google“ disko saugyklą kompiuteryje. Be to, galite pasiekti „Google“ disko aplanką, kaip ir įprastą aplanką „Windows Explorer“. Tai gali būti patogiau, nes visus failus laikote vienoje vietoje.
Taip pat yra įrankių, skirtų atsisiųsti aplanką iš „Google“ disko, neužtraukiant naršyklės. Bet jei norite išsaugoti „Google“ paskyros kredencialus, turėtumėte vengti šių įrankių ir naudoti vieną iš šiame straipsnyje aprašytų metodų.
Ar naudojote kurį nors iš šių įrankių, ar radote kitą būdą atsisiųsti aplanką iš „Google“ disko, neužtraukdami? Jei taip, praneškite mums toliau pateiktame komentarų skyriuje.