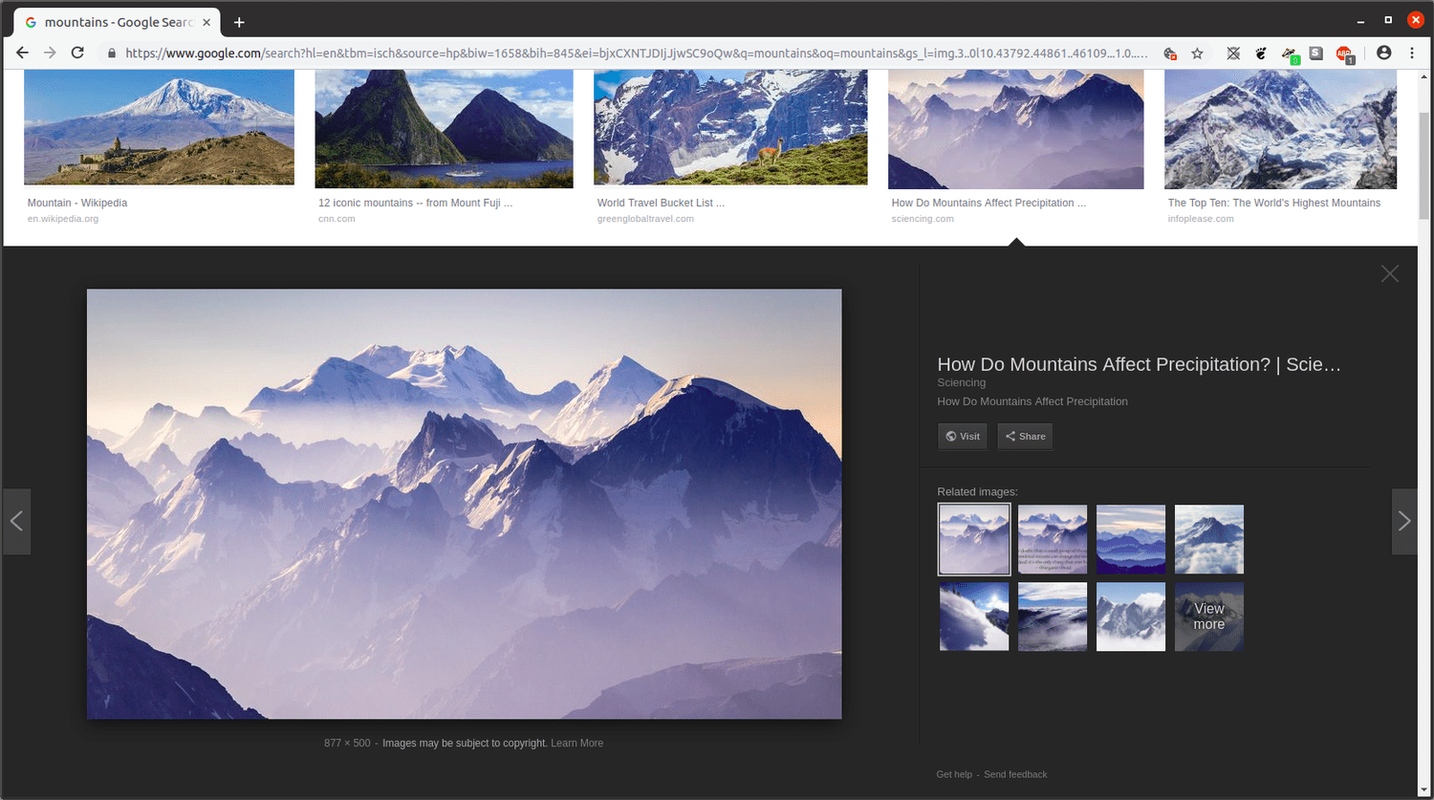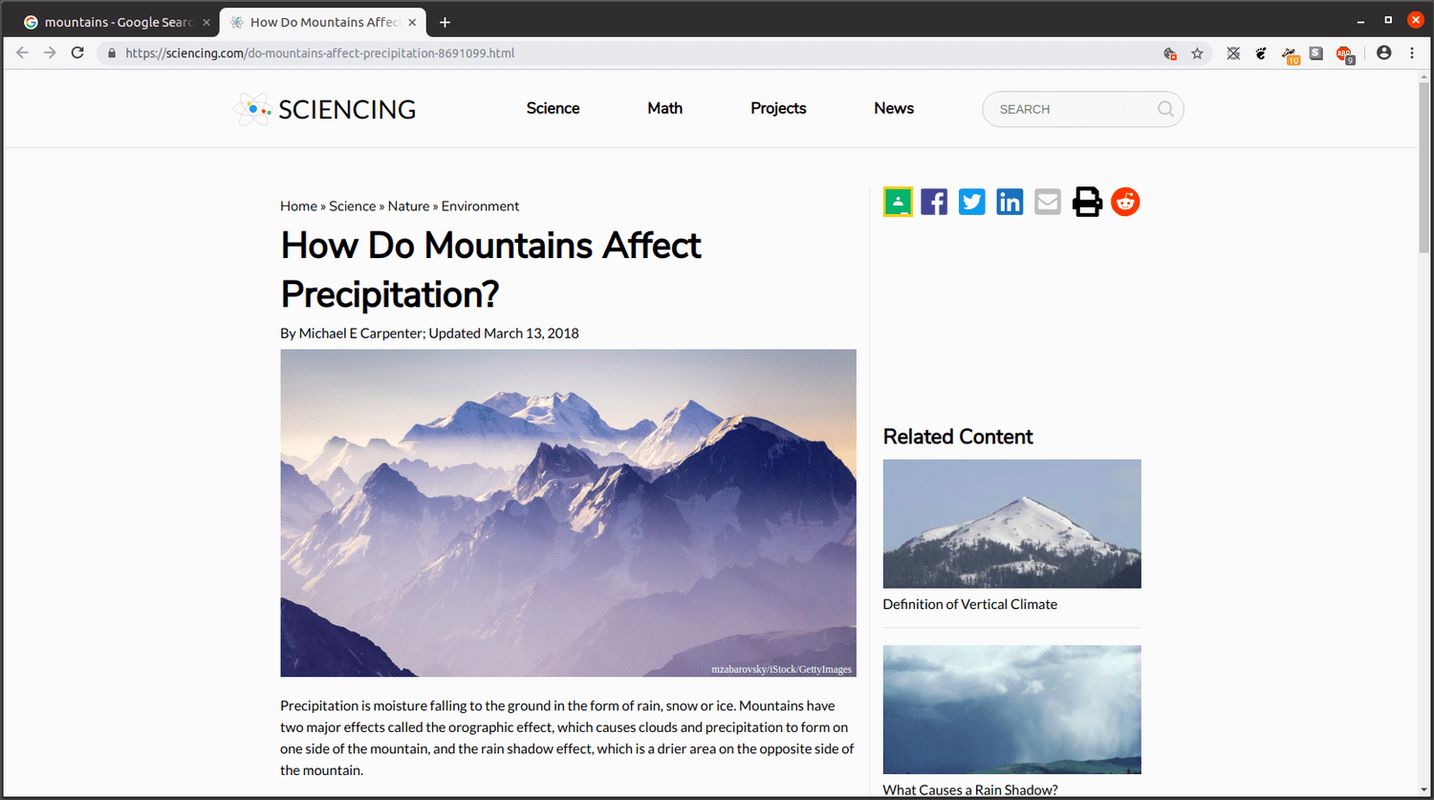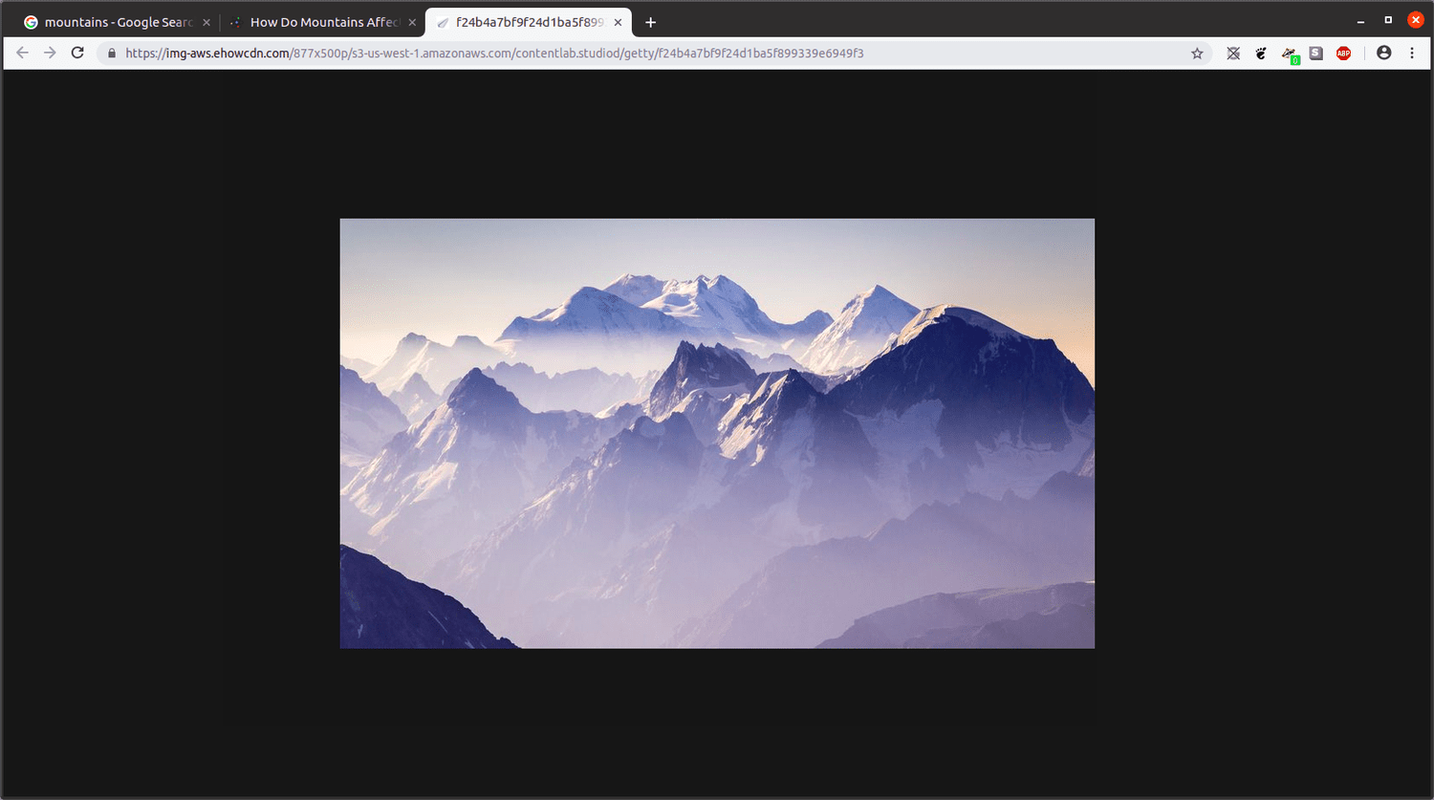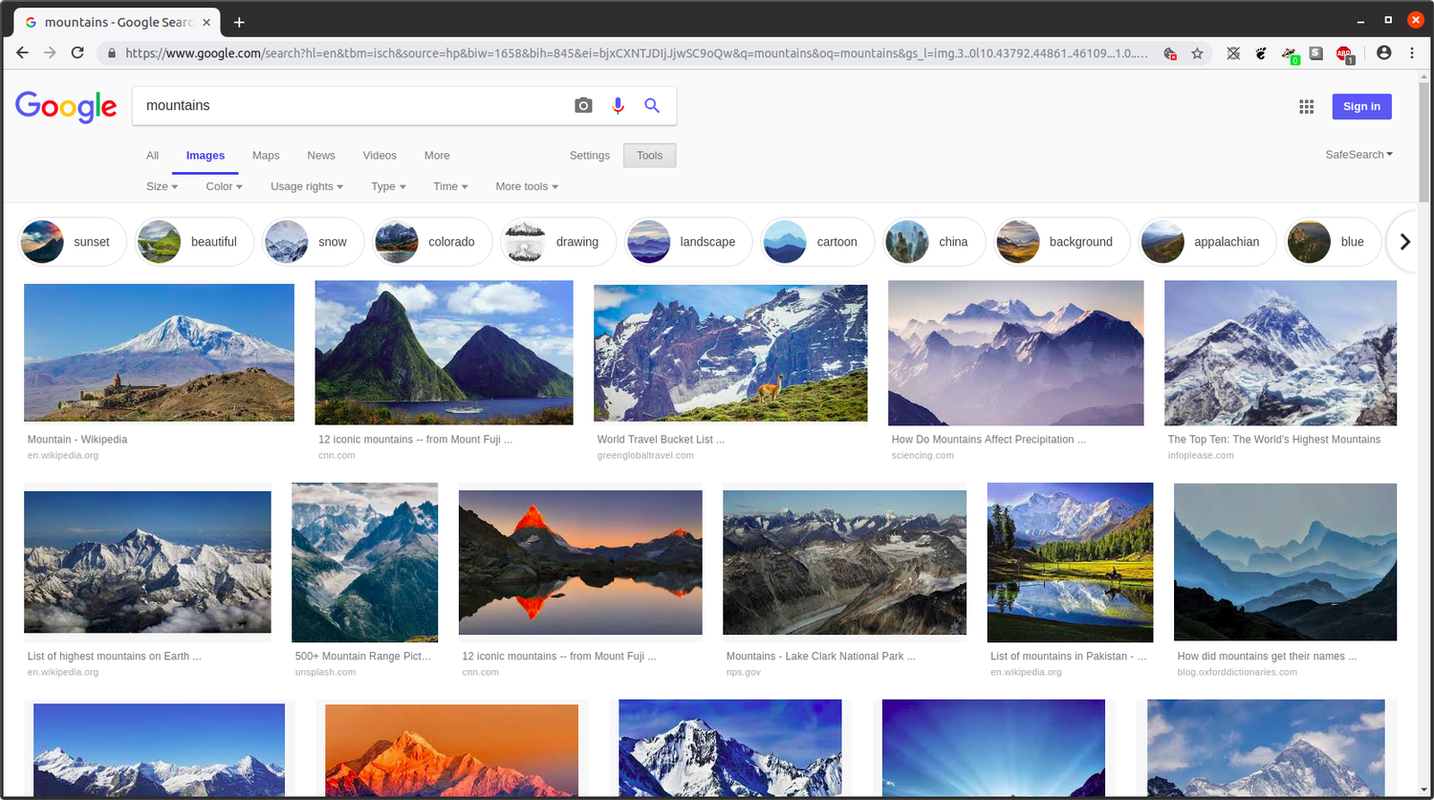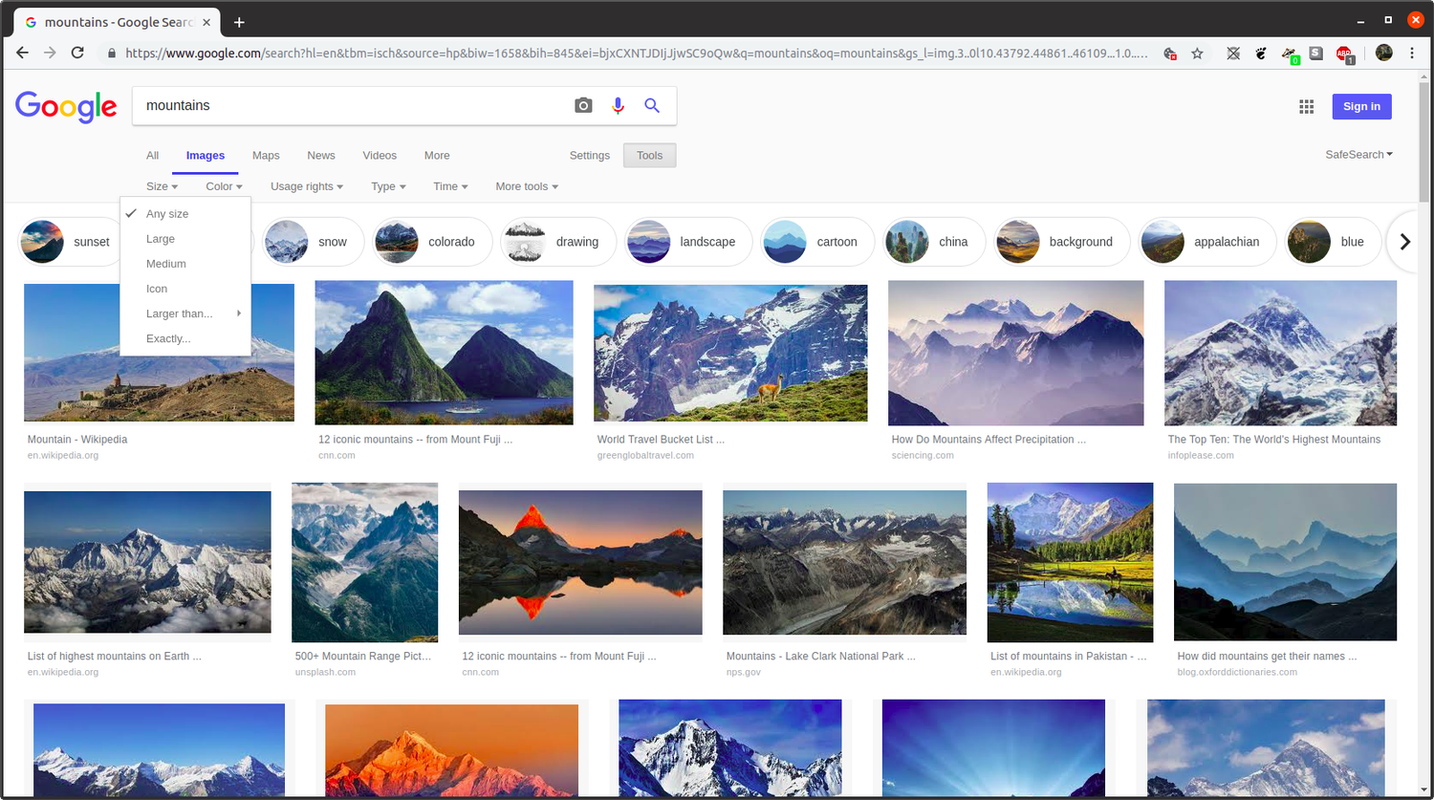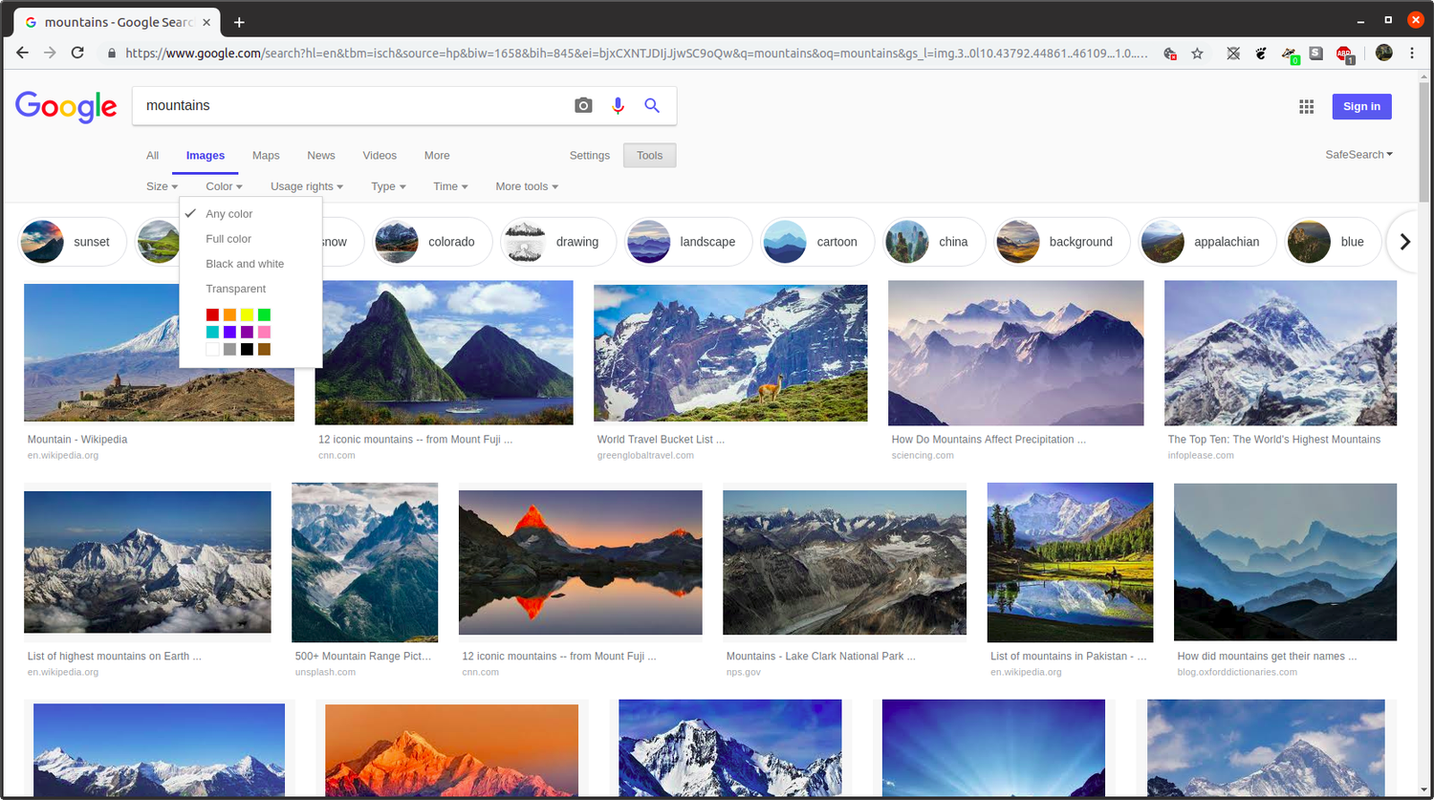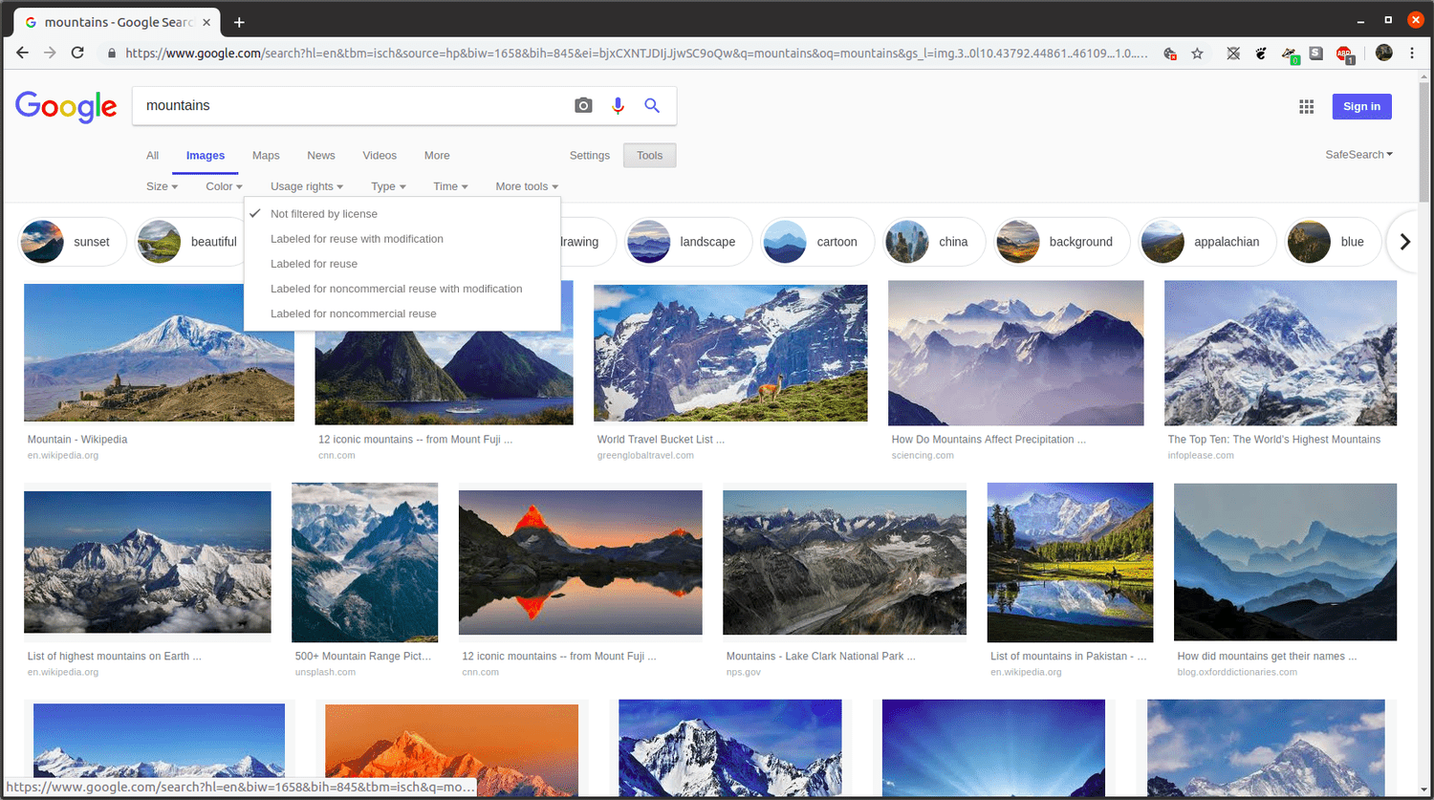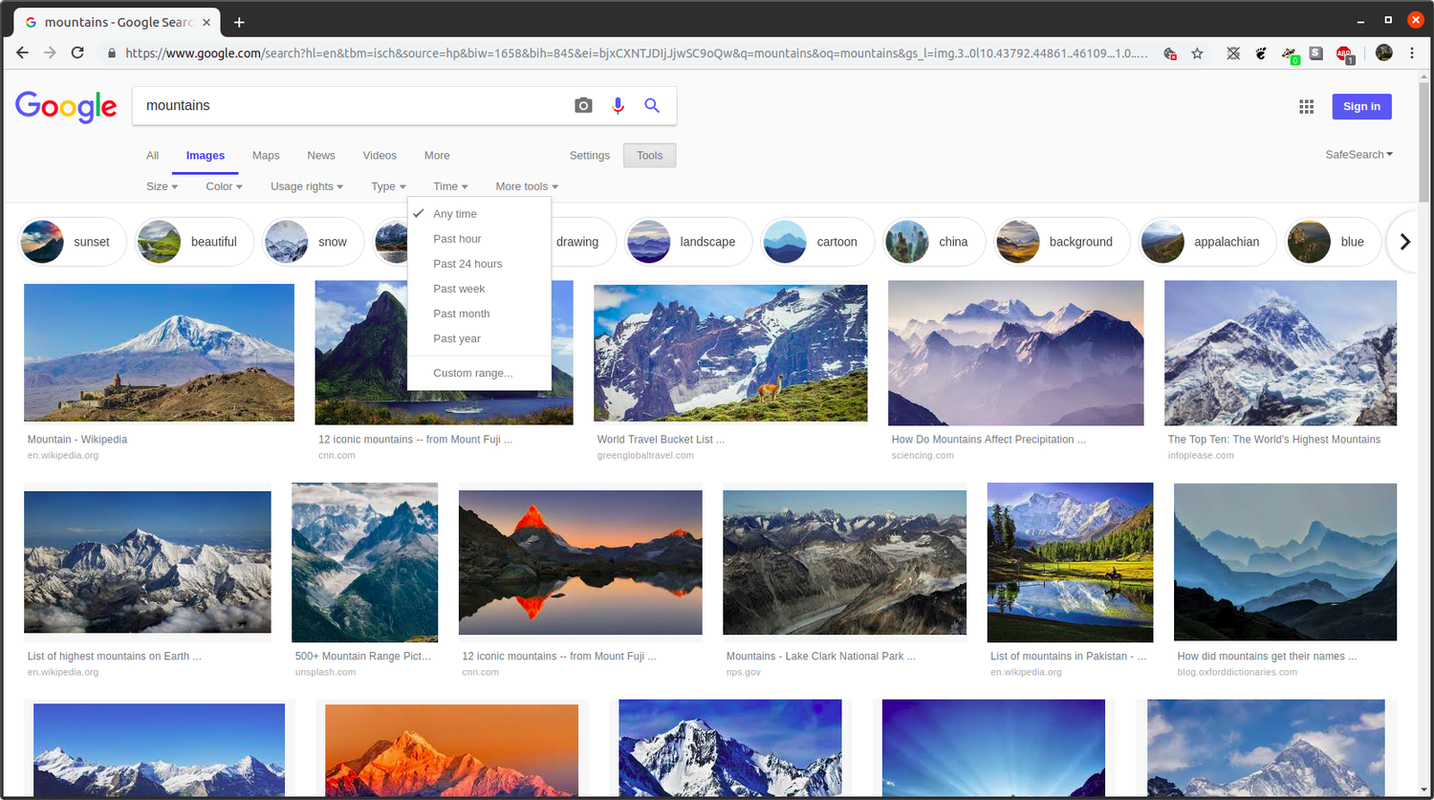„Google“ nuėjo ilgą kelią nuo tiesiog paieškos sistemos. Bėgant metams bendrovė sukūrė įspūdingą įrankių asortimentą, ir nors kai kurie iš jų yra labai specializuoti, yra keletas, kuriuos verta žinoti, nesvarbu, kam naudojate žiniatinklį. „Google“ vaizdai, dar žinomas kaip „Google“ vaizdų paieška, yra tik vienas iš šių įrankių, taigi, jei nežinote, kas tai yra, arba nesate tikri, kiek ji gali padaryti, štai ką jums reikia žinoti.
Kas yra „Google“ vaizdai?
„Google“ vaizdai yra internetinis „Google“ produktas, skirtas vaizdų paieškai internete. Nors jis atlieka tas pačias pagrindines užklausų ir rezultatų gavimo funkcijas kaip ir „Google“ pavyzdinis paieškos variklis, jis geriau suprantamas kaip specializuota atšaka.
Nors „Google“ paieška kuria tinklalapius su tekstiniu turiniu, tiesiogiai nuskaitydama tekstinį turinį, „Google“ vaizdai pateikia vaizdo laikmeną pagal įvestus raktinius žodžius, todėl po gaubtu jos procesas atrodo kiek kitaip. Pagrindinis veiksnys nustatant, kokie vaizdai bus užpildyti rezultatų puslapyje, yra tai, kaip tiksliai paieškos terminai atitinka vaizdo failų pavadinimus. Paprastai to neužtenka, todėl „Google“ vaizdai taip pat remiasi kontekstine informacija, pagrįsta tekstu tame pačiame puslapyje kaip vaizdas.
kaip patikrinti kietojo disko apsisukimus
Galutinis komponentas yra algoritmas, kuriame naudojamas primityvus mašininis mokymasis, kai „Google“ vaizdai išmoksta susieti tam tikrus vaizdus vienas su kitu, kad sukurtų grupes ir teiktų atvirkštinės vaizdų paieškos funkciją.
Pateikus paiešką, paslauga pateikia miniatiūrų rinkinį, atitinkantį jūsų raktinio žodžio aprašymą.
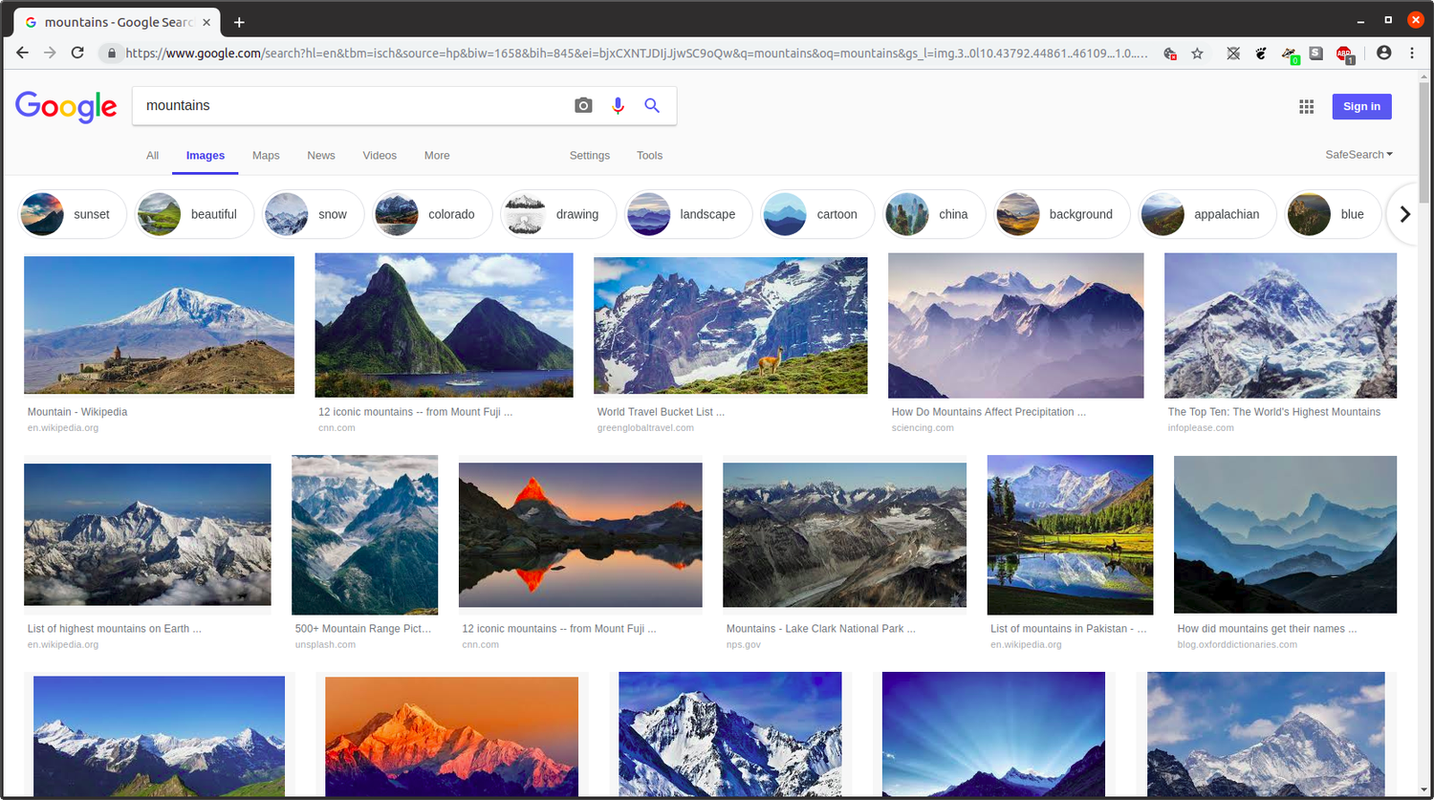
Šiuo metu vartotojai gali pasiekti tinklalapius, kuriuose yra pasirinktas vaizdas, jei tai leidžia svetainė, kurioje yra vaizdas. Jei svetainė leidžia peržiūrėti puslapį su vaizdu, ji taip pat gali leisti tiesiogiai pasiekti vaizdą ir atidaryti puslapį, kuriame yra tik vaizdas, iš esmės pateikiant atskirą vaizdo ištekliaus URL. Svetainės ne visada leidžia pasiekti tikslų puslapį su vaizdu – vienas iš pavyzdžių yra svetainės, kuriose parduodama profesionali fotografija – tačiau daugeliu atvejų tai pasiekiama.
Kaip pasiekti „Google“ vaizdus?
Yra trys paprasti būdai pasiekti „Google“ vaizdus:
- Eiti į Google com ir pasirinkite Vaizdai viršutiniame dešiniajame kampe.
- Eiti į images.google.com , kuris yra tiesesnis būdas pasiekti „Google“ vaizdus.
- Įveskite vaizdų paieškos terminus į numatytąją „Google“ paiešką ir rezultatų puslapyje pasirinkite Vaizdai .
„Google“ vaizdų pagrindinė paieška
Kaip ir „Google“ paieškoje, „Google“ vaizdus galite naudoti įvesdami tekstinius paieškos terminus, apibūdinančius vaizdą. Taip pateikiamas rezultatų puslapis su miniatiūrų tinkleliu, išdėstytu atitikties tikslumo tvarka iš kairės į dešinę ir iš viršaus į apačią.
Šiame puslapyje tiesiog atlikite šiuos veiksmus.
-
Pasirinkite miniatiūrą, kad pamatytumėte didesnę jos versiją šalia trumpo informacijos apie šaltinį sąrašo.
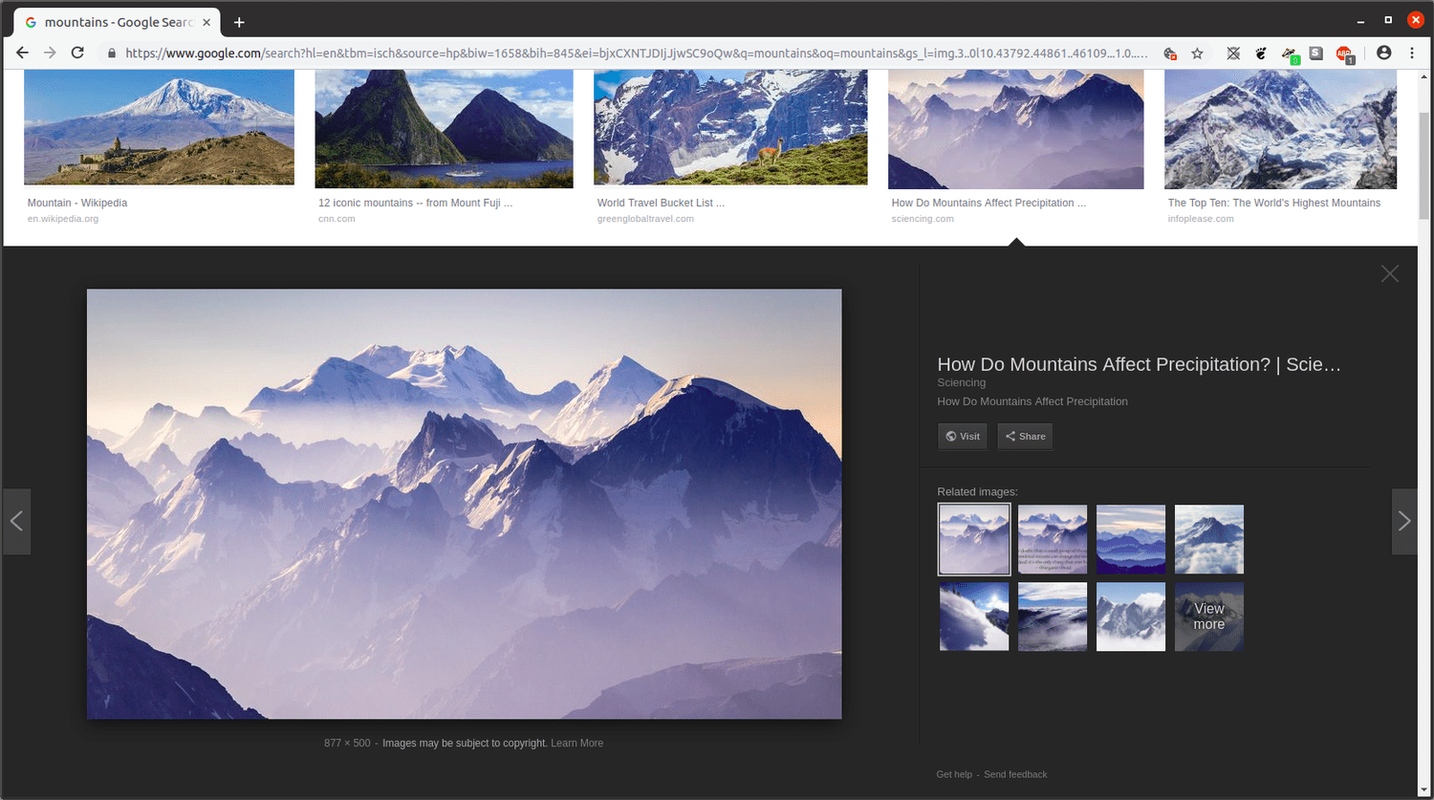
-
Iš čia pasirinkite Apsilankykite norėdami pereiti į šaltinio tinklalapį, kuriame yra visas vaizdas.
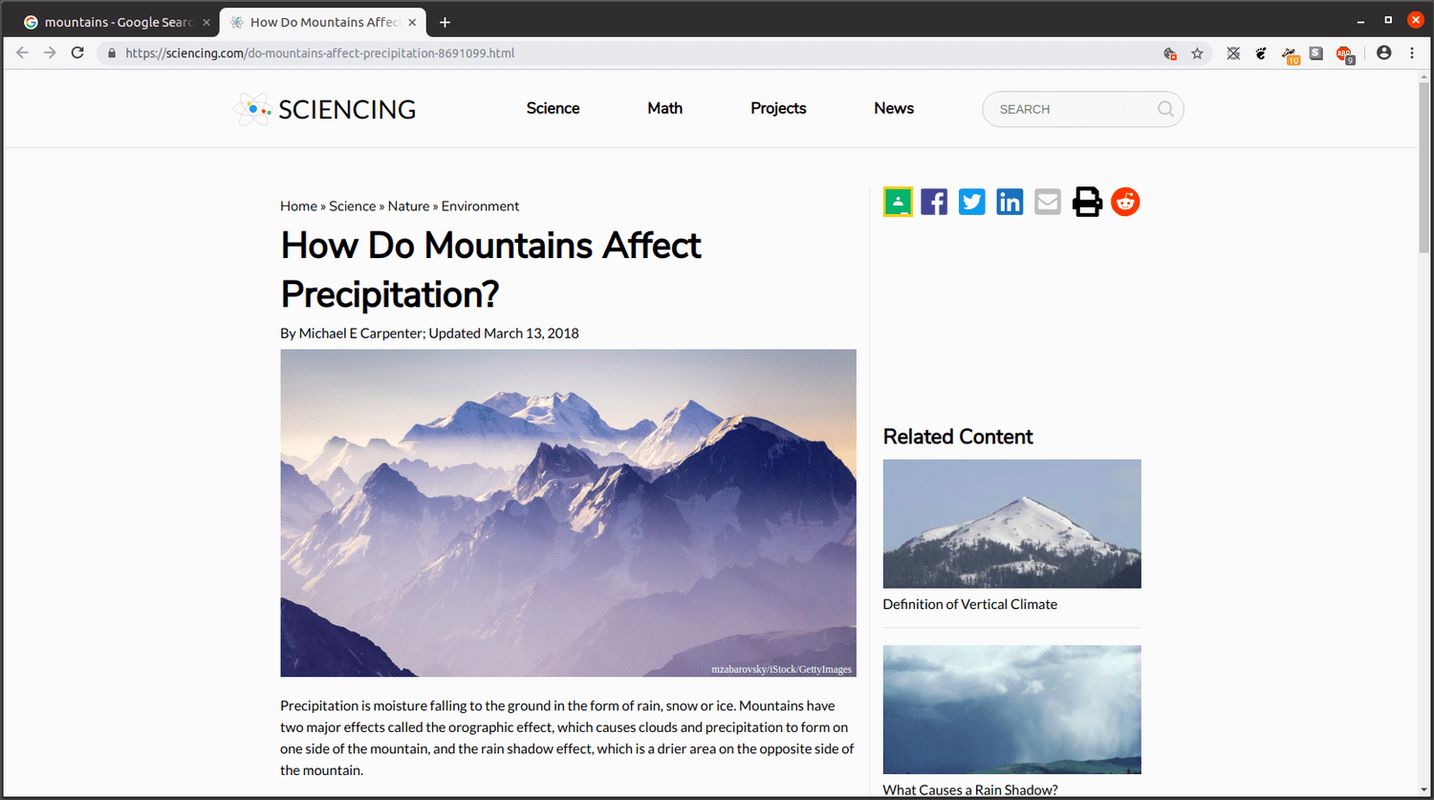
Arba galite pasirinkti miniatiūrą skiltyje „Susiję vaizdai“, kad ji būtų sufokusuota įterptajame rezultatų puslapyje, kur jums bus pateiktos tos pačios parinktys to paskesnio vaizdo ir su juo susijusių vaizdų.
-
Jei pasirenkate Apsilankykite nukreipia į puslapį, kuriame yra visas vaizdas, galite jį panaudoti keliais būdais; dešiniuoju pelės mygtuku spustelėkite (arba mobiliajame telefone ilgai paspauskite) vaizdą.
-
Pasirinkite vieną iš šių:
-
Dabar turite atskirą vaizdą arba nuorodą su atskirtu vaizdu.
-
Pasirinkite Dydis .
kaip atsikratyti skelbimų ant „Amazon“ ugnies planšetės
-
Pasirinkite Būtent iš išskleidžiamojo meniu.
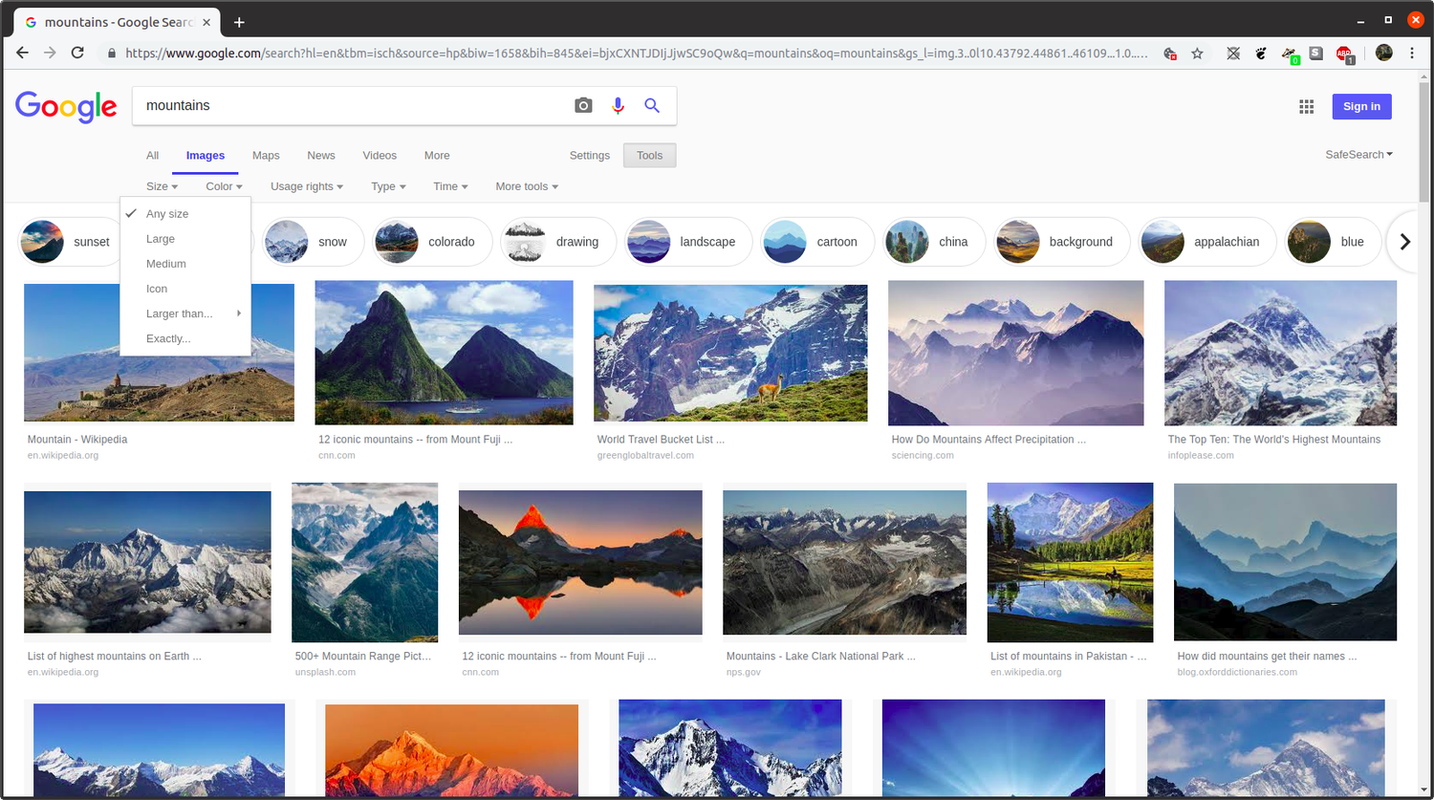
-
Iššokančiajame dialogo lange įveskite pikselių pločio ir aukščio matmenis, tada pasirinkite Eik .
-
Pasirinkite Laikas .
-
Pasirinkite Individualus diapazonas .
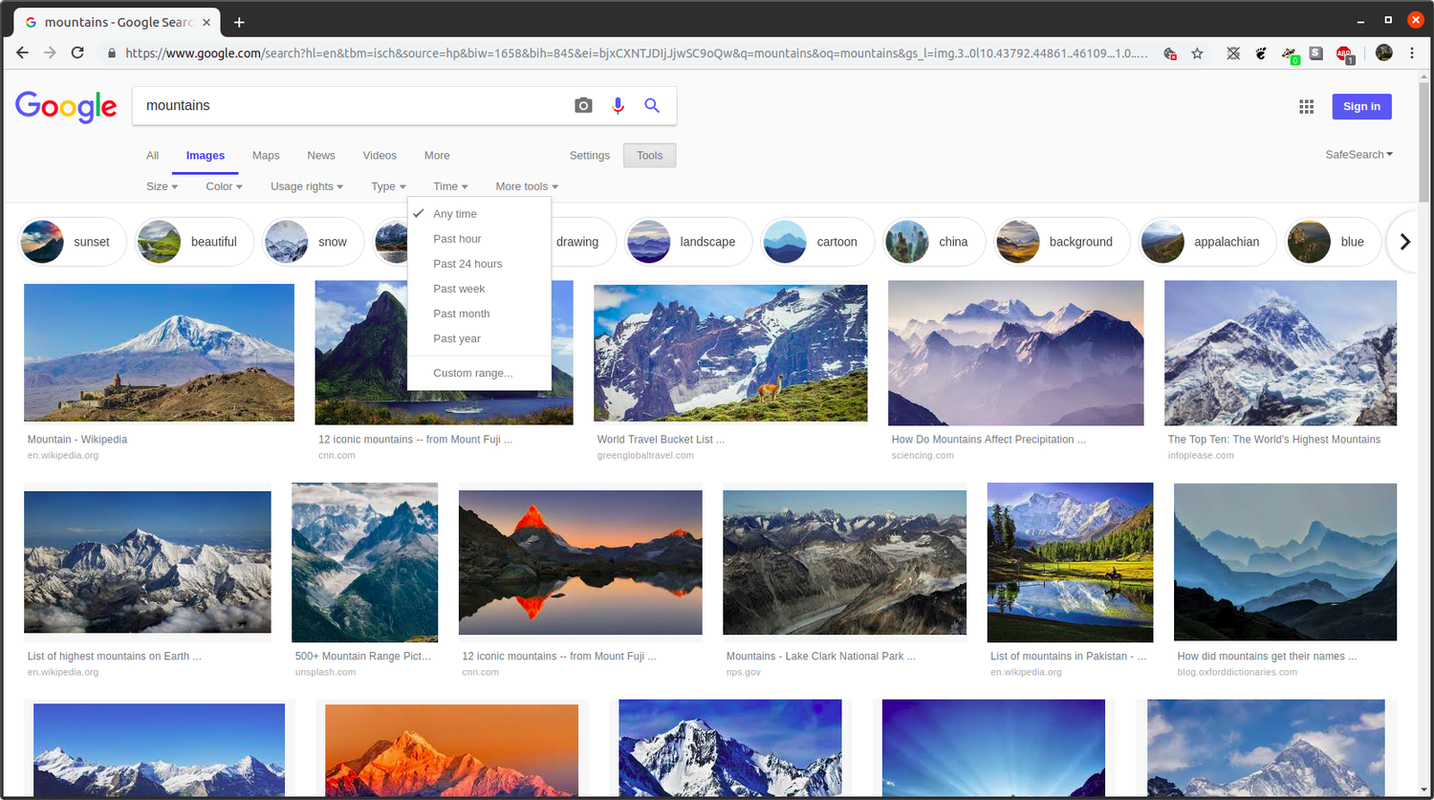
-
Įveskite pradžios ir pabaigos datas į privalomus laukus naudodami pasviruoju brūkšniu atskirtą datos eilutę (xx/xx/xxxx) arba pasirinkite ją naudodami kalendorių dešinėje.
-
Pasirinkite Eik .
Atidaryti vaizdą naujame skirtuke : įkeliamas puslapis, kuriame yra tik tas vaizdas ir kurio URL galite grįžti tiesiai į tą vaizdo šaltinį.Išsaugoti paveikslėlį kaip : atidaromas operacinės sistemos failų atsisiuntimo dialogo langas, kuriame galėsite pasirinkti, kur išsaugoti vaizdą ir kaip jį pavadinti.Nukopijuokite vaizdo adresą : sukuria tą patį tiesioginį vaizdo URL, tačiau vietoj to, kad atidarytų URL naujame skirtuke, jis nepastebimai išsaugomas jūsų OS kopijų iškarpinėje, kad galėtumėte įklijuoti kur nors kitur.Kopijuoti paveiksliuką : nukopijuoja vaizdą medijos formatu į mainų sritį, kad galėtumėte įklijuoti vaizdą kaip vaizdą, pvz., į teksto apdorojimo dokumentą.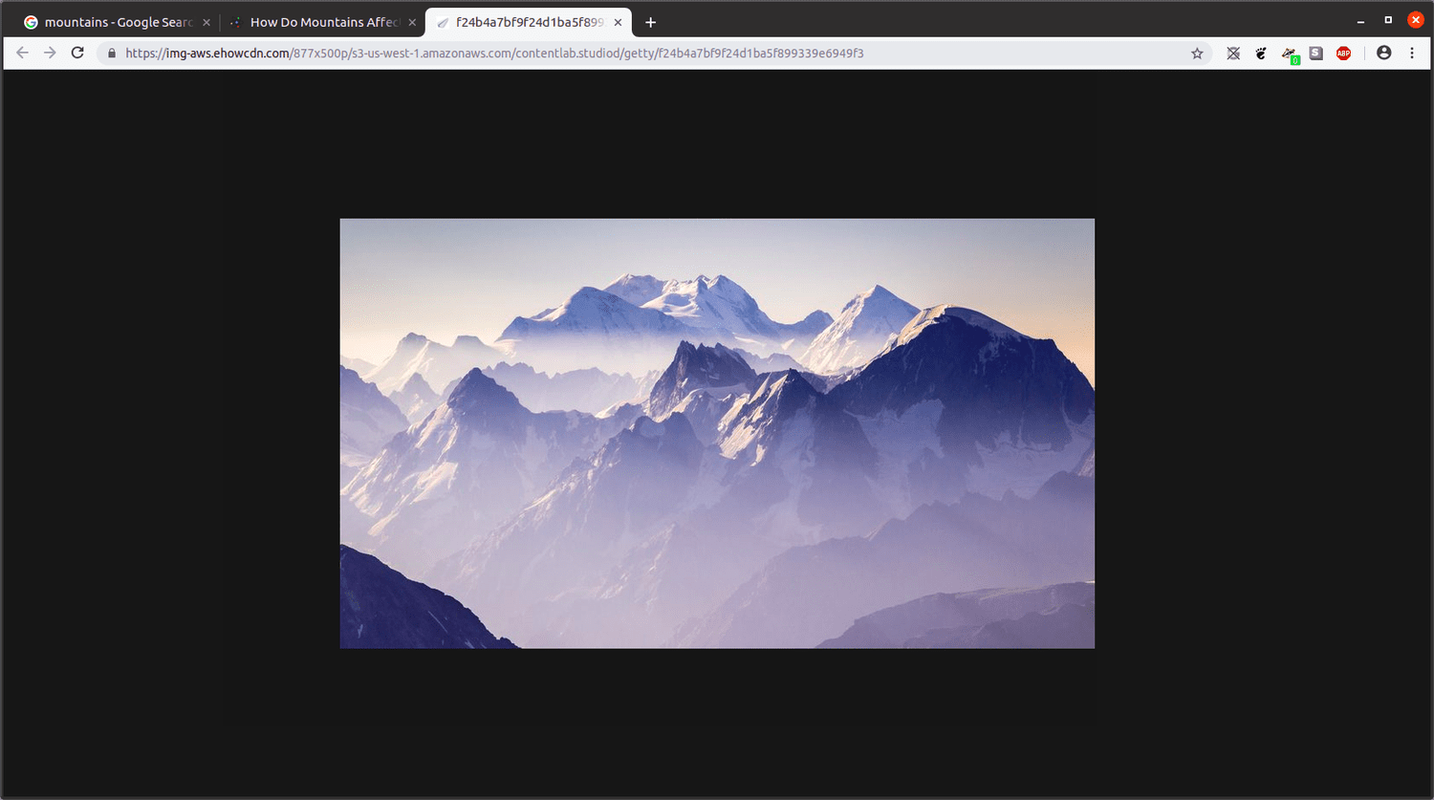
„Google“ vaizdų filtravimas ir išplėstiniai įrankiai
Po paieškos juosta rezultatų puslapyje yra išskleidžiamasis laukelis, pavadintas Įrankiai, kuriame yra keletas papildomų filtravimo parinkčių.
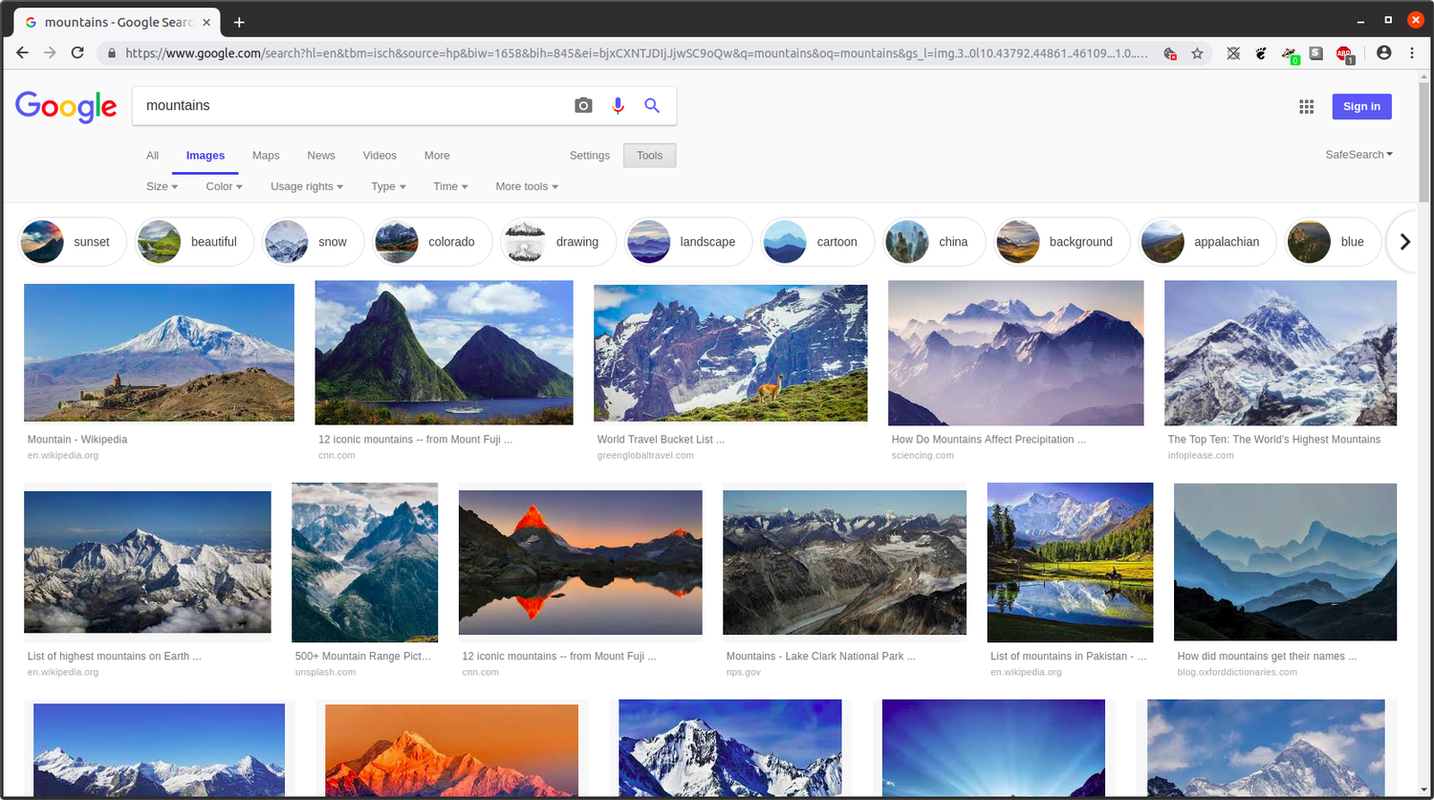
Dydis
Pirmoji iš šių išskleidžiamųjų parinkčių yra Dydis, kuri leidžia apriboti rezultatus iki vaizdų su tam tikrais pikselių matmenimis. Tai gali būti bendras dydžio diapazonas arba net tikslus pikselių matmuo, ir tai atliekama atliekant šiuos veiksmus.
Spalva
Kita naudinga filtravimo parinktis yra spalva, kuri filtruoja vaizdo rezultatus pagal spalvą. Norėdami tai naudoti, tiesiog pasirinkite Spalva ir pasirinkite norimą matyti spalvą arba spalvos funkciją.
kaip sužinoti nežinomus skaičius
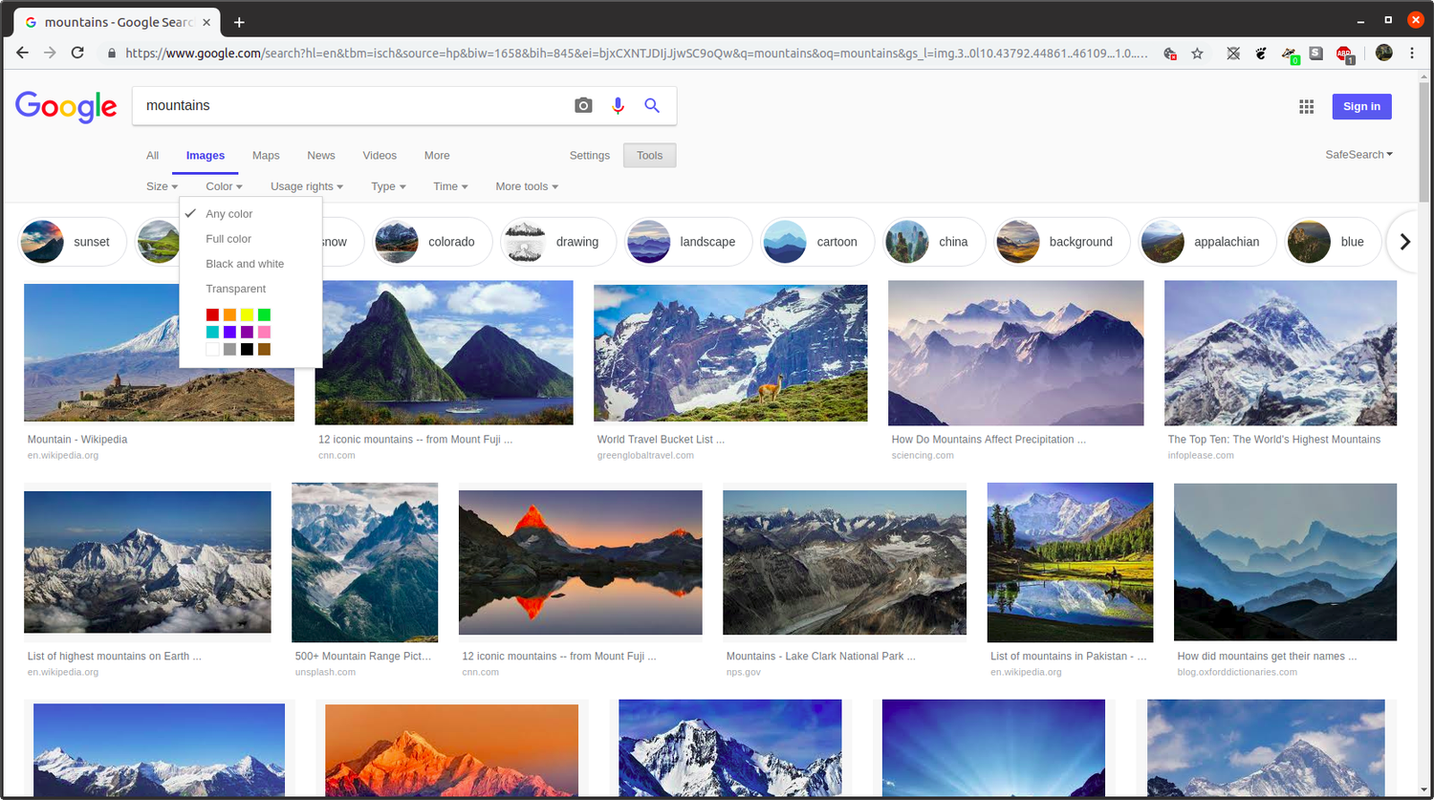
Naudojimo teisės
Parinktis Naudojimo teisės taip pat gali būti naudinga, jei ieškote vaizdų, kuriuos galite įtraukti į savo sukurtą laikmeną, pvz., tinklaraščio įrašus, vaizdo įrašus ar bet ką kitą. Šis meniu, kuriame galima pasirinkti iš keturių naudojimo leidimo būsenų, leidžia filtruoti vaizdų, kurie yra teisiškai leistini pakartotinai naudoti, rezultatus.
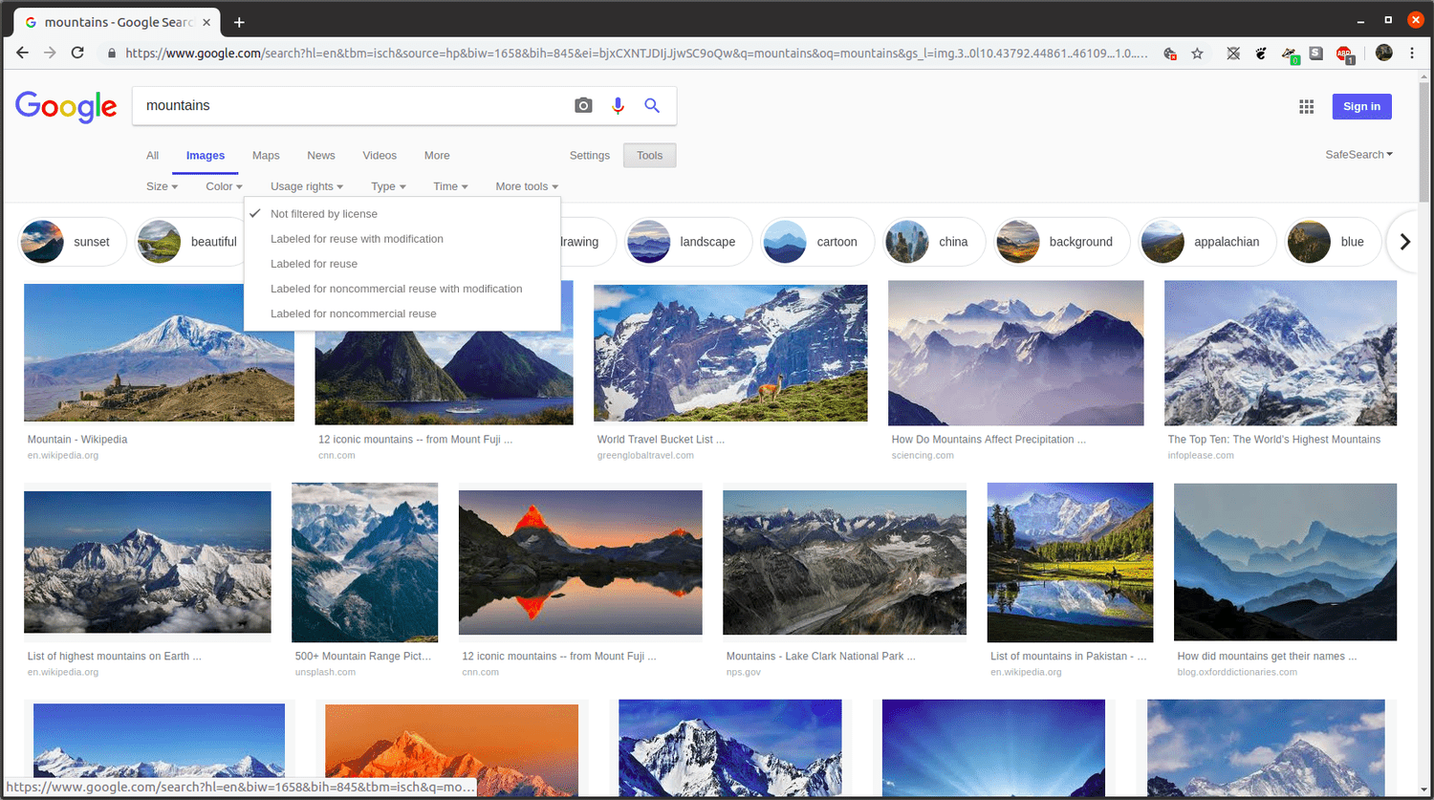
Šis procesas nėra patikimas, todėl jūs turite atlikti tolesnius tyrimus, kad įsitikintumėte, jog pasirinktas vaizdas yra teisėtai galimas pakartotiniam naudojimui, kaip nurodo pasirinktas filtras.
Laikas
Galiausiai, kaip ir klasikinėje „Google“ paieškoje, „Google“ vaizdai leidžia vartotojams filtruoti pagal laiką, kada vaizdas buvo paskelbtas svetainėje.
Kas yra „Google“ vaizdų atvirkštinė vaizdų paieška?
Galbūt pati galingiausia „Google“ vaizdų funkcija yra atvirkštinė vaizdų paieška , kuri kaip paieškos terminą naudoja vaizdą. Tokia atvirkštinė vaizdų paieška gali pateikti du skirtingus rezultatų rinkinius:
Šaltinio svetainė : gali pateikti šaltinio svetaines, kuriose galima rasti vaizdą, ir bet kokius pavadinimus ar aprašymus, susijusius su vaizdu. Tai naudinga, jei turite vaizdą, bet norite sužinoti, iš kur jis atsirado.Panašūs vaizdai : Atvirkštinė paieška taip pat gali pateikti vizualiai panašius vaizdus. Pavyzdžiui, galite atlikti atvirkštinę kalno vaizdo paiešką, kad pamatytumėte kitus panašius kalnų fono paveikslėlius.Įdomios Straipsniai
Redaktoriaus Pasirinkimas

„Google“ pašalina „Chrome“ prižiūrimų naudotojų tėvų kontrolę

Kaip pašalinti „Creative Cloud“ iš „Mac“
Jei jums reikia pašalinti „Adobe Creative Cloud“ iš „Mac“ (o ne vienos joje esančios programos), kaip tai padaryti? Tai nėra sunku - tam yra integruota programa! Mes jums pasakysime, kaip prieiti prie to, o ką gi, mes net pasakysime, kaip pašalinti vieną „Adobe“ programą, jei to ir ieškote.

Kiek kartų per dieną skelbti „BeReal“ per dieną
Ažiotažas apie BeReal tęsiasi jau daugiau nei metus. Tai programa, kuri skatina žmones būti natūraliais savimi ir mažiau laiko praleisti socialiniuose tinkluose. Daugelis žmonių tai žino dėl unikalių savybių

Kaip „SMART Technologies“ pertvarkė klasę
Grynai kosmetiniu požiūriu mokyklos klasė mažai pasikeitė, nes XIX amžiuje mokymas tapo privalomas. Stalai ir kėdės tvarkingai sėdi, kad atsuktų į lentą, o kiekvienos pamokos centre - mokytojas. Tačiau atidžiai žiūrėkite

Dabar „Bing“ oficialiai yra „Microsoft Bing“ su nauju logotipu
„Redmond“ programinės įrangos milžinė pagaliau baigė savo „Bing“ paieškos sistemos prekės ženklo keitimo procedūrą. Šiandien bendrovė paskelbė pavadinimo pakeitimą ir taip pat pristatė naują paieškos sistemos logotipą. „Bing“ yra pats „Microsoft“ paieškos variklis, kuris nuolat tobulėja. Tai taip pat pasižymi įdomiais pradinio puslapio fono paveikslėliais, kurie keičiasi

Kaip atlikti vaizdo skambutį per aido laidą
Galite naudoti „Echo Show“ vaizdo skambučiams su draugais, jei jie turi „Echo Show“ arba „Alexa“ programą. Ką reikia žinoti apie „Echo Show“ vaizdo skambučius.

Kas yra Pinterest? Kaip tai veikia?
Pinterest yra socialinės žiniasklaidos tinklas, leidžiantis vartotojams dalytis vaizdais, susijusiais su projektu, prekėmis ir paslaugomis, ir vizualiai atrasti naujų pomėgių.
-