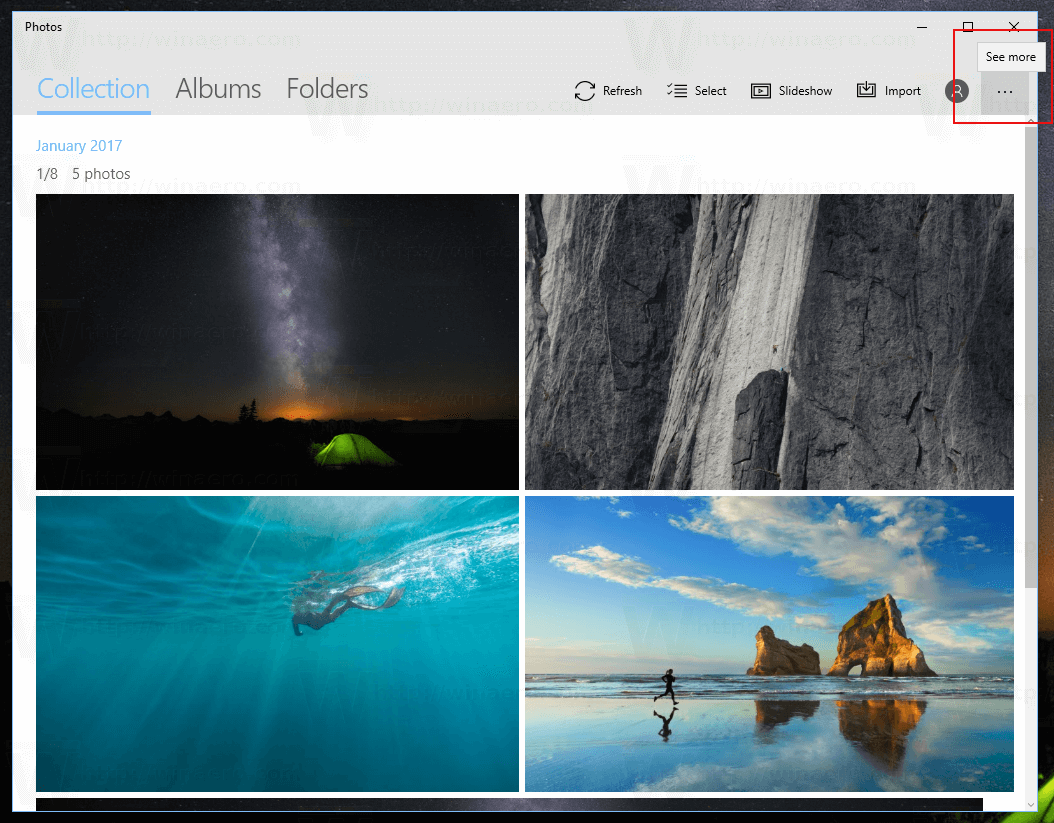Galbūt jūsų programos nustatymų meniu pastebėjote aparatūros pagreitinimo parinktį, tačiau neįsivaizduojate, ką tai reiškia. Galbūt nustebsite sužinoję, kad šios parinkties įgalinimas gali turėti didelės įtakos jūsų konkrečios programos naudotojų patirčiai.

Susidomėjote? Norite gauti daugiau informacijos šia tema? Jums pasisekė. Šiame straipsnyje paaiškinsime viską, ką reikia žinoti apie aparatūros pagreitį, taip pat kaip įgalinti ar išjungti šią naudingą funkciją visose programose.
Kas yra aparatūros pagreitis?
Aparatūros pagreičio terminą apibūdiname užduočių, perkraunamų į aparatinę įrangą ar įrenginius, kurie jose specializuojasi, procesui apibūdinti. Vienas aparatinės įrangos komponentas, atsakingas už praktiškai bet kokių kompiuteryje atliktų užduočių atlikimą, yra centrinis procesorius (CPU).
Paprastai šis komponentas puikiai atlieka žongliravimą įvairiomis užduotimis. Tačiau gali būti atvejų, kai tai pervargta ir stengiamasi įgyvendinti. Štai tada į žaidimą ateina aparatinės įrangos pagreitis.
Pvz., Naudojant tvirtą programinę įrangą, tarkim, vaizdo atvaizdavimui, CPU gali sukelti keblumą, kad atitiktų paklausą, todėl visas procesas vėluoja ir užtrunka amžius. Įgalindamas aparatūros pagreitinimą, grafikos procesorius (GPU) prisiims dalį kovojančio procesoriaus atsakomybės. Tai suteiks greitesnę ir sklandesnę vartotojo patirtį.
kokia prasmė užuosti mirtį
Kas yra aparatūros pagreitis „Chrome“?
Įgalinus aparatūros pagreitį naršyklėje „Chrome“, kai kurios procesoriaus įkėlimo užduotys būtų perkraunamos į GPU. Tačiau įgalinus šią funkciją, neužtikrinama sklandesnė naršymo „Chrome“ patirtis. Visada galite tai išbandyti ir sužinoti, ar tai padeda išspręsti bet kokias su „Chrome“ susijusias problemas.
Štai kaip įgalinti aparatūros pagreitį „Chrome“:
- Paleiskite „Chrome“ pageidaujamame įrenginyje.
- Spustelėkite tris taškus viršutiniame dešiniajame ekrano kampe.

- Eikite į nustatymus.

- Slinkite žemyn ir spustelėkite Išplėstinė, jei norite gauti daugiau nustatymų parinkčių.

- Skiltyje Sistema perjunkite mygtuką Naudoti aparatūros pagreitį, kai yra.

- Norėdami išsaugoti pakeitimą, spustelėkite mygtuką Paleisti iš naujo šalia jungiklio.

Norėdami išjungti aparatinės įrangos pagreitį naršyklėje „Chrome“, pakartokite visus aukščiau nurodytus veiksmus, bet iš 5 žingsnio išjunkite mygtuką Naudoti aparatūros pagreitį, kai yra.
Užbaikite visus nebaigtus darbus visuose atidarytuose „Chrome“ skirtukuose. Funkcija „Paleisti iš naujo“ gali jos neišsaugoti. Arba paprasčiausiai uždarius skirtuką „Nustatymai“, „Chrome“ pritaikys pakeitimus kitą kartą, kai bus iš naujo atidaryta.
Kas yra aparatūros pagreitis „Spotify“?
Jei ieškote aparatūros, kuri pagreitintų „Spotify“ patirtį, žinokite, kad tai galima padaryti tik per kompiuterį. Pagal numatytuosius nustatymus ši parinktis yra Įjungta ir tai galite pakeisti kaip nurodyta toliau.
- Paleiskite „Spotify“ savo kompiuteryje.

- Eikite į skyrių „Nustatymai“.

- Slinkite žemyn į išplėstinių nustatymų apačią.

- Įsitikinkite, kad langelis Aparatūros pagreitis pažymėtas (arba įjungtas, jei norite jį įjungti).

Pastaba: Daugelis naudotojų, turinčių senesnius kompiuterius, dėl aparatinės įrangos pagreičio funkcijos patiria bėgimą ar greitį pirmyn. Jei kyla tokių problemų, panaikinkite langelį Aparatūros pagreitis ir iš naujo paleiskite kompiuterį. Tai dažna senesnių kompiuterių problema, nes jų aparatinė įranga tiesiog nėra tinkama.
Kas yra aparatūros pagreitis dėl nesantaikos?
Idealiu atveju aparatūros pagreitinimas naudojant „Discord“ užtikrintų sklandesnę vartotojo patirtį, nes jis naudos kompiuterio GPU, kad procesorius galėtų atlikti geresnį darbą. Tačiau yra keletas dalykų, kuriuos reikia apsvarstyti prieš priimant sprendimą, ar įgalinus šią funkciją bus gera ar žala.
Jei jūsų pagrindinis tikslas yra kalbėtis su draugais žaidžiant žaidimą, pirmyn įgalinkite šią funkciją, ypač jei ilgai vėluojama perjungti serverius ir draugus. Reikėtų pažymėti, kad dauguma „Discord“ vartotojų nenori naudoti aparatinės įrangos pagreičio, nes ilgalaikis naudojimas gali pakenkti jų kompiuteriui.
Štai kaip įjungti (arba išjungti) aparatūros pagreitį „Discord“:
- Kompiuteryje atidarykite „Discord“ ir eikite į meniu „Settings“. Tai krumpliaračio piktograma šalia jūsų vartotojo vardo.

- Eikite į skirtuką Išplėstinė.

- Slinkite žemyn iki langelio Aparatūros pagreitis ir įjunkite arba išjunkite.

- Iš naujo paleiskite „Discord“ programą, kad įvyktų pakeitimai.
Kas yra aparatūros pagreitis „Windows 10“?
Jei sistemoje „Windows 10“ vėluoja programos ar vaizdo žaidimų našumas, gali būti naudinga įjungti aparatinės įrangos pagreitinimo funkciją. Tačiau ne visi kompiuteriai, kuriuose veikia „Windows 10“, turės galimybę manipuliuoti aparatūros pagreičiu.
Jei nematote toliau paaiškintų parinkčių savo kompiuteryje, pabandykite įjungti arba išjungti aparatūros pagreitį naudodami konkrečios programos nustatymus („Chrome“, „Spotify“ ir kt.).
- Kompiuteryje paleiskite valdymo skydą.
- Peržiūros režime pasirinkite Didelės piktogramos.
- Pasirinkite Rodyti.
- Kairėje lango pusėje pasirinkite Keisti ekrano nustatymus.
- Suraskite skyrių Išplėstiniai ekrano nustatymai ir spustelėkite jį.
- Spustelėkite skirtuką Trikčių šalinimas.
- Pasirinkite Keisti nustatymus.
- Skyriuje Aparatūros pagreitis perkelkite žymiklį link Visas.
- Paspauskite Gerai, kad išsaugotumėte pakeitimus.
- Perkraukite kompiuterį.
Kas yra aparatūros pagreitis „Streamlabs“?
Jei naudojant „Streamlabs“ kyla kokių nors vizualinių problemų, viena iš pirmųjų bandomų trikčių šalinimo parinkčių yra aparatinės įrangos pagreitinimo įjungimas arba išjungimas. Jei GPU netinkamai tvarko priskirtas užduotis, pabandykite išjungti aparatūros pagreitį:
- Paleiskite „Streamlabs“ ir eikite į „Settings“.

- Kairiajame meniu pasirinkite Išplėstinė.

- Skyriuje Šaltiniai įsitikinkite, kad pažymėtas laukelis Įgalinti naršyklės šaltinio aparatinės įrangos pagreitį (arba išjunkite, jei jis įjungtas).

- Iš naujo paleiskite „Streamlabs OBS“.
Kas yra aparatūros pagreitis VSDC?
Jei VSDC vaizdo įrašų rengyklėje vaizdo įrašų kodavimas yra lėtas arba apskritai nepatogus, tai gali būti dėl aparatūros pagreičio išjungimo. Jei procesoriui sunku viską suspėti, jam gali prireikti GPU pagalbos.
Štai tada atėjo laikas įjungti aparatūros pagreitį. Jei vis dėlto ši funkcija yra įjungta, tačiau GPU tiesiog neveikia visu pajėgumu, geriau ją išjungti.
Štai kaip patikrinti aparatūros pagreičio parametrus VSDC:
- Paleiskite VSDC ir atidarykite projektą.

- Viršutiniame dešiniajame ekrano kampe pasirinkite Parinktys.

- Viršuje kairėje pasirinkite „Acceleration Options“.

- Įsitikinkite, kad pažymėtas langelis šalia Naudoti aparatinės įrangos pagreitį vaizdo įrašų kodavimui yra įjungtas (arba išjungtas, atsižvelgiant į nuostatą).

Kas yra aparatūros pagreitis „Firefox“?
Norėdami įgalinti (arba išjungti) aparatinės įrangos pagreitį „Firefox“, atlikite šiuos veiksmus:
- Paleiskite „Firefox“ savo kompiuteryje.

- Norėdami atidaryti meniu, spustelėkite tris horizontalias linijas.

- Eikite į skyrių „Nuostatos“.

- Spustelėkite skydelį Bendra.

- Eikite į „Performance“ ir pažymėkite (arba atžymėkite, priklausomai nuo atvejo), jei norite išjungti funkciją, naudokite langelį Naudoti aparatūros pagreitį, kai yra.

- Uždarykite „Firefox“, tada paleiskite iš naujo.
Kas yra aparatūros pagreitis OBS?
Aparatinės įrangos pagreitinimo įjungimas naudojant atvirosios transliacijos programinę įrangą (OBS) gali padėti užtikrinti greitesnę vartotojo patirtį. Tai ypač pasakytina, jei pastebite, kad programa užima didžiulį procesoriaus kiekį ir veikia blogai. Norėdami įgalinti šią parinktį, eikite į OBS nustatymų puslapį ir leiskite naršyklės šaltinio aparatūros pagreitinimo funkciją.
Kaip įjungti arba išjungti aparatūros pagreitį?
Aparatūros pagreitį galite įjungti arba išjungti, eidami į programos nustatymus. Paprastai šios parinktys yra programos nustatymų puslapio skyriuje Išplėstinė. Paprastai reikia pažymėti (arba panaikinti) laukelį šalia Naudoti aparatūros pagreitį, kai jis yra.
Papildomi DUK
Čia yra dar keletas klausimų, kurie padės kuo geriau išnaudoti šią temą.
Ar turėčiau įgalinti aparatūros pagreitį?
Apskritai, jei jūsų kompiuteris veikia su patikimu GPU, gali būti naudinga įgalinti tik aparatūros pagreitį. Tai leis GPU veikti visu mastu ir suteikti sklandesnę vartotojo patirtį visose programose.
Be to, jei dažnai naudojate redagavimo ar srautinio perdavimo programinę įrangą, apsvarstykite galimybę įgalinti ir aparatūros pagreitį. Tai darydamas kompiuteris galės naudoti specializuotą aparatinę įrangą, esančią palaikomuose įrenginiuose (GPU ar CPU). Pavyzdžiui, „Intel QuickSync“ yra tvirtas šiuolaikinių „Intels“ procesorių priedas, sukurtas greitesniam vaizdo pateikimui.
Kokios programos naudoja aparatūros pagreitį?
Praktiškai bet kuri programa, kuriai gali būti naudingas pažangus grafikos plokštės ar garso plokštės veikimas, gali naudoti aparatūros pagreitį. Aparatūros pagreitinimo procesas iš tikrųjų reiškia kai kurių užduočių perkėlimą iš procesoriaus į kitus aparatūros komponentus.
Tai galima padaryti beveik kiekvienoje programoje jūsų kompiuteryje, įskaitant „YouTube“, „Facebook“ ir kitas programas, kurias galima naudoti neprisijungus ir internetu.
Kas yra išjungti aparatūros pagreitį?
Kai kuriose situacijose rekomenduojama išjungti aparatūros pagreitį. Pavyzdžiui, galbūt centrinis procesorius yra aukščiausios klasės ir puikiai atlieka visas užduotis. Kita vertus, kai kurie kiti aparatūros komponentai gali būti šiek tiek silpnesni. Savo ruožtu įjungus šio komponento aparatūros pagreitinimą, vartotojas gali patirti lėtesnį arba atsiliekantį laiką.
Kitas tinkamo meto išjungti aparatūros pagreitį pavyzdys yra tas, kad programa, skirta naudoti tą aparatinę įrangą, tai daro netinkamai. Tai pastebėsite, jei išjungus aparatūros pagreitį programinė įranga atgaus pradinį greitį. Tai neabejotinai yra viena iš dažniausiai pasitaikančių aparatūros pagreičio išjungimo priežasčių.
Žinant savo kelią su aparatūros pagreičiu
Kartais galite nežinoti, ar gera idėja įjungti ar išjungti aparatūros pagreitį kai kuriose programose. Bendroji nykščio taisyklė yra tai įgalinti, jei jūsų procesorius yra palyginti silpnas, o kiti kompiuterio komponentai veikia sklandžiau. Esant atvirkštinėms situacijoms, geriau išjungti šią funkciją. Perskaitę šį straipsnį, dabar turėtumėte galėti nuspręsti dėl tinkamų aparatinės įrangos pagreičio nustatymų keliose programose.
Ar patyrėte lėtai veikiančias programas įgalindami aparatūros pagreitį? O gal leidus šiai funkcijai pagerinti jūsų vartotojo patirtį programoje? Pasidalinkite savo patirtimi toliau pateiktame komentarų skyriuje.