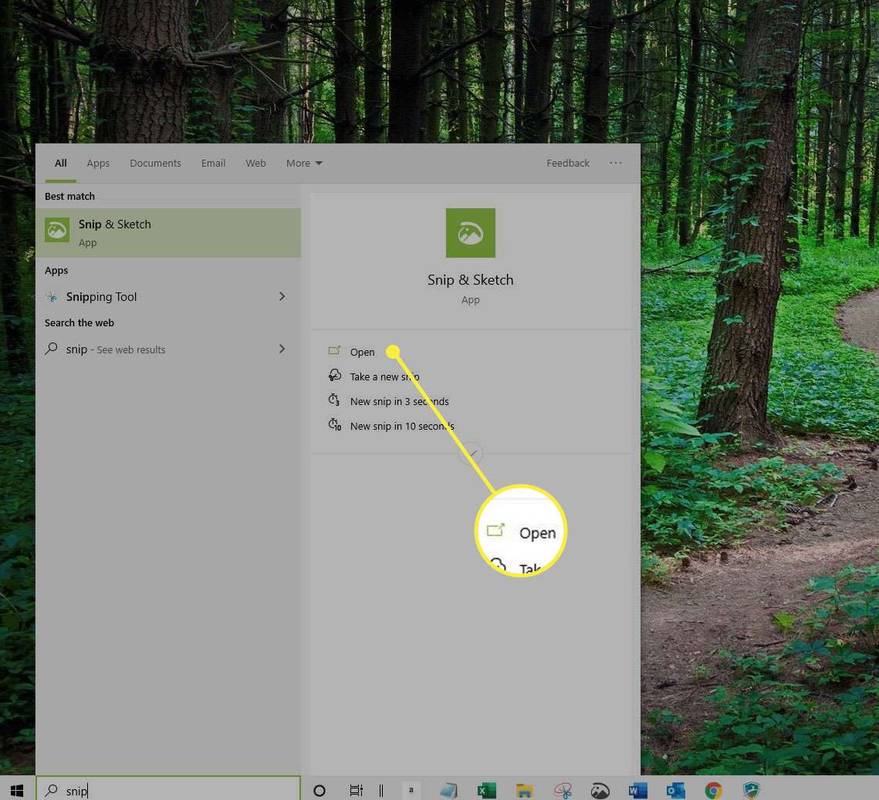Įrenginių nuorodos
Turėdami prieigą prie 5 GHz Wi-Fi tinklo, jūsų įrenginiams suteikiamas nepaprastai greitas interneto ryšys. Bet kokia prasmė jį turėti, jei jis nebus rodomas jūsų įrenginio galimų tinklų sąraše? Tai gali būti dar labiau apmaudu, jei nerandate parinkties ir maršrutizatoriaus nustatymuose.
![5 GHz Wi-Fi nerodomas [Siūlomi pataisymai]](http://macspots.com/img/wi-fi/69/5ghz-wi-fi-not-showing-up.jpg)
Jei kovojate su šia problema, nesate vieni. Tai gana dažna problema, ir dauguma žmonių nežino, kaip ją išspręsti.
Šioje mokymo programoje pateiksime patarimų ir gudrybių, padėsiančių išspręsti problemą, kad galėtumėte nepertraukiamai grįžti į darbą arba žiūrėti mėgstamą TV laidą ar filmą.
Keletas priežasčių, kodėl 5GHZ „Wi-Fi“ gali nerodyti
Yra keletas priežasčių, kodėl 5 GHz Wi-Fi gali būti nerodomas galimų tinklų sąraše:
- Jūsų kompiuteris arba išmanusis telefonas gali būti nesuderinamas su 5 GHz tinklais.
- Jūsų aparatinė įranga, įskaitant maršruto parinktuvą, gali būti nesuderinama su 5 GHz tinklais.
- Prieiga prie 5 GHz tinklų gali būti netinkamai nustatyta jūsų įrenginyje arba maršruto parinktuve.
- Jūsų tvarkyklės gali būti pasenusios arba sugadintos.
Kaip pataisyti 5 GHz „Wi-Fi“, kuris nerodomas sistemoje „Windows 10“.
Kompiuteryje ne visada lengva rasti 5 GHz Wi-Fi. Panagrinėkime kelis trikčių šalinimo metodus, kuriuos verta išbandyti:
1 būdas: patikrinkite, ar jūsų kompiuteris palaiko 5 GHz Wi-Fi
Prieš bandydami ką nors sudėtingo, pirmiausia turėtumėte išsiaiškinti, ar jūsų kompiuteris suderinamas su 5 GHz tinklais. Štai žingsniai, kaip tai padaryti:
- Atidaryk Bėk komandų laukelį paspausdami „Windows“ klavišas + R klavišas tuo pačiu metu. Taip pat galite tai padaryti įvesdami |_+_| „Windows“ paieškos laukelyje, esančiame apatiniame kairiajame ekrano kampe.

- Tipas |_+_| viduje konors Paleisti langelį , tai turėtų paleisti „Windows 10“ komandų eilutę.

- Į komandų eilutę įveskite:|_+_|
Po to paspauskite Įeikite . jei turite tinkamus prieigos lygius, turėtumėte matyti savo kompiuterio Wi-Fi Lan tvarkyklės ypatybes.
- Patikrink Palaikomi radijo tipai skyrius.

- Greičiausiai pamatysite vieną iš trijų galimų tinklo režimų:

- 11g 802.11n: Tai rodo, kad jūsų kompiuteris suderinamas tik su 2,4 GHz tinklais.
- 11n 802.11g 802.11b: Tai rodo, kad jūsų kompiuteris suderinamas tik su 2,4 GHz tinklais.
- 11a 802.11g 802.11n: tai rodo, kad jūsų kompiuteris palaiko ir 2,4 GHz, ir 5 GHz tinklus.
Jei yra trečiasis aukščiau nurodytas tinklo režimas, jūsų kompiuteryje įjungtas 5G ryšys. Tai rodo, kad ryšio problema slypi ne jūsų įrenginio tinklo adapteryje. Tai susiję su jūsų nustatymais, todėl turėtumėte pradėti, kai tik tai ištaisysite. Tačiau jei matote vieną iš pirmųjų dviejų tinklo režimų, turėsite įsigyti atnaujintą tinklo adapterį, palaikantį 5 GHz dažnių juostos plotį.
2 būdas: patikrinkite, ar jūsų „Wi-Fi“ maršrutizatorius palaiko 5 GHz dažnių juostos plotį
Norėdami sužinoti, ar jūsų maršrutizatorius palaiko 5G pralaidumą, turėsite atlikti kai kuriuos tyrimus.
Pirmiausia peržiūrėkite maršrutizatoriaus instrukcijų vadovą. Daugelis gamintojų įtrauks šią informaciją kažkur tame dokumente. Arba galite patikrinti, ar suderinamumo informacija atspausdinta ant dėžutės, kurioje buvo maršrutizatorius.
Jei paieška nesėkminga, gali padėti oficiali gamintojo svetainė. Ieškote produkto su tuo pačiu modelio pavadinimu kaip ir jūsų maršrutizatorius. Kai jį rasite, patikrinkite, ar jis palaiko 5 GHz tinklus. Jei ne, turėsite išeiti ir nusipirkti naują maršrutizatorių, palaikantį 5G ryšį.
3 būdas: įjunkite 802.11n režimą savo kompiuterio „Wi-Fi“ adapteryje
Kita galimybė yra tai, kad jūsų kompiuterio tinklo adapterio nustatymai nėra tinkamai sukonfigūruoti. Pavyzdžiui, 5 GHz belaidžio adapterio režimas gali būti neįjungtas. Laimei, galite greitai tai išspręsti. Štai kaip:
- Paspauskite „Windows“ klavišas + X klavišas tuo pačiu metu paleiskite „Windows Device Manager“.

- Dabar spustelėkite Tinklo adapteriai .

- Išskleidžiamajame sąraše dešiniuoju pelės mygtuku spustelėkite belaidį adapterį, tada spustelėkite Savybės .

- Pasirinkite 802.11n režimą.

- Viduje Vertė išskleidžiamajame meniu dešinėje, pasirinkite Įjungtas .

- Spustelėkite Gerai norėdami išsaugoti naujus nustatymus.

Norėdami sužinoti, ar problema išspręsta, iš naujo paleiskite kompiuterį ir patikrinkite, ar 5G yra galimų „Wi-Fi“ jungčių sąraše.
4 būdas: per Įrenginių tvarkytuvę nustatykite dažnių juostos plotį į 5 GHz
Jei problema išlieka, gali būti, kad laikas nustatyti pralaidumą į 5 GHz Wi-Fi naudojant įrenginių tvarkytuvę. Štai žingsniai:
- Paspauskite „Windows“ klavišas + X klavišas tuo pačiu metu paleiskite „Windows Device Manager“.

- Spustelėkite Tinklo adapteriai .

- Dar kartą dešiniuoju pelės mygtuku spustelėkite belaidį adapterį ir spustelėkite Savybės .

- Spustelėkite Išplėstinė ir tada pasirinkite Pageidaujama juosta .

- Dabar viduje Vertė išskleidžiamajame meniu dešinėje, pasirinkite 5G pirmiausia .

- Spustelėkite Gerai norėdami išsaugoti naujus nustatymus.

Jei šis metodas vis tiek neveikia, turėsite atnaujinti „Wi-Fi“ tvarkykles.
5 būdas: atnaujinkite „Wi-Fi“ tvarkyklę
Prisijungimas prie 5 GHz dažnių juostos pločio beveik neįmanomas, jei jūsų tvarkyklės nėra naujausios. Laimei, galite juos atnaujinti atlikdami tik kelis veiksmus:
- Paspauskite „Windows“ klavišas + X klavišas tuo pačiu metu paleiskite „Windows Device Manager“.

- Spustelėkite Tinklo adapteriai .

- Išskleidžiamajame sąraše dešiniuoju pelės mygtuku spustelėkite belaidį adapterį, tada spustelėkite Atnaujinti tvarkyklę . Turėtų būti paleistas naujas langas, kuriame būsite paraginti pasirinkti, ar automatiškai ieškoti tvarkyklės programinės įrangos, ar naršyti kompiuteryje.

- Iš čia pasirinkite Automatiškai ieškoti tvarkyklių .

Sėkmingai atnaujinę tvarkyklę, turėtumėte iš naujo paleisti kompiuterį ir dar kartą pabandyti prisijungti prie interneto naudodami 5 GHz dažnių juostos plotį.
6 būdas: atnaujinkite „Wi-Fi“ tvarkykles rankiniu būdu
Jei automatinis tvarkyklės naujinimas neveikia, galite pasirinkti tai atlikti rankiniu būdu, štai kaip:
- Atsisiųskite „Wi-Fi“ tvarkykles iš patikimo šaltinio, pvz windowsdrivers.org .

- Paspauskite „Windows + X“ klavišas tuo pačiu metu paleiskite „Windows Device Manager“.

- Dabar spustelėkite Tinklo adapteriai .

- Išskleidžiamajame sąraše dešiniuoju pelės mygtuku spustelėkite belaidį adapterį, tada spustelėkite Atnaujinti tvarkyklę .

- Pasirinkite Naršyti mano kompiuteryje ieškokite tvarkyklių .

- Eikite į atsisiųstas tvarkykles ir spustelėkite Diegti .
Kaip pataisyti 5 GHz „Wi-Fi“, kuris nerodomas „Android“.
Kartais 5 GHz ryšio problemų taip pat yra „Android“ įrenginiuose. Galite įstrigti naršydami sraigės greičiu arba galite užsifiksuoti 5 GHz ir naršyti žaibišku greičiu. Jei naršote, kaltas gali būti bet kas – neteisingi nustatymai, talpyklos kaupimas ar net maršrutizatorius, nepalaikantis 5 GHz dažnių juostos pločio. Jei susidūrėte su šia problema, galbūt norėsite išbandyti šiuos trikčių šalinimo būdus:
kaip pašalinti robotus iš csgo
1 būdas: iš naujo paleiskite įrenginį
Kartais ne visos telefono iš anksto įdiegtos programos atgyja paleidus įrenginį. Dėl šios priežasties visada turėtumėte apsvarstyti galimybę paleisti iš naujo kaip būdą išspręsti interneto konfigūracijos problemas. Paleisti iš naujo yra taip paprasta, kaip paspausti maitinimo mygtuką, kad išjungtumėte įrenginį, o po minutės ar dviejų vėl jį įjunkite.
2 būdas: sureguliuokite savo telefono nustatymus
Štai kaip nustatyti 5 GHz kaip pageidaujamą telefono dažnių juostos plotį:
- Paspausti Nustatymai .

- Tada bakstelėkite Ryšiai > „Wi-Fi“. . Tai gali skirtis jūsų įrenginyje.

- Bakstelėkite elipsę (trys maži taškai viršutiniame dešiniajame kampe).

- Paspausti Išplėstinė .

- Pasirinkite Wi-Fi dažnių juosta .
- Pasirinkite 5 GHz ir išsaugokite naujus nustatymus.
Svarbu pažymėti, kad konkretūs veiksmai, kurių reikia norint nustatyti 5 GHz pageidaujamą pralaidumą išmaniajame telefone, šiek tiek skirsis priklausomai nuo naudojamo įrenginio tipo.
3 būdas: patikrinkite, ar jūsų „Wi-Fi“ maršrutizatorius palaiko 5 GHz dažnių juostos plotį
Kai telefonas neranda 5 GHz Wi-Fi ryšio jūsų namuose, gali būti, kad maršruto parinktuvas nepalaiko šio dažnio. Tačiau yra tik vienas būdas sužinoti: suderinamumo informacijos turite patikrinti maršrutizatoriaus vartotojo vadove. Kaip ir asmeniniame kompiuteryje, taip pat galite patikrinti, ar maršrutizatorius palaiko 5 GHz tinklus, apsilankę gamintojo svetainėje.
4 būdas: sureguliuokite adapterio nustatymus
„Wi-Fi“ adapteris yra jūsų belaidžio įrenginio širdis. Jei nenustatytas tinkamas tinklo režimas, jums bus sunku rasti 5 GHz Wi-Fi ryšį. Naudodami „Windows“ kompiuterį galite reguliuoti nustatymus ir užrakinti tinkamą tinklo režimą.
Norėdami tai padaryti, vadovaukitės anksčiau „Windows“ skyriuje pateiktomis instrukcijomis.
5 būdas: gamyklinių parametrų atkūrimas
Jei nė viena iš mūsų aprašytų trikčių šalinimo parinkčių jums netinka, paskutinė išeitis – atkurti gamyklinius telefono nustatymus. Jis ištrins visus jūsų duomenis iš telefono, įskaitant bet kokią netinkamą belaidžio ryšio konfigūraciją ar kitus sistemos nustatymus, kurie gali trukdyti jūsų Wi-Fi ryšiui iki 5 GHz, ir atkurti pradinius gamyklinius nustatymus. Tačiau prieš pradėdami atstatymą turėtumėte sukurti atsarginę duomenų kopiją.
Yra nedidelė tikimybė, kad 5 GHz nebus rodomas net po visų šių pakeitimų. Jei taip atsitiks, dėl pagalbos turėsite susisiekti su įrenginio gamintoju.
IR 5 GHz Wi-Fi įjungimas iPhone
1. Bakstelėkite Nustatymai .
2. Bakstelėkite Bevielis internetas .
3. Bakstelėkite 5G tinklo, prie kurio norite prisijungti, pavadinimą. Gali būti, kad būsite paraginti įvesti tinklo slaptažodį.
DUK
Kaip sureguliuoti savo maršrutizatoriaus nustatymus?
1. Prijunkite kompiuterį prie „Wi-Fi“ tinklo.
2. Nukopijuokite maršrutizatoriaus IP adresą ir įklijuokite jį į naršyklę.
3. Norėdami prisijungti, įveskite numatytuosius prisijungimo duomenis.
4. Eikite į konfigūracijos puslapį ir pasirinkite pageidaujamą tinklą.
Kaip toli pasiekia 5 GHz Wi-Fi?
„Wi-Fi“ maršruto parinktuvai, veikiantys 5 GHz dažnių juostoje, gali įveikti tik vieną trečdalį tradicinių 2,4 GHz juostų atstumo. Yra žinoma, kad 2,4 GHz išvesties maršrutizatoriai pasiekia iki 300 pėdų (92 metrų) viduje ir 150 pėdų (46 m) lauke, o 5 GHz maršrutizatoriai gali pasiekti tik 100 pėdų (30 metrų) viduje ir 50 pėdų (15 metrų) lauke. .
Pakeiskite naršymo patirtį
5 GHz Wi-Fi tinklas yra puikus būdas sumažinti 2,4 GHz dažnių juostos perkrovą ir užtikrinti didesnį įrenginio naršymo greitį. Tačiau jis ne visada automatiškai rodomas galimų tinklų sąraše, o tai gali būti gana varginanti. Dėl šio straipsnio dabar turite keletą trikčių šalinimo būdų, kurie greičiausiai išspręs problemą.
Ar kilo problemų prijungiant įrenginį prie 5 GHz dažnio? Praneškite mums toliau pateiktuose komentaruose.