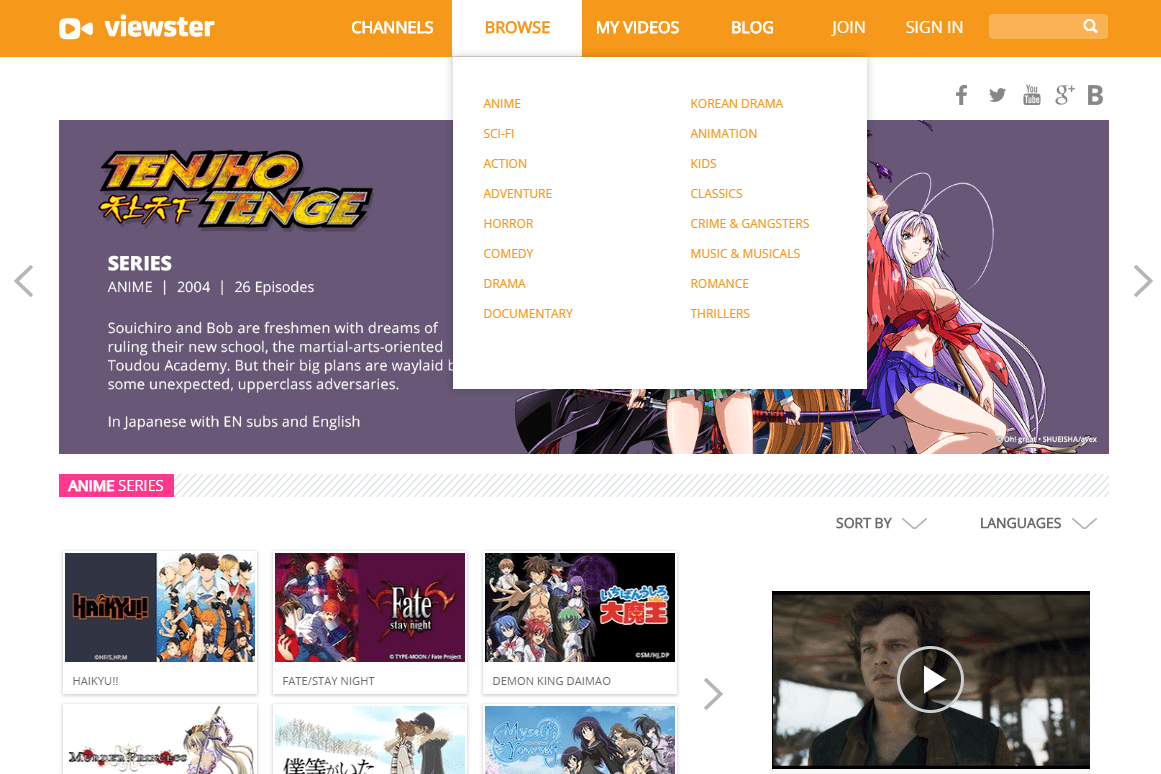„Apple“ turi gerą gaminamų produktų reputaciją, tačiau daugeliui „Mac“ naudotojų vis tiek gali tekti kartais pašalinti savo darbalaukio ar nešiojamojo kompiuterio triktis. Laimei, yra keletas paleidimo parinkčių, kurios yra prieinamos naujausiuose „Mac“ kompiuteriuose, kad būtų lengviau atlikti trikčių šalinimą ir valdyti sistemą. Čia apžvelgiamos septynios pagrindinės „Mac“ paleidimo parinktys, kurias turėtų žinoti kiekvienas „MacOS“ vartotojas.

Atstatymo rėžimas
Pradedant „macOS Lion“ išleidimu 2011 m., „Mac“ kompiuteriai pasiūlė a Atstatymo rėžimas kad vartotojai gali pasiekti diagnozuoti aparatūros problemas, atkurti „Time Machine“ atsargines kopijas, tvarkyti kietuosius diskus ir netgi iš naujo įdiegti pačią „MacOS“. Norėdami naudoti atkūrimo režimą, perkraukite arba paleiskite „Mac“ ir palaikykiteKomandair R klavišus vienu metu klaviatūroje, kai matote ikonišką baltą „Apple“ logotipą prie juodo ekrano. Laikykite laikydami „Mac“ įkrovos įrankius, o tai gali užtrukti kelias akimirkas, atsižvelgiant į konkrečią jo konfigūraciją. Galite paleisti klavišus, kai pamatysite ekraną, panašų į toliau pateiktą ekrano kopiją.
Atkūrimo režimas galimas įdiegus paslėptą atkūrimo skaidinį jūsų „Mac“ kietajame diske ir leidžia vartotojui atlikti minėtas užduotis nereikalaujant „MacOS“ DVD ar USB diegimo programa . Norėdami atlikti atkūrimo užduotis senesnėse „MacOS“ versijose, pvz OS X 10.6 Sniego leopardas , vartotojams reikėjo paleisti iš diegimo DVD.
Pagal numatytuosius nustatymus bus sukurtas atkūrimo skaidinys naujuose „MacOS“ diegimuose ir naujovinimuose, tačiau ne visos „Mac“ konfigūracijos yra palaikomos, įskaitant RAID sistemos diskus. Be to, jei jūsų „Mac“ diske dėl kokių nors priežasčių trūksta atkūrimo skaidinio, vis tiek galėsite pasiekti „MacOS“ atkūrimo įrankius per „MacOS Internet Recovery“, kuris atkūrimo informaciją įkelia tiesiai iš „Apple“ serverių. Kad galėtumėte naudoti šią funkciją, jums reikės aktyvaus interneto ryšio ir „Mac“, įdiegto po to, kai viešai bus prieinama „OS X Lion“, įskaitant 2011 m. Vidurys „MacBook Air“ ir aukštyn.
„Startup Manager“
Daugelis „Mac“ vartotojų tikriausiai kada nors naudos tik vieną diską, gautą su jų sistema. Tiems, kurie nori naudoti kelis vidinius diskus ar skaidinius, „Windows“ per Boot Camp arba paleiskite į išorinius diskus, turėsite naudoti „Mac“ integruotą „Startup Manager“ . Tiesiog perkraukite „Mac“ ir palaikykite Variantas klaviatūroje, kai tik pamatysite „Mac“ paleidimo „Apple“ logotipą. Po kelių akimirkų pamatysite, kad visi įkrovos įrenginiai pasirodys ekrane kartu su atitinkamomis jų piktogramomis ir garsumo pavadinimais.

„Google Play“ parduotuvė „Fire TV“
„Mac“ paleisties tvarkyklė bus atnaujinta pagal poreikį, todėl jei „Mac“ pridėsite ar pašalinsite įkrovos įrenginius ar įrenginius, sąraše bus automatiškai rodomos esamos parinktys. Norėdami pasirinkti norimą diską, galite naudoti pelę, pelės klaviatūrą ar klaviatūrą ir, pasirinkę, spustelėkite jo rodyklę aukštyn arba paspauskite „Return“. Tol, kol „Mac“ suderinama su pasirinkto disko operacine sistema, „Mac“ toliau paleis nurodytą operacinę sistemą.
Pavyzdžiai, kada gali tekti naudoti „Mac“ paleisties tvarkyklę, yra įkrovimas į „Windows Boot Camp“ skaidinį, įkrovimas į visą klonuotą sistemos disko atsarginę kopiją arba „MacOS“ iš naujo įdiegimas iš DVD ar USB disko.
„Mac“ paleisties tvarkyklė puikiai veikia, jei turite daug įkrovos parinkčių, iš kurių galite pasirinkti, tačiau „Mac“ taip pat atpažįsta keli papildomi paleidimo raktai kurie nukreipia jį nedelsiant paleisti iš konkretaus šaltinio. Šie raktai apima C klavišą įkrovos metu, kad būtų galima paleisti tiesiai iš įdėto kompaktinio disko, DVD ar įkrovos USB disko senesnėse „MacOS“ versijose, ir laikykite nuspaudę N klavišą atlikti „NetBoot“ į suderinamą tinklo serverį.
Saugus režimas
Jei kada nors dirbote „Windows“ pasaulyje, jums gali būti žinoma „Windows“ saugusis režimas , kuris paleidžia operacinę sistemą su minimaliu tvarkyklių ir programinės įrangos lygiu, kad padėtų išskirti programinės įrangos problemos ar konflikto priežastis. „macOS“ siūlo panašų režimą, vadinamą Saugus režimas . Kaip ir „Windows“ kolega, „macOS Safe Mode“ turėtų būti naudojamas padėti šalinti problemas, kurias gali sukelti sugadinta ar nesuderinama programinė įranga, arba padėti atskirti programinės įrangos problemas nuo aparatūros gedimų. Norėdami jį naudoti, palaikykite paspaudę „Shift“ klaviatūroje, kai tik pamatysite „Apple“ logotipą. Laikykite nuspaudę „Shift“, kol po „Apple“ įkrovos logotipu pamatysite pilką eigos juostą.

Suaktyvinus saugiuoju režimu bus priversta patikrinti jūsų paleidimo tomo vientisumą, įkelti tik būtiniausius „MacOS“ branduolio plėtinius, išjungti visus vartotojo šriftus, išvalyti šriftų talpykles ir išjungti visus paleidimo ir prisijungimo elementus. Visos šios užduotys prilygsta žymiai ilgesniam įkrovos laikui, palyginti su numatytuoju įprastu „MacOS“ įkrovos procesu, todėl neišsigąskite, jei „Mac“ įkrovimas trunka ilgiau nei įprasta.

Pasiekę įprastą „MacOS“ prisijungimo ekraną ar darbalaukį, meniu juostoje pastebėsite raudonomis raidėmis užrašytus žodžius „Saugus paleidimas“. Taip pat greičiausiai pastebėsite lėtesnį bendrą sistemos ir grafikos našumą, nes „MacOS“ naudoja numatytuosius tvarkykles, kad padėtų susekti jūsų programinės įrangos ar tvarkyklės problemą. Žinoma, nenorite naudoti saugaus režimo, nes šiame režime nėra daugybės įprastų ir naudingų funkcijų, tačiau tai yra būtinas žingsnis šalinant „Mac“. Kai būsite pasirengę grįžti į įprastą režimą, tiesiog perkraukite „Mac“, nelaikydami nuspaudę „Shift“ klavišo.
Iš naujo nustatyti PRAM
„Mac“ parametro atsitiktinės prieigos atmintis ( PRAM ) saugoma svarbi informacija, tokia kaip jūsų „MacOS“ sistemos disko tipas ir tapatumas, kitų vidinių diskų buvimas, prijungtų įrenginių skaičius ir tipas, ekrano skiriamoji geba ir garsiakalbio garsumas. Jei jūsų „Mac“ veikia ne taip, kaip tikėtasi, PRAM nustatymas iš naujo yra pirmasis ir lengviausias trikčių šalinimo žingsnis. Taip pat norėsite įsitikinti, kad atlikote PRAM nustatymą iš naujo, kai pakeisite „Mac“ kietąjį diską, nebent norite palaukti penkias minutes, kol sistema bus paleista, o ji veltui ieškos senojo trūkstamo disko.
Norėdami iš naujo nustatyti PRAM, išjunkite „Mac“ ir suraskite Komanda , Variantas , P ir R klaviatūros klavišus. Jums reikės įjungti „Mac“ ir tada paspauskite ir laikykite visus keturis klavišus vienu metu, kai tik pamatysite „Apple“ logotipą. Iš pradžių tai yra šiek tiek keblu, ir jūs galite to praleisti iš pirmo bandymo, tačiau tiesiog paleiskite „Mac“ iš naujo, kol jums bus patogu iškreipti pirštus, kad vienu metu pasiektumėte visus keturis klavišus.
Laikykite klavišus, kol „Mac“ paleis iš naujo ir pamatysite, kad „Apple“ logotipas pasirodys ir dings antrą kartą. Šiuo metu galite atleisti raktus, o „Mac“ turėtų būti paleistas kaip įprasta. Atkreipkite dėmesį, kad tokie nustatymai kaip skiriamoji geba ir sistemos garsiakalbio garsumas bus nustatyti kaip numatytieji, todėl nenustebkite, jei „Mac“ garso efektai antrojo įkrovimo metu yra šiek tiek garsesni.
Verbose režimas
„Mac“ įkrovos metu vyksta daugybė dalykų, tačiau „Apple“, visada besirūpinanti dizainu ir vartotojo patirtimi, detales slepia po pažįstamu šviesiai pilku įkrovos ekranu. Dėl to „Mac“ paleidimas yra paprasta ir maloni patirtis, tačiau taip pat gali trukdyti trikčių šalinimui.

Norėdami pamatyti, kas iš tikrųjų vyksta „Mac“ įkrovos proceso metu, turėsite įgalinti „Verbose“ režimą, kuris leidžia jums pamatyti netvarkingą informaciją įkrovos metu, kad būtų galima nustatyti bet kokius tvarkykles, branduolio plėtinius ar kitas problemas, kurios sukelia jūsų „Mac“ sielvartą. Norėdami naudoti „Verbose Mode“, paleiskite „Mac“ iš naujo ir palaikykite paspaudę Komanda ir V mygtukus, kai tik paleidus pamatote „Apple“ logotipą.
kaip pridėti savo muziką į snapchat
Netrukus pamatysite greitai judančias teksto eilutes, o ne pilką įkrovos ekraną, ir jūs arba techninės pagalbos atstovas galės tiksliai pamatyti, dėl ko kyla problema, kurią bandote pašalinti. Į tai taip pat galite įvesti UNIX komandas, kaip ir įprastą komandų terminalą. Tačiau jei nesate susipažinę su savo sistemos terminalu, labai rekomenduojame tai palikti profesionalams.
Norėdami išeiti iš „Verbose Mode“, įveskite reboot, (be kablelio) ir paspauskite grįžimo klavišą.
Vieno vartotojo režimas
Susijęs su „Verbose Mode“, Vieno vartotojo režimas taip pat parodoma išsami „Mac“ įkrovos proceso informacija. Tačiau užuot baigęs įkrovą ir atvedęs jus į numatytąją „MacOS“ prisijungimo GUI, jis suteikia jums tekstinį terminalą, kurį galima naudoti viskam, pradedant išplėstiniu trikčių šalinimu kietojo disko taisymas .
Susijęs su „Verbose Mode“, Vieno vartotojo režimas taip pat parodoma išsami „Mac“ įkrovos proceso informacija. Tačiau užuot vykdę paleisties pradžioje, įvesite jį paleisdami „Mac“ saugiuoju režimu. Vieno vartotojo režimas yra būdas įvesti UNIX komandas, susijusias su „Mac“ paleidimu iš Saugaus režimo darbalaukio, o ne prieš paleidimo ekraną.
Norėdami pradėti, paleiskite „Mac“ saugiuoju režimu, paleidę paleidę klavišą „Shift“. Paprastai prisijunkite prie „Mac“ ir turėtumėte pamatyti atidarytą „MacOS Utilities“ programą.

Pasirinkite Disk Utility ir paspauskite Continue. Tada šoninėje juostoje Disk Utility pasirinkite naudojamą garsumą ir ekrano viršuje esančioje meniu juostoje pasirinkite File> Mount. Kai būsite paraginti, įveskite savo administratoriaus slaptažodį. Tada uždarykite Disk Utility ir meniu juostoje pasirinkite meniu „MacOS Utilities“. Iš ten galite įvesti UNIX komandas kaip ir „Verbose“ režime. Baigę iš naujo paleiskite „Mac“.
Šis metodas yra pradinio metodo pakeitimas, kai perkraunant „Mac“ reikėjo palaikyti komandas ir „S“.
kaip srautas amazon prime chromecast iš
Įgalinti tikslinio disko režimą
Tikslinis disko režimas yra labai naudinga funkcija, skirta tik „Mac“ kompiuteriams, kuri iš tikrųjų leidžia paversti „Mac“ be reikalo sudėtingu išoriniu disku. Būdami tikslinio disko režimu, galite prijungti „Mac“ prie kito „Mac“ naudodami „FireWire“ arba „Thunderbolt“ ir pamatyti „Mac“ disko turinį, pritvirtintą ant antrojo „Mac“, tarsi diskas būtų išorinis „FireWire“ ar „Thunderbolt“ įrenginys. Tai leidžia ne tik lengvai pasiekti duomenis „Mac“ kietajame diske, bet ir naudoti vienos „Mac“ aparatinės įrangos, skirtos paleisti kito „Mac“ operacinę sistemą ir duomenis .
Norėdami naudoti tikslinio disko režimą, perkraukite „Mac“ ir palaikykite nuspaudę T mygtuką, kai tik pamatysite „Apple“ logotipą. Laikykite, kol ekrane pamatysite baltą „FireWire“ arba „Thunderbolt“ logotipą (atsižvelgiant į „Mac“ aparatinės įrangos galimybes). Dabar galite tiesiogiai prijungti „Mac“ prie kito „Mac“ naudodami „FireWire“ arba „Thunderbolt“ laidą ir pasiekti pirmąjį „Mac“ diską. Kai baigsite, atjunkite pirmąjį „Mac“ diską iš antrojo „Mac“ įrenginio, esančio „MacOS“, ir palaikykite nuspaudę pirmąjį „Mac“ maitinimo mygtuką, kol sistema išsijungs.
Santrauka
Svarbu perskaityti kiekvienos „Mac“ paleisties parinkties aprašymą, kad suprastumėte jos naudojimą ir paskirtį. Tačiau kai susipažinsite su šiomis parinktimis, tiesiog naudokite toliau pateiktą lentelę kaip patogų vadovą, jei pamiršite konkrečius raktus, reikalingus kiekvienai parinkčiai.
[lentelės id = 11 /]