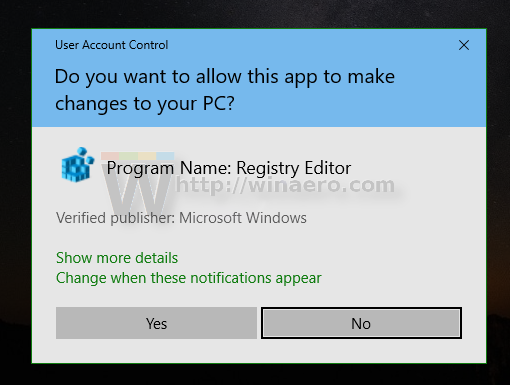Pagal numatytuosius nustatymus „File Explorer“ sistemoje „Windows 10“ nerodo failo plėtinio daugeliui failų tipų. Failų plėtinius failams galite įgalinti naudodami „File Explorer“ parinktis. Norėdami greitai perjungti failų plėtinių slėpimą ar rodymą, galite pridėti specialų kontekstinio meniu įrašą.
Reklama
„Windows 10“ yra keletas parinkčių, leidžiančių rodyti arba slėpti failų plėtinius „File Explorer“. Panagrinėkime juos visus.
Pirmasis variantasyra modernioje juostos sąsajoje. Skirtuke Rodinys yra žymimasis laukelis, kad būtų galima perjungti failų vardų plėtinius.

Pažymėkite Failo vardo plėtiniai žymės langelį ir gausite juos iškart:

Antrasis metodasyra speciali parinktis aplanko parinktyse. Aplanko parinktis galite pasiekti naudodami „File Explorer“ juostelės skirtuką Rodinys. Atžymėkite Slėpti žinomo failo plėtinius tipai žymimasis langelis. Rezultatas bus tas pats - plėtiniai bus įjungti.

Pastaba: Galite pastebėti, kad kai kuriuose failuose, pvz., DLL failuose, „File Explorer“ rodomi plėtiniai, net jei esate išjungę plėtinius. Žemiau pateiktoje ekrano kopijoje galite tai pamatyti Failo vardo plėtiniai žymimasis laukelis nepažymėtas, tačiau * .dll failų plėtiniai matomi.
Norėdami greičiau įjungti arba išjungti failų plėtinius, galite įtraukti specialią kontekstinio meniu komandą į „File Explorer“. Jis bus matomas, kai dešiniuoju pelės mygtuku spustelėkite failo, aplanko ar aplanko foną.

Štai kaip tai galima padaryti. Prieš tęsdami įsitikinkite, kad jūsų vartotojo paskyra yra administracines privilegijas . Vykdykite toliau pateiktas instrukcijas.
Norėdami pridėti „File 10“ kontekstinį meniu „Windows 10“ , atlikite šiuos veiksmus.
- Atsisiųskite šį ZIP archyvą: Atsisiųsti ZIP archyvą .
- Ištraukite jo turinį į bet kurį aplanką. Failus galite įdėti tiesiai į darbalaukį.
- Atblokuokite failus .
- Dukart spustelėkiteAdd_File_Extensions_context_menu.regfailą, kad jį sujungtumėte.
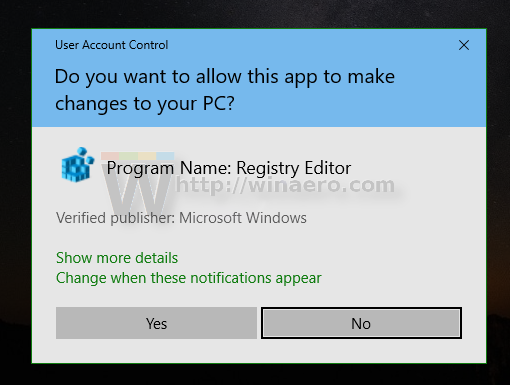
- Norėdami pašalinti įrašą iš kontekstinio meniu, naudokite pateiktą failąRemove_File _Extensions_context_menu.reg.
Su tavimi baigta! Žr. Veikiantį meniu:
kaip greitai gauti dulkių židinio akmenyje

Patarimas: Aš siūlau perskaityti šį straipsnį:
Kaip parodyti arba slėpti failų plėtinius sistemoje „Windows 10“
Čia „File Explorer“ rasite keletą įdomių įsilaužimų, susijusių su failų plėtiniais.
Kaip tai veikia
Ankstesniame savo straipsnyje matėme, kaip pridėti bet kurią juostos komandą į kontekstinį meniu „Windows 10“. Žr
Kaip pridėti bet kurią juostos komandą į dešinio pelės mygtuko paspaudimo meniu „Windows 10“
Trumpai tariant, visos juostos komandos yra saugomos po registro raktu
HKEY_LOCAL_MACHINE SOFTWARE Microsoft Windows CurrentVersion Explorer CommandStore shell
Galite eksportuoti norimą komandą ir modifikuoti eksportuotą * .Reg, kad pridėtumėte ją prie failų, aplankų ar bet kurio kito „File Explorer“ matomo objekto kontekstinio meniu. Mūsų atveju mums reikalinga komanda pavadinimu „„Windows.ShowFileExtensions“'.

Kaip matote aukščiau pateiktoje ekrano kopijoje, yra„Windows.ShowFileExtensions“komandą, kurią galime naudoti savo užduočiai atlikti.
Taigi, REG failo turinys yra toks:
„Windows“ registro rengyklės 5.00 versija
; Sukurta naudojant „Winaero Tweaker“ 0.12.1.0
; https://winaero.comkaip pamatyti neperskaitytus el. laiškus[HKEY_CLASSES_ROOT * shell Windows.ShowFileExtensions]
'CommandStateSync' = '
„Aprašas“ = „@ shell32.dll, -37571“
'ExplorerCommandHandler' = '{4ac6c205-2853-4bf5-b47c-919a42a48a16}'
'MUIVerb' = '@ shell32.dll, -37570'[HKEY_CLASSES_ROOT Folder shell Windows.ShowFileExtensions]
'CommandStateSync' = '
„Aprašas“ = „@ shell32.dll, -37571“
'ExplorerCommandHandler' = '{4ac6c205-2853-4bf5-b47c-919a42a48a16}'
'MUIVerb' = '@ shell32.dll, -37570'[HKEY_CLASSES_ROOT Directory Background shell Windows.ShowFileExtensions]
'CommandStateSync' = '
„Aprašas“ = „@ shell32.dll, -37571“
'ExplorerCommandHandler' = '{4ac6c205-2853-4bf5-b47c-919a42a48a16}'
'MUIVerb' = '@ shell32.dll, -37570'
Kontekstinio meniu derintuvas
Arba galite naudoti „Context Menu Tuner“ programą. Tai leis jums pridėti bet kurią juostos komandą į bibliotekos kontekstinį meniu.

Galimų komandų sąraše pasirinkite „Failo vardo plėtiniai“, pasirinkiteVisi failaidešiniajame sąraše ir spustelėkite mygtuką „Pridėti“. Pakartokite tą patįAplankasdešiniojoje srityje.
Programą galite gauti čia:
Atsisiųskite kontekstinio meniu derintuvą
Viskas.