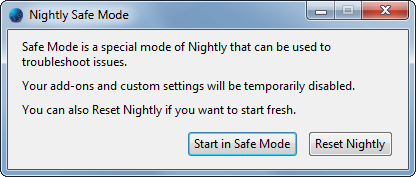Kaip pridėti arba pašalinti „Meet Now“ piktogramą iš „Windows 10“ užduočių juostos
Pradedant „Windows 10 Build 20221“, „Windows 10“ užduočių juostos pranešimų srityje rodo papildomą mygtuką. Mygtukas, pavadintas „Susipažink dabar“, leidžia tiesiogiai pradėti naują „Skype“ vaizdo konferenciją nereikalaujant būti registruotam „Skype“. Jei niekada nenaudojate šios funkcijos, galite atsikratyti mygtuko.
Reklama
Susipažinkite dabar „Skype“ leidžia lengvai susikurti bendradarbiavimo erdvę ir pakviesti tiek „Skype“ kontaktus, tiek draugus ar šeimos narius, kurie nėra „Skype“. Tada dalyviai gali lengvai prisijungti prie susitikimų, nesvarbu, ar jie turi sąskaitą, ar ne.
Pradedant „Windows 10 Build 20221“ , „Microsoft“ išplėtė šią galimybę sistemoje „Windows 10“, užduočių juostoje pateikdama „Meet Now“. Dabar galite lengvai nustatyti vaizdo skambutį ir akimirksniu pasiekti draugus ir šeimos narius spustelėdami piktogramą „Susitikti dabar“, esančią užduočių juostos pranešimų srityje (sistemos dėkle) sistemoje „Windows 10“. Prisiregistruoti ar atsisiųsti nereikia.
![]() Galite pašalinti, paslėpti arba iš naujo pridėti užduočių juostos „Susitikti dabar“ mygtuką naudodami vieną iš šių metodų.
Galite pašalinti, paslėpti arba iš naujo pridėti užduočių juostos „Susitikti dabar“ mygtuką naudodami vieną iš šių metodų.
Norėdami pašalinti susitikimo piktogramą iš „Windows 10“ užduočių juostos,
- Dešiniuoju pelės mygtuku spustelėkiteSusipažink dabarpiktogramą.
- PasirinkiteSlėptiiš kontekstinio meniu.
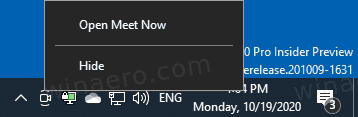
- Tai akimirksniu pašalins mygtuką.
Aukščiau pateiktas metodas yra paprasčiausias ir greičiausias metodas, kuris yra „Windows 10“.
Norėdami pridėti arba pašalinti susitikimo piktogramą užduočių juostoje nustatymuose,
- Atidaryk Nustatymų programa .
- NaršykiteSuasmeninimas> Užduočių juosta.
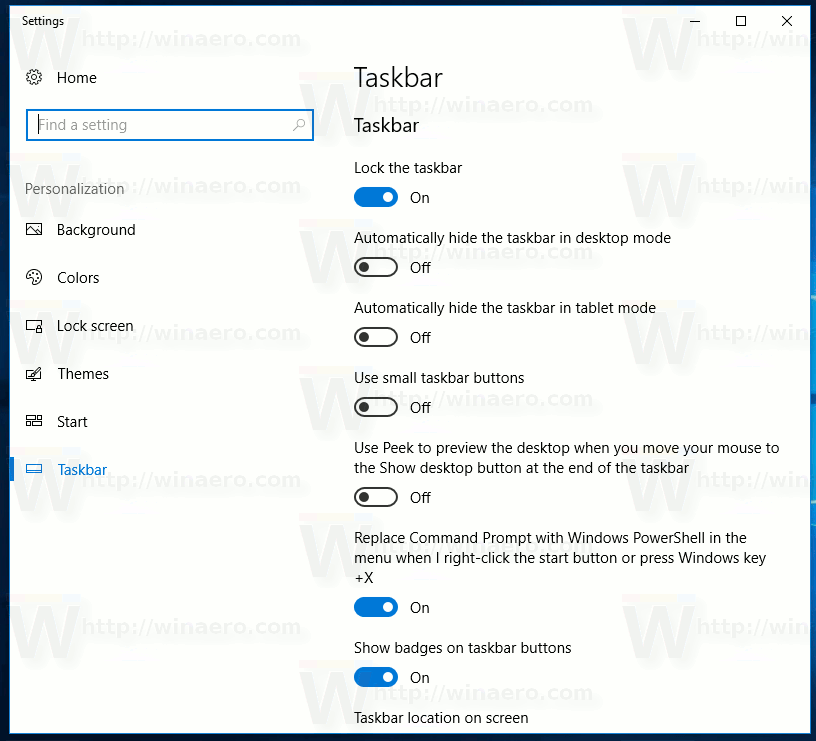
- Dešinėje spustelėkiteĮjunkite arba išjunkite sistemos piktogramasnuoroda poPranešimų sritisskyrius.
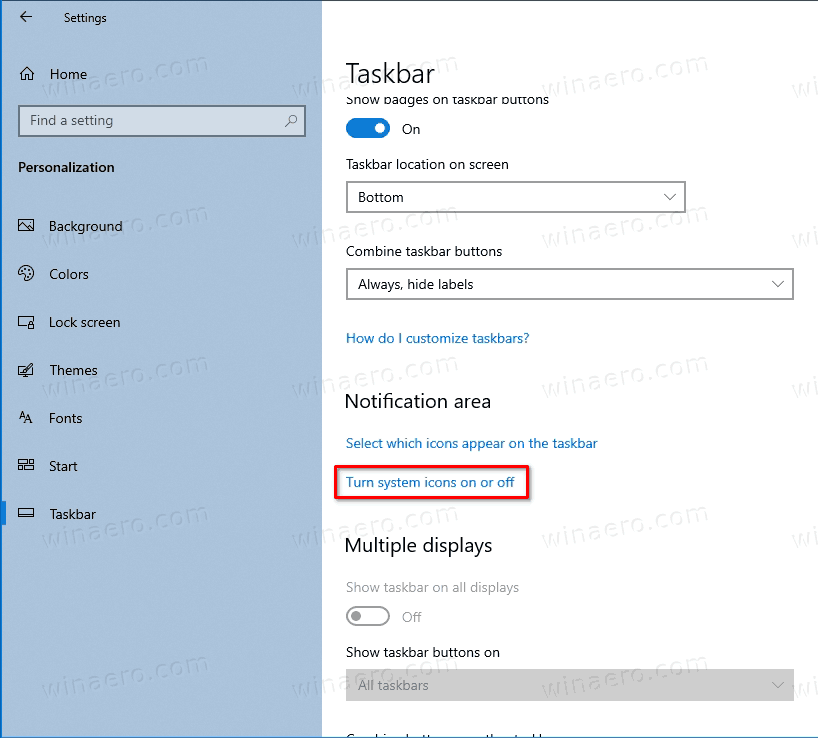
- Kitame puslapyjeįjunkite, kad pridėtumėte(naudojamas pagal numatytuosius nustatymus) arbaišjungti, kad pašalintumėteSusipažink dabaružduočių juostos piktograma tam, ko norite.
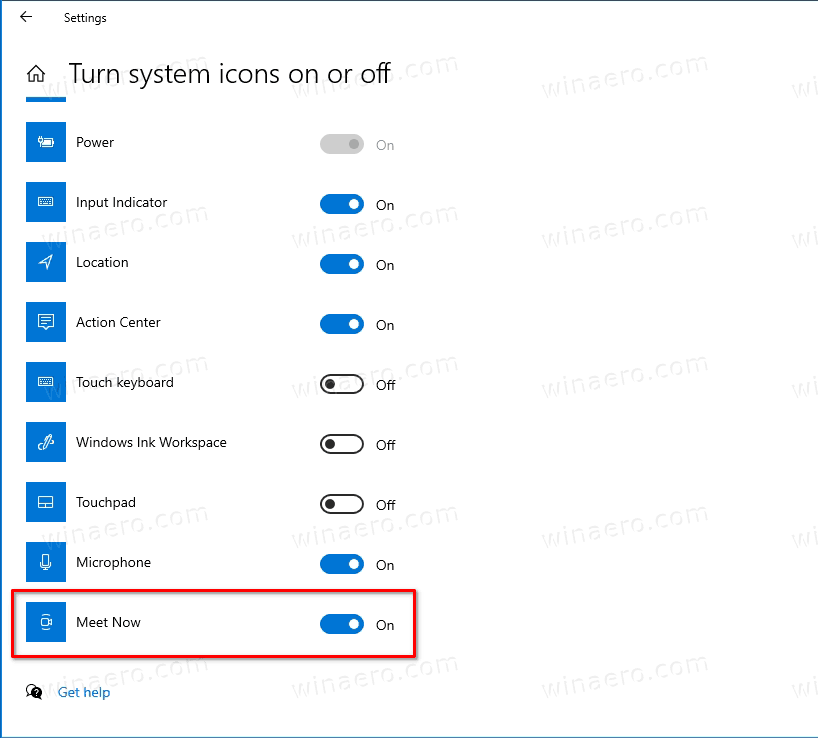
Galiausiai galite parodyti arba paslėptiSusipažink dabarmygtuką užduočių juostoje jo neišjungdami.
kaip atsisiųsti kodi "Android" planšetiniame kompiuteryje
Norėdami slėpti arba rodyti „Meet Now“ piktogramą užduočių juostoje,
- Atidaryk Nustatymų programa .
- NaršykiteSuasmeninimas> Užduočių juosta.
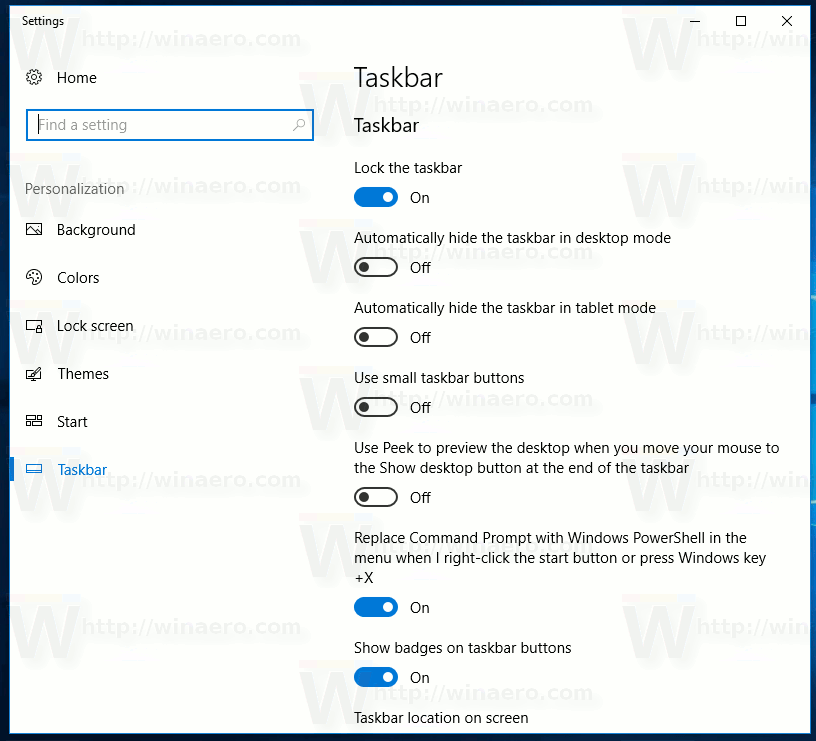
- Dešinėje spustelėkitePasirinkite, kurios piktogramos bus rodomos užduočių juostojenuoroda.
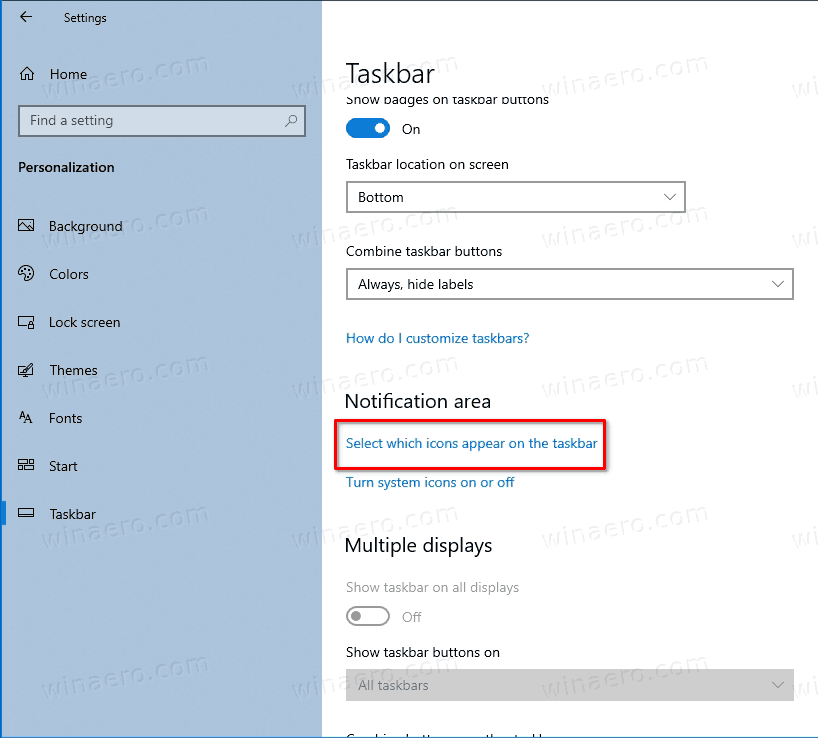
- Kitame puslapyjeįjungti parodyti(naudojamas pagal numatytuosius nustatymus) arbane pasislėptiSusipažink dabaružduočių juostos piktograma tam, ko norite.
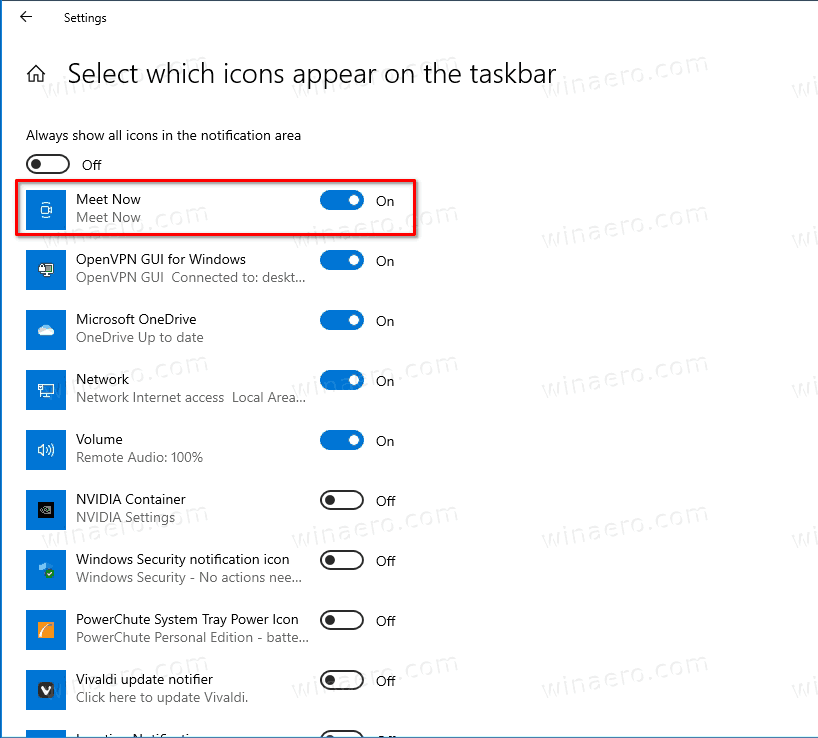
Pastaba: aukščiau nurodyta funkcija veikia tik tada, kai Pranešimų srityje visada rodykite visas piktogramas parinktis yra įjungta. Kai ši parinktis įgalinta, „Windows 10“ slepia naujas piktogramas specialiame dėkle, kad užduočių juosta būtų švari. Visos paslėptos piktogramos rodomos skydelyje, kurį galima atidaryti spustelėjus rodyklės aukštyn piktogramą, kaip parodyta žemiau.
![]()
Galiausiai galite tiesiog nuvilktiSusipažink dabarpiktogramą nuo užduočių juostos iki tos išklotinės ir ji iškart bus paslėpta.
![]()
Viskas.