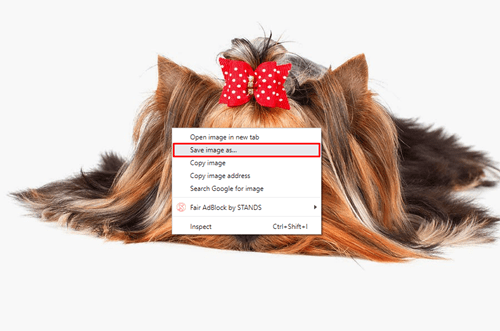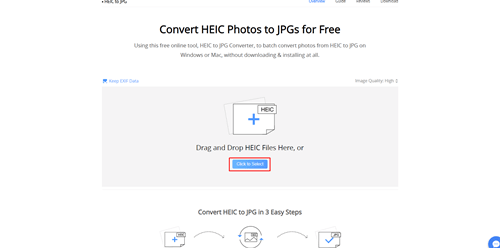„Google“ nuotraukos palaiko visus įrenginius, įskaitant „Android“ ir „iPhone“. Jei turite iPhone, žinote, kad HEIC yra pagrindinis visų išsaugotų nuotraukų formatas. Kadangi formatą naudoja tik „Apple“ įrenginiai, negalėsite atidaryti tų nuotraukų kompiuteriuose ar „Android“ įrenginiuose, nebent konvertuosite jas į JPG.

Laimei, „Google“ sugalvojo sprendimą, leidžiantį konvertuoti HEIC nuotraukas į JPG. Skaitykite toliau, kad sužinotumėte, kaip tai padaryti.
pašalinti apsaugą nuo įrašymo iš USB atmintinės
HEIC nuotraukų atsisiuntimas JPG formatu „Google“ nuotraukose
Galite atidaryti ir rodyti visus HEIC failus įprastai naršydami „Google“ nuotraukų galerijoje, tačiau kai atsisiųsite juos į kompiuterį, negalėsite jų pasiekti. Žinoma, jei turite „Mac“ kompiuterį, šios problemos neturėsite. Geros naujienos yra tai, kad galite visiškai apeiti kompiuterio problemą keliais paprastais paspaudimais.
Pirmasis metodas nėra oficialus, bet vis tiek veikia. Tam reikia pasirinkti nuotraukas, kurias norite atsisiųsti, ir pakeisti jų atsisiuntimo būdą. Štai ką turite padaryti:
- Atidarykite naršyklę kompiuteryje ir įkelkite „Google“ nuotraukų svetainę. Prisijunkite prie savo paskyros, kad pereitumėte prie nuotraukų.
- Naršykite nuotraukas ir raskite norimas. Atidarykite nuotraukas peržiūros režimu.
- Kai ekrane pamatysite peržiūrą, dešiniuoju pelės mygtuku spustelėkite bet kurią vaizdo vietą ir pasirinkite Išsaugoti vaizdą kaip…, kad išsaugotumėte jį savo kompiuteryje.
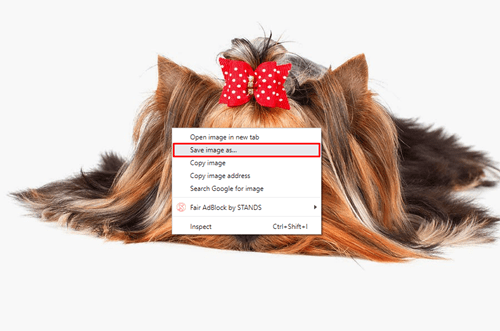
- Kai pasirodys kitas langas, pasirinkite vietą, kurioje norite išsaugoti vaizdą ir jis bus atsiųstas JPG formatu.
Dabar vaizdą galite atidaryti naudodami bet kokią programinę įrangą ir jis išliks JPG formatu. Tačiau yra vienas pastebimas skirtumas. HEIC vaizdo, kurį atsisiuntėte kaip JPG, skyra skiriasi nuo originalo. Taip atsitinka todėl, kad atsisiuntėte tik peržiūros vaizdą, o ne visą pradinį failą.
Norėdami gauti geresnę skiriamąją gebą, prieš atsisiųsdami galite pakeisti failo dydį. Štai kaip tai padaryti:
- Atidarykite HEIC vaizdo peržiūrą „Google“ nuotraukose ir paspauskite ir laikykite nuspaudę klavišą Ctrl, kol paspausite + klavišą.
- Tada peržiūrimas vaizdas taps didesnis.
- Dešiniuoju pelės mygtuku spustelėkite padidintą vaizdą, kai esate patenkintas jo dydžiu, ir pasirinkite Išsaugoti vaizdą kaip…, kad išsaugotumėte jį kaip JPG failą.
- Jūsų HEIC vaizdas bus konvertuotas ir atsisiųstas kaip JPG failas su pradine raiška.
Atsisiųskite HEIC nuotraukas kaip JPG failus naudodami „AnyGet HEIC Converter“.
Kai kurios HEIC nuotraukos gali būti per didelės, kad galėtumėte priartinti ir atsisiųsti tinkamos raiškos. Jei taip, galite naudoti internetinį keitiklį. Jis išlaikys originalų nuotraukos dydį, nesvarbu, koks jis didelis.
The AnyGet HEIC keitiklis yra nemokama ir keliais paspaudimais konvertuoja HEIC failus į JPG. Atsisiuntę JPG failus galite iš naujo įkelti juos į savo „Google“ nuotraukų paskyrą ir platformoje pasirinkti skiriamąją gebą. Procesas yra nesudėtingas ir trunka tik kelias sekundes. Štai ką turite padaryti:
- Atidarykite „Google“ nuotraukas, prisijunkite ir raskite HEIC nuotraukas, kurias norite atsisiųsti.
- Spustelėkite trijų taškų piktogramą nuotraukos peržiūroje ir pasirinkite Atsisiųsti, kad nuotrauka būtų įtraukta į kompiuterį.
- Atidarykite kitą naršyklės skirtuką ir eikite į AnyGet HEIC Converter svetainę. Ekrano viduryje spustelėkite mėlyną mygtuką, kuriame parašyta „Spustelėti norėdami pasirinkti“.
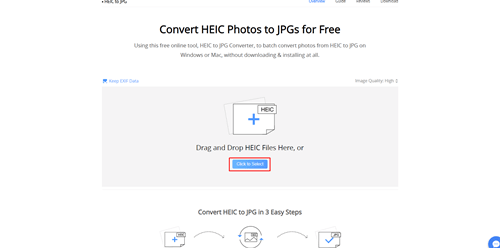
- Raskite atsisiųstą HEIC failą ir įkelkite jį į keitiklio svetainę. Taip pat galite vilkti norimas nuotraukas iš aplanko į nurodytą sritį.
- Pasirinkite, ar norite išsaugoti pradinius vaizdo duomenis, pažymėdami Išsaugoti EXIF duomenis.
- Pasirinkite Vaizdo kokybė ir pasirinkite savo JPG failo skiriamąją gebą.
- Atsisiųskite konvertuotą JPG nuotrauką į savo kompiuterį.
- Tada galite perjungti skirtukus atgal į „Google“ nuotraukas ir iš naujo įkelti konvertuotą nuotrauką kaip JPG. Spustelėkite Įkelti, tada Kompiuteris, kad pridėtumėte konvertuotus failus į „Google“ nuotraukas. Dabar gausite tą patį vaizdą, bet JPG formatu, kurį galima atidaryti visuose įrenginiuose.
Naudojant TinyWow Online Converter
Jei jums nėra smagu atsisiųsti trečiųjų šalių programas, nes tai darote retkarčiais, TinyWow yra puikus internetinis įrankis jums. Tai greita, paprasta naudoti ir paruošta konvertuoti HEIC.

„TinyWow“ yra nemokama ir turi daug naujų funkcijų, įskaitant vaizdo ir vaizdo įrašų konvertavimą, memų kūrimo priemonę ir „Facebook“ vaizdo įrašų atsisiuntimą, todėl tai yra geriausias internetinis įrankis, kurį turite turėti.
Padarykite savo HEIC nuotraukas pasiekiamas iš bet kurio įrenginio
Jei jūsų „iPhone“ yra prijungtas prie „Google“ nuotraukų, visos jūsų padarytos nuotraukos bus automatiškai išsaugomos platformoje. Galite per kelias sekundes konvertuoti savo mėgstamas HEIC nuotraukas naudodami „AnyGet HEIC Converter“ ir iš naujo įkelti jas kaip JPG failus. Taip galėsite pasiekti nuotraukas bet kuriame įrenginyje neprarandant kokybės.
Kaip konvertuoti HEIC failus į JPG? Ar naudojate kitą keitiklį, ar jums labiau patinka vietinė parinktis „Google“ nuotraukose? Papasakokite mums daugiau komentarų skiltyje žemiau.
kaip išsaugoti klipus nuo trūkčiojimo