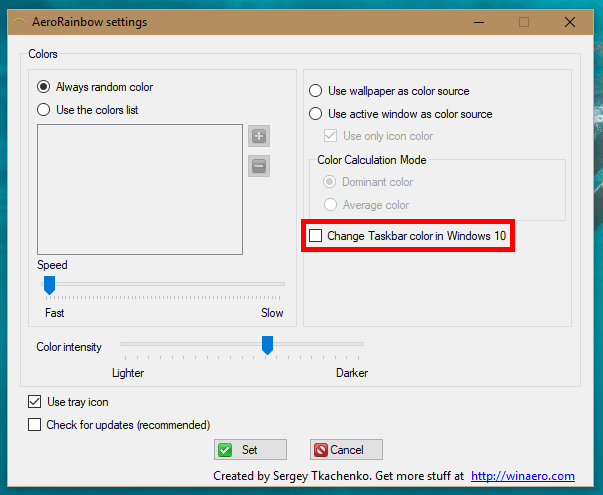„Google“ nuotraukos saugo ir vaizdus, ir vaizdo įrašus. Kalbant apie redagavimo funkcijas, galite tinkinti vaizdus pridėdami filtrus arba keisdami kitus elementus, pvz., Apšvietimą ar spalvas.

Bet ar „Google“ nuotraukos taip pat gali redaguoti vaizdo įrašus? Paprastas atsakymas yra -taip. Tačiau šios redagavimo funkcijos yra kur kas mažiau įspūdingos nei kai kurios kitos paskirtos vaizdo įrašų redagavimo programos.
kaip peržiūrėti paslėptus žaidimus
Kita vertus, kartais šių nedidelių koregavimų yra daugiau nei pakankamai. Šiame straipsnyje sužinosite, kaip redaguoti vaizdo įrašus naudojant „Google“ nuotraukas ir netgi kurti trumpus filmus.
Kaip pasiekti vaizdo įrašų redagavimą
„Google“ nuotraukų vaizdo įrašų redagavimo priemonėje galite pridėti nedidelių pakeitimų ir apkarpyti vaizdo įrašus. Procesą sudaro vaizdo įrašo pasirinkimas, prieiga prie vaizdo įrašo ir jo išsaugojimas vietinėje saugykloje.
1 veiksmas: pasiekite norimą redaguoti vaizdo įrašą
Norėdami redaguoti vaizdo įrašus, turite naudoti „Android“ arba „iOS“ programą. Jei neturite, atsisiųskite iš Zaidimu parduotuve („Android“) arba Programėlių parduotuvė („Apple“). Tada atlikite šiuos veiksmus:
- Paleisti į „Google“ nuotraukų programą.
- Pasirinkite „Albumai“.

- Pasirinkite albumą „Vaizdo įrašai“.

- Atidarykite vaizdo įrašą, kurį norite redaguoti.
Po to galite tęsti vaizdo įrašo redagavimą.
2 žingsnis: redaguoti vaizdo įrašą
Atidarę vaizdo įrašą, kurį norite redaguoti, turėtumėte spustelėti redagavimo mygtuką ekrano apačioje. Tai turėtų nukreipti jus į redagavimo ekraną. Čia galite pakeisti savo vaizdo įrašą trimis skirtingais būdais: Stabilizuoti, Pasukti ir Apkirpti.

Parinktis „Stabilizuoti“ yra apatiniame kairiajame ekrano kampe. Šią parinktį galite naudoti norėdami stabilizuoti „drebantį kamerą“ ir padaryti savo vaizdo įrašą sklandų ir lengvai sekamą.

Jei norite pasukti vaizdo įrašą, galite naudoti parinktį „Pasukti“ apatiniame dešiniajame ekrano kampe. Ši parinktis kiekvieną kartą palietus mygtuką vaizdo įrašą pasuks 90 laipsnių pagal laikrodžio rodyklę. Tada galite pasirinkti, ar vaizdo įrašas bus rodomas portretu, ar gulsčiu.

Norėdami apkarpyti vaizdo įrašą, tiesiog palieskite ir vilkite juostą laiko juostoje, kad pasirinktumėte norimą kirpti diapazoną. Jei laikysite juostą šiek tiek ilgiau, laiko juosta gali išsiplėsti ir leisti pasirinkti daugiau rėmelių. Paprastai tai priklauso nuo vaizdo įrašo trukmės. Pasirinkę laiko intervalą, tiesiog palieskite parinktį „Išsaugoti“ viršutiniame dešiniajame ekrano kampe.

kaip perleisti nuosavybę nesantaikos metu
3 žingsnis: Baigti
Kai pritaikysite visus palietimus ir pakeitimus, tereikia paliesti mygtuką „Išsaugoti“ viršutiniame dešiniajame ekrano kampe. Vaizdo įrašas bus išsaugotas vietinėje saugykloje ir „Google“ nuotraukų diske.

Didelio vaizdo įrašo dalių kirpimas ir redagavimas gali padėti kurti trumpus filmus naudojant tą pačią programą. Daugiau apie tai skaitykite kitame skyriuje.
Kaip sukurti trumpą filmą naudojant „Google“ nuotraukas
Redaguoti vaizdo įrašai gali tapti didesnio filmo dalimis. Arba „Google“ nuotraukų programa taip pat turi funkciją, leidžiančią kurti trumpus filmus. Galite sujungti kelis vaizdo įrašus ir nuotraukas iš savo saugyklos. Jei norite išbandyti šią funkciją, atlikite šiuos veiksmus:
- Paleiskite „Google“ nuotraukų programą.
- Ekrano apačioje palieskite skirtuką „Padėjėjas“.
- Kitame ekrane esančioje skiltyje „Kurti naują“ pasirinkite „Filmas“.

- Palieskite parinktį „Naujas filmas“, po kuria rodoma „Pasirinkti nuotraukas ir vaizdo įrašus“.

- Pasirinkite naujojo filmo elementus. Galite pasirinkti iki penkiasdešimt.
- Viršutiniame dešiniajame ekrano kampe palieskite mygtuką „Kurti“.
Papildomi filmų redagavimo įrankiai
Filmo redagavimo ekrane galite pasirinkti nuotraukų ir vaizdų tvarką. Atlikite tai laikydami daiktą ir vilkite jį virš arba po kitu elementu.
Pirmiausia bus rodomas viršutinis elementas, o paskutinis - apatinis. Taip pat galite apkarpyti laikmenos ilgį laikydami ir vilkdami laiko juostos juostą.
Jei norite pridėti garso įrašą prie vaizdo įrašo, tiesiog paspauskite muzikinės natos piktogramą ir pridėkite gražų foninį takelį. „Google“ nuotraukos taip pat pateikia kelis numatytuosius fono takelius, kuriuos galite naudoti.
Baigę išsaugokite filmą, kad galėtumėte juo pasidalinti su draugais socialiniuose tinkluose.
Retos redagavimo funkcijos, tačiau vis tiek veiksmingos
Apibendrinant - „Google“ nuotraukos gali redaguoti vaizdo įrašus, tačiau siūlo tik nedideles funkcijas. Nėra jokių filtrų, papildomų efektų, perėjimų ar kitų įrankių, pateiktų kitose rimtose vaizdo įrašų redagavimo programose.
Tačiau šie nedideli pakeitimai yra ypač veiksmingi, jei norite tik sumažinti vaizdo įrašą arba jį pasukti, ir jie gali veikti, jei norite sujungti pasirinktus klipus ir vaizdus. Jei ieškote kažko daugiau, tikriausiai turėtumėte redaguoti vaizdo įrašus kitoje programoje.
Kurias programas naudojate vaizdo įrašams redaguoti? Ar jums pakanka „Google“ nuotraukų? Pasidalykite savo patirtimi toliau pateiktame komentarų skyriuje.







![„Spotify“ vis pristabdo [Geriausi pataisymai]](https://www.macspots.com/img/services/78/spotify-keeps-pausing.jpg)