Jei „Spotify“ sukuriate viešą grojaraštį, bet kuris kitas „Spotify“ vartotojas gali jį stebėti arba jį stebėti. Jiems net nereikia tavęs sekti, kad patiktų tavo grojaraštis. Nesvarbu, ar jūsų „Spotify“ grojaraštis turi vieną ar tūkstantį teigiamų įvertinimų, jums gali kilti klausimas, kam jis patiko. Nors galite matyti, kam patiko jūsų turinys daugumoje socialinės žiniasklaidos ir muzikos programų, ar tai įmanoma „Spotify“? Deja, taip nėra, bet galite peržiūrėti kitą statistiką.
kaip pakeisti įvestį vizio tv

Kaip patikrinti grojaraščio statistiką „Spotify“ „iPhone“.
Kai sukuriate grojaraštį „Spotify“, jis gali patikti visiems. Atminkite, kad pamėgus Spotify grojaraštį jis automatiškai įtraukiamas į jūsų biblioteką. Taigi techniškai, kai jums patinka grojaraštis „Spotify“, taip pat jį sekate. Tiesą sakant, „Spotify“ darbalaukio programoje mygtukas „Patinka“ pakeičiamas mygtuku „Folk“. Be to, galite patikti tik viešiesiems grojaraščiams, nes atsitiktiniai „Spotify“ vartotojai negali pasiekti privačių grojaraščių.
Jei sukūrėte keletą aukščiausios klasės grojaraščių ir pastebėjote, kad surinkote daug teigiamų įvertinimų, jums gali kilti klausimas, kam jie patiko. Geros naujienos yra tai, kad galite matyti kiekvieno viešo „Spotify“ grojaraščio „Patinka“ skaičių, nesvarbu, ar tai jūsų, ar kieno nors kito.
Tačiau jūs neturite galimybės matyti, kurie atskiri profiliai mėgsta „Spotify“ grojaraštį, net jei jis yra jūsų. Ši parinktis buvo galima iki 2013 m., kai „Spotify“ pašalino šią funkciją. Dabar galite matyti tik tai, kiek patinka jūsų Spotify grojaraštis. Nors daugelis vartotojų skundėsi, kad negali matyti, kam patiko jų grojaraščiai, nėra jokių požymių, kad „Spotify“ sugrąžins šią funkciją, bent jau artimiausiu metu.
Kol kas galite matyti tik tai, kiek patinka jūsų Spotify grojaraštis. Taigi, jei jums įdomu, kaip galite peržiūrėti savo „Spotify“ paspaudimų skaičių „iPhone“, štai ką jums reikia padaryti:
- Atidarykite „Spotify“ savo „iPhone“.
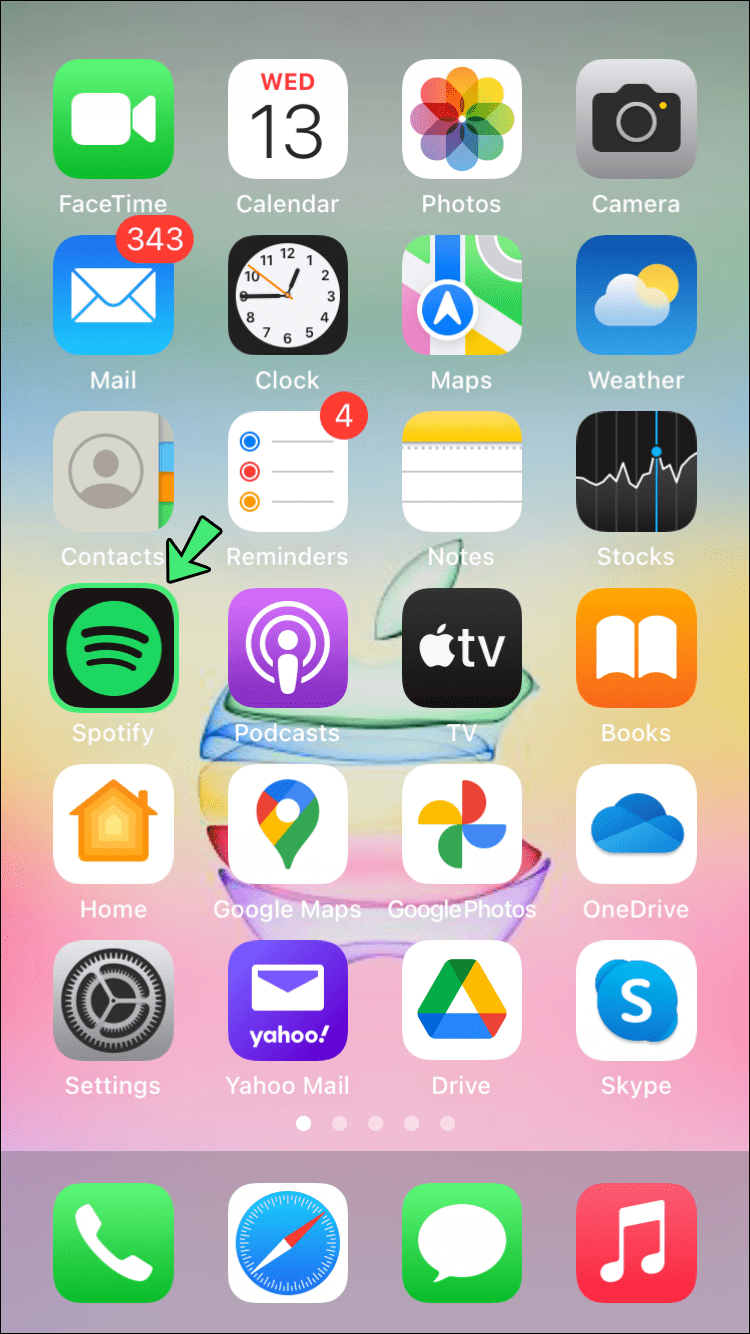
- Bakstelėkite Jūsų biblioteka apatiniame dešiniajame meniu kampe.
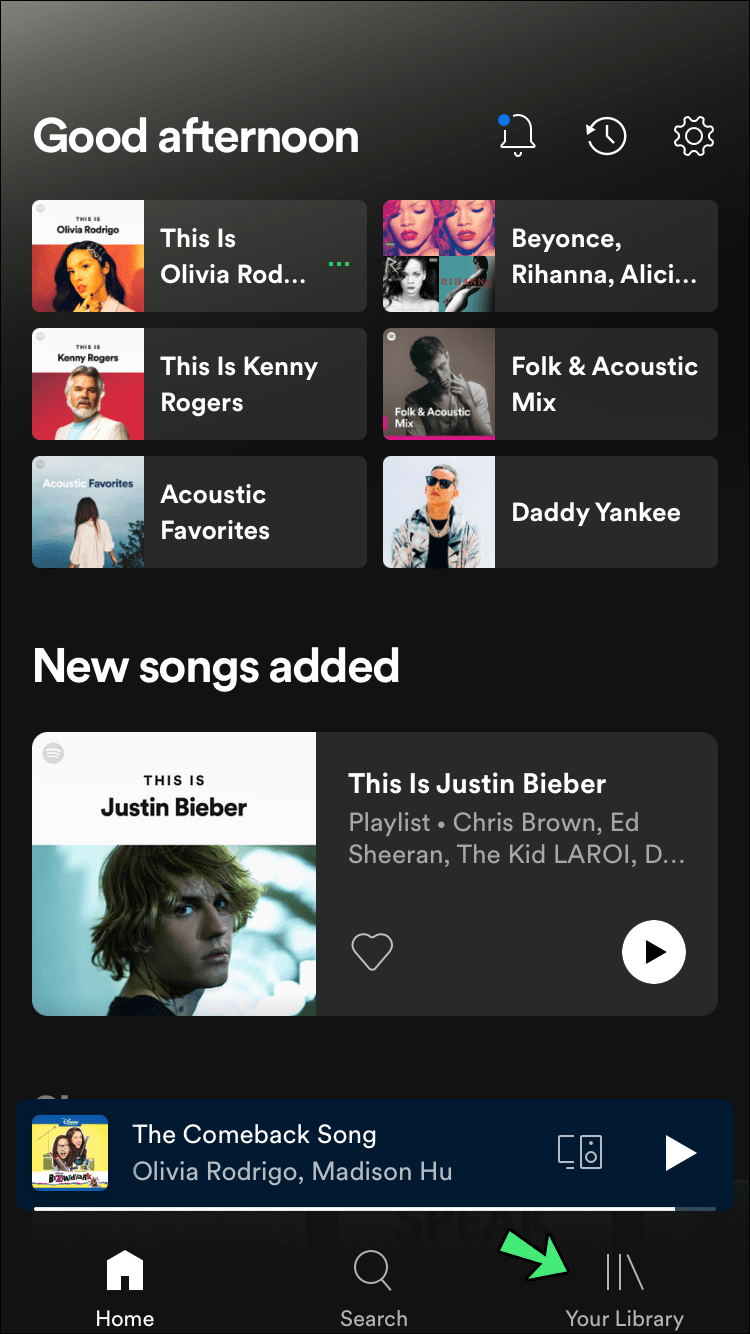
- Ekrano viršuje pasirinkite skirtuką Grojaraštis.
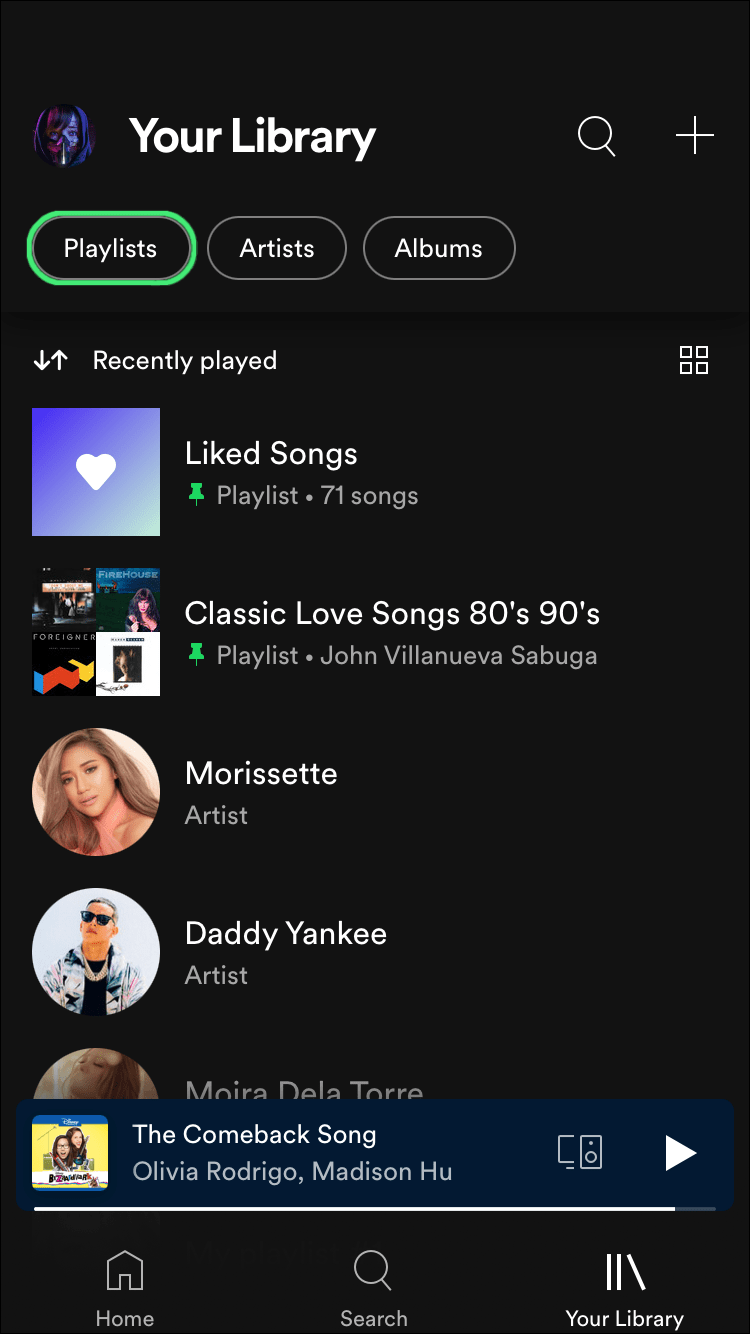
- Eikite į atitinkamą grojaraštį.
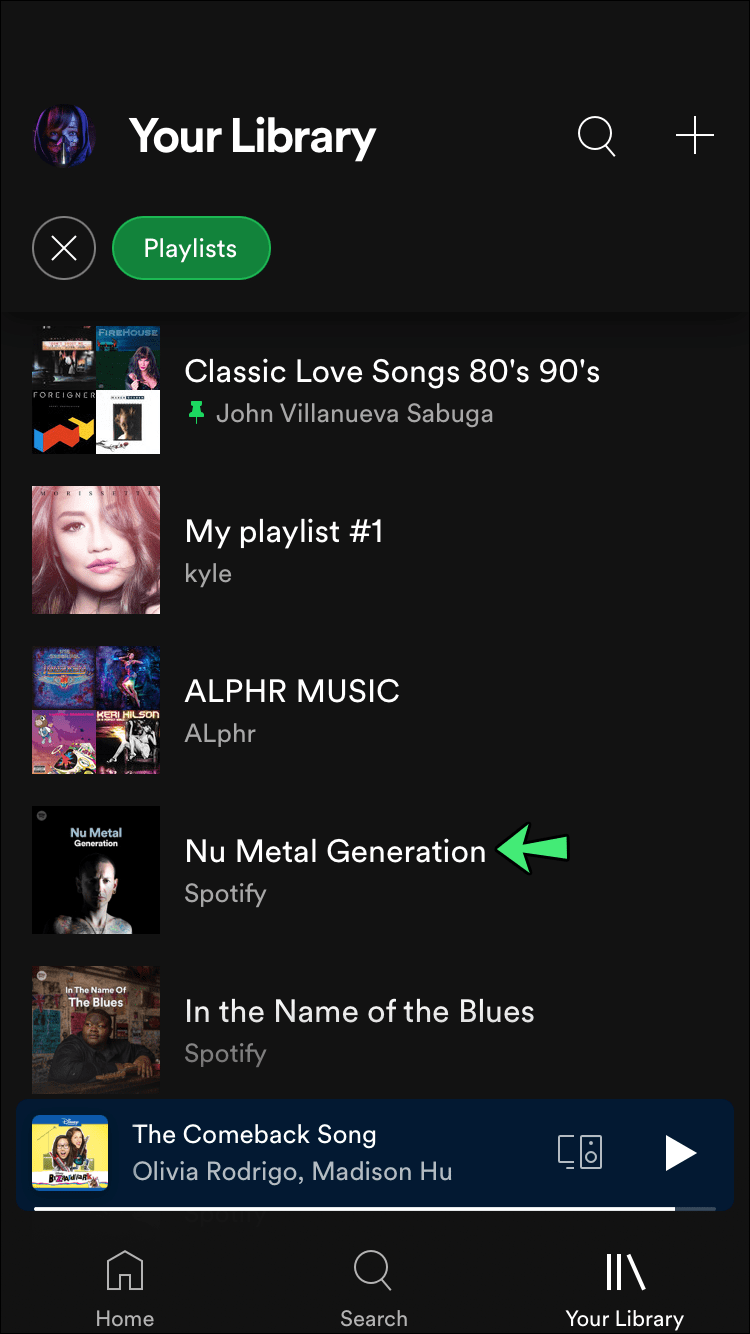
Po pavadinimu, kuris yra kairėje ekrano pusėje, pamatysite grojaraščio patinkančių skaičių. Deja, negalite naudoti šio skaičiaus norėdami sužinoti atskirus vartotojus, kuriems patiko grojaraštis. Pavyzdžiui, jei bandytumėte bakstelėti patinkančių skaičių, nieko neatsitiktų.
Nors nėra jokio būdo norint sužinoti, kam patiko jūsų „Spotify“ grojaraštis, kai kurie naudotojai tikrina savo sekėjus, kad pamatytų, ar sąraše nėra naujo. Tačiau tai nebūtinai nieko reiškia. Net jei turite naują stebėtoją, jūsų grojaraštis galėjo patikti kam nors, kas jus jau sekė, arba tam, kuris jūsų visai neseka. Šis metodas gali būti ypač nenaudingas, jei jūsų „Spotify“ paskyra turi daug sekėjų. Tiesiog nėra tikslaus būdo pasakyti, kam patiko jūsų „Spotify“ grojaraščiai.
Bet jei vis tiek norite išbandyti šį metodą, atlikite toliau nurodytus veiksmus.
- Atidarykite programą savo iPhone.
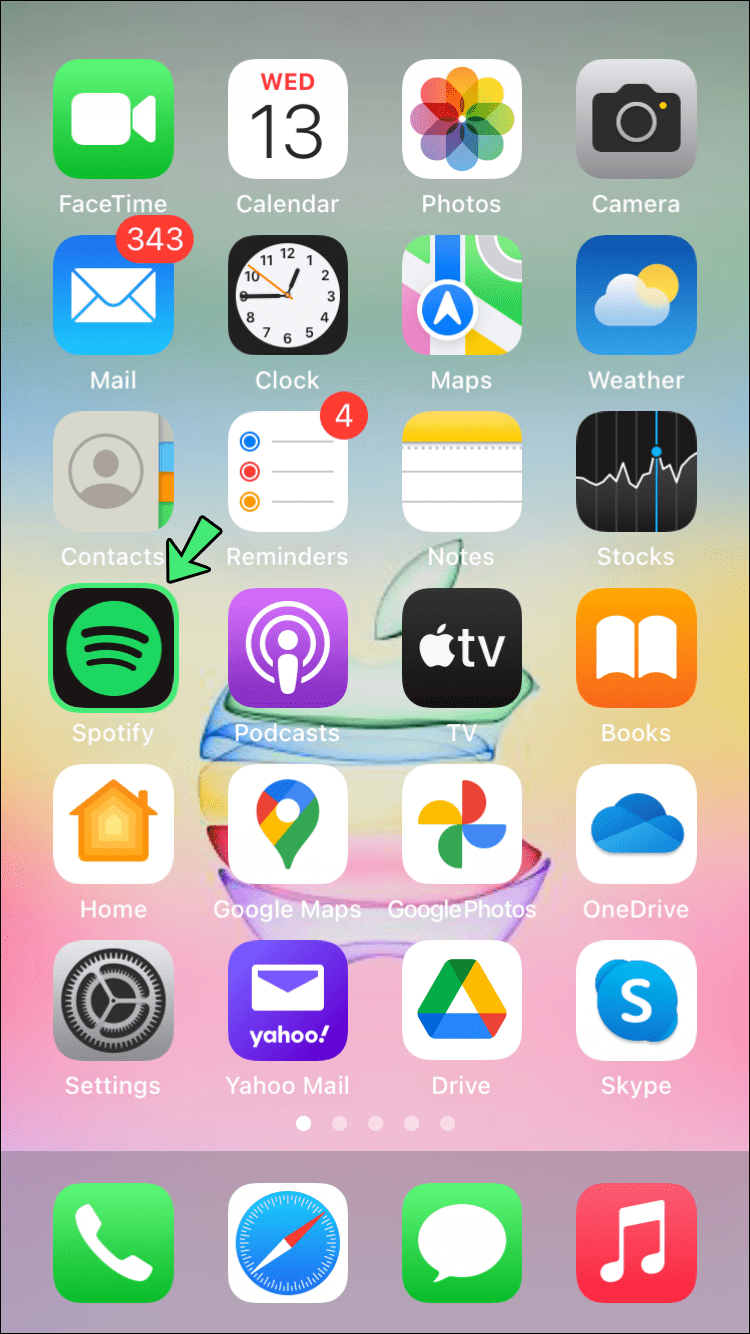
- Bakstelėkite nustatymų piktogramą viršutiniame dešiniajame ekrano kampe.
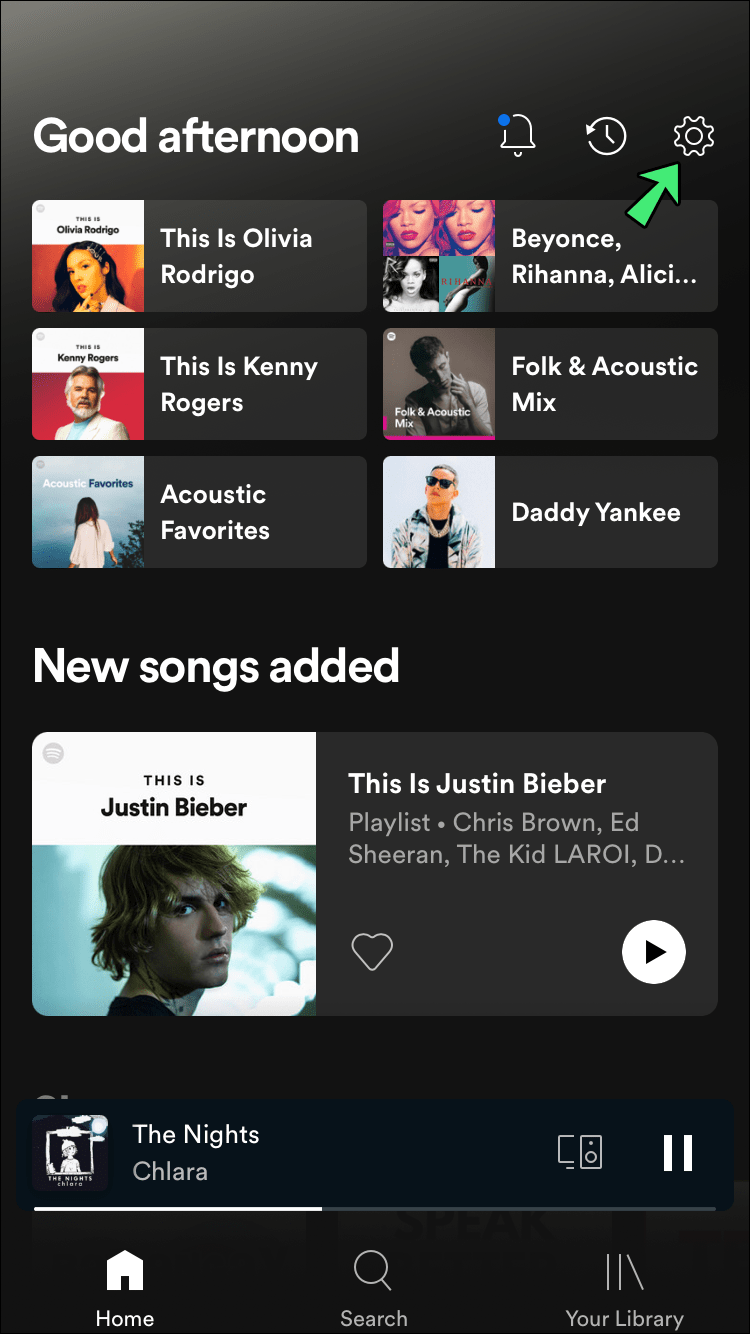
- Eikite į skirtuką Peržiūrėti profilį po savo vartotojo vardu.
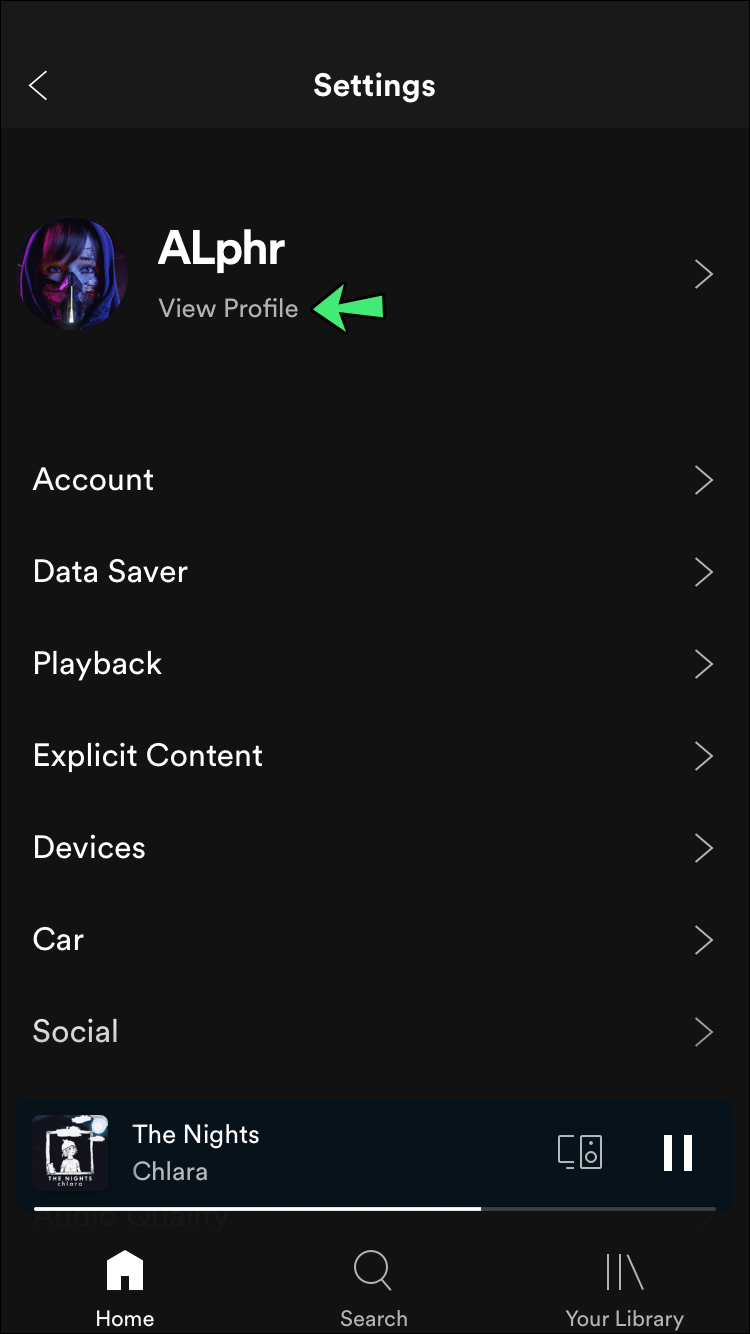
- Bakstelėkite mygtuką Stebėtojai po savo profilio nuotrauka.
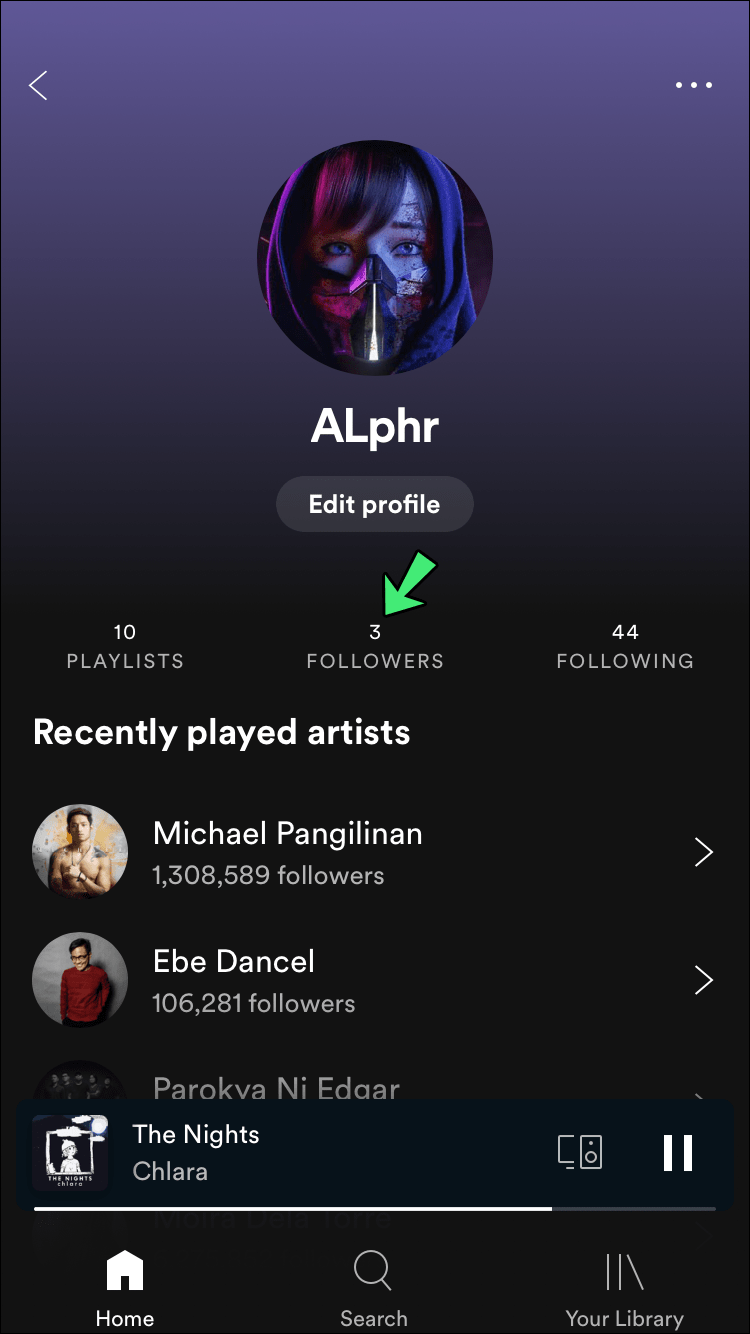
Čia galėsite pamatyti, ar kas nors naujas jus sekė ir galbūt tai jiems patiko jūsų grojaraštis. Deja, nėra būdo tiksliai žinoti.
Kaip patikrinti grojaraščio statistiką „Spotify“ sistemoje „Android“.
Tos pačios taisyklės galioja ir „Spotify“ programai „Android“ įrenginiuose. Galite tik matyti, kiek patinka jūsų Spotify grojaraštis, bet nematote, kam jis patiko. Nepaisant to, jei norite pamatyti, kiek žmonių patiko jūsų grojaraštis „Spotify“, tai daroma taip:
- „Android“ įrenginyje paleiskite „Spotify“.
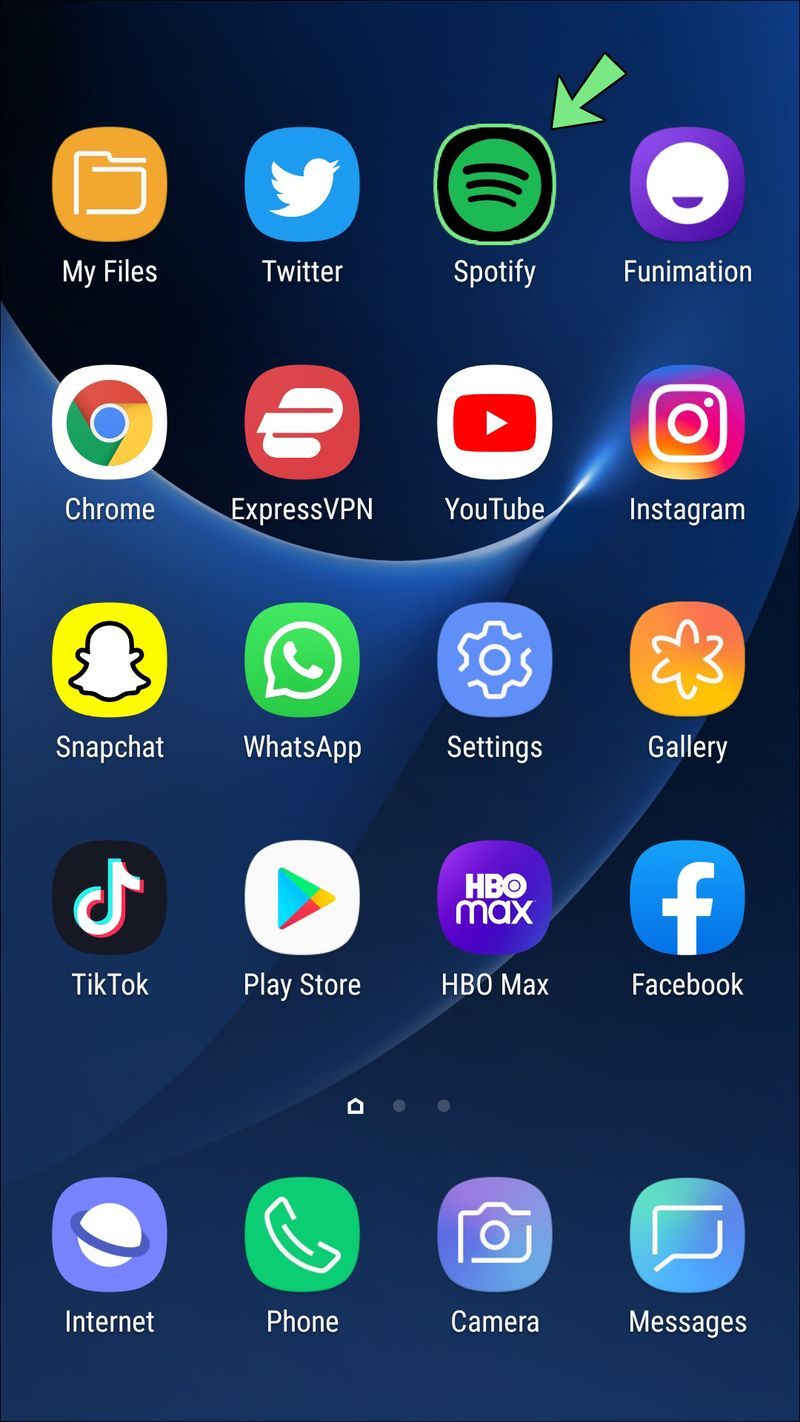
- Apatiniame meniu pasirinkite mygtuką Jūsų biblioteka.
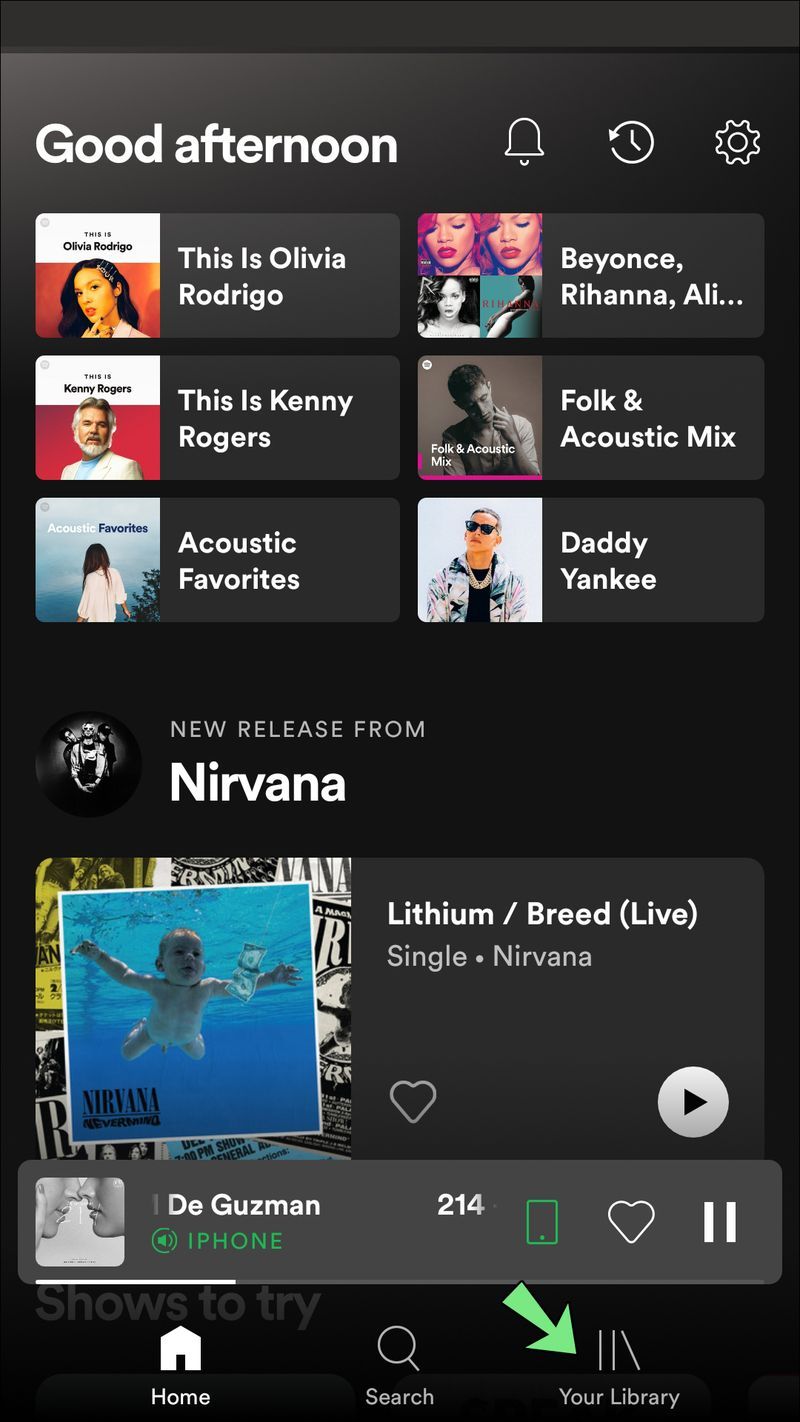
- Eikite į skirtuką Grojaraščiai ekrano viršuje.
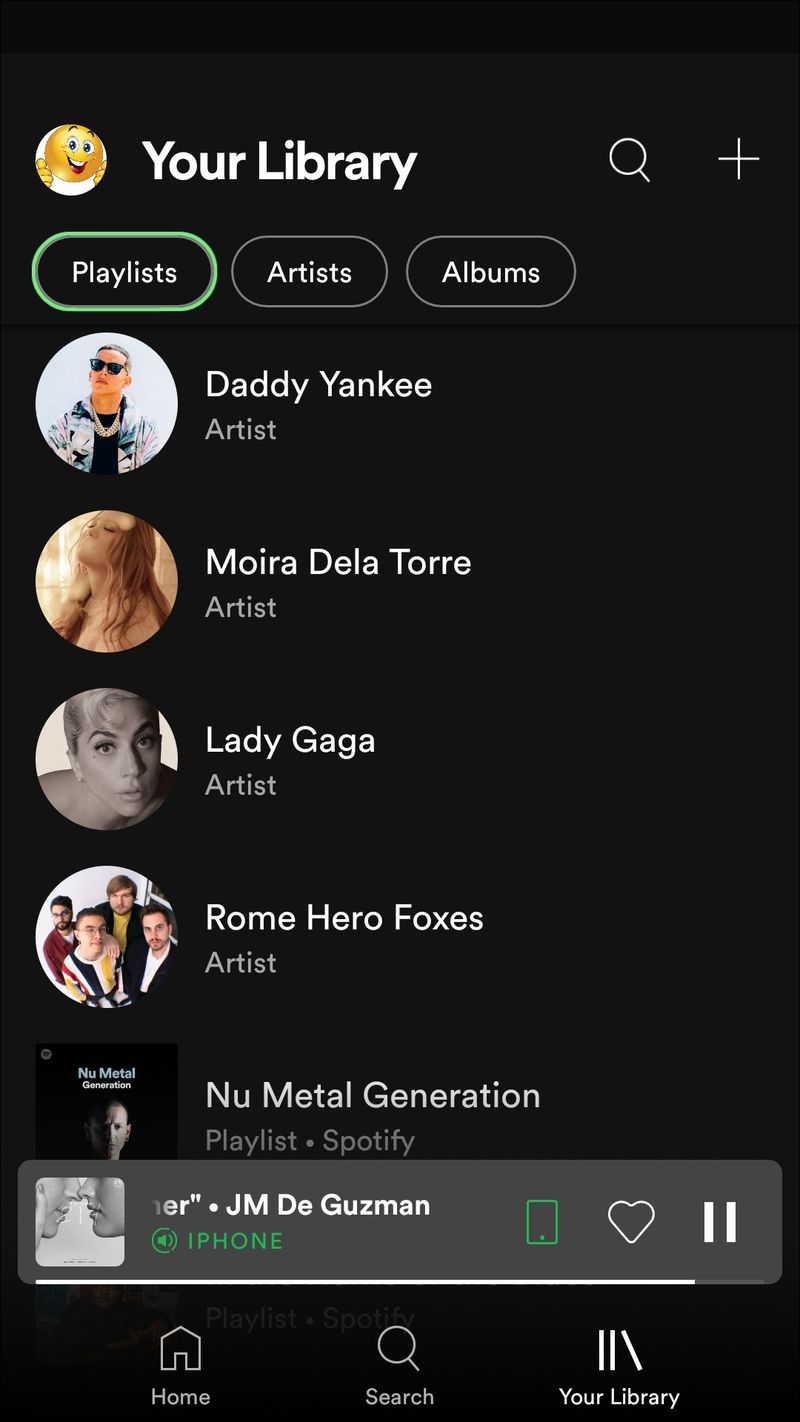
- Raskite grojaraštį, kuriame norite patikrinti patinkančių skaičių.
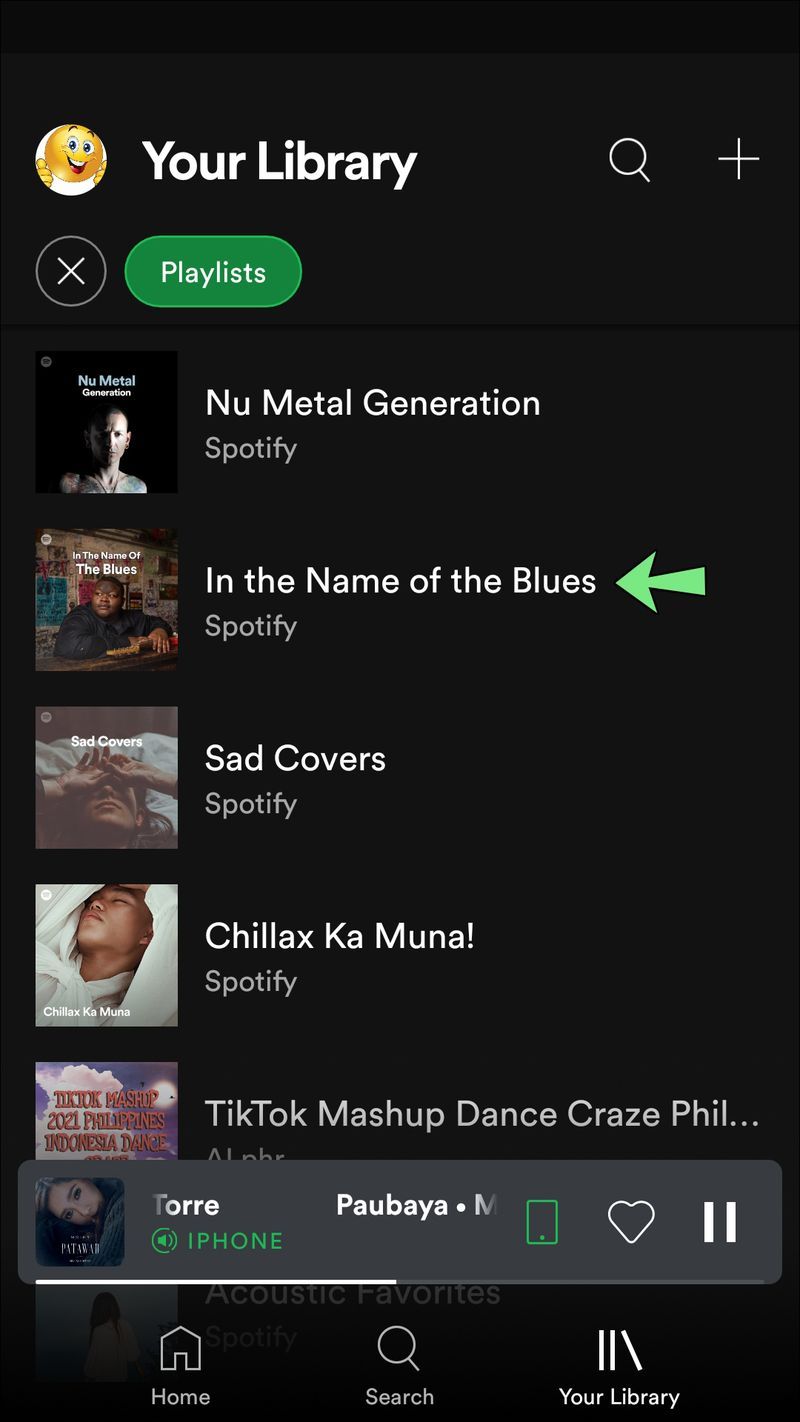
- Bakstelėkite jį.
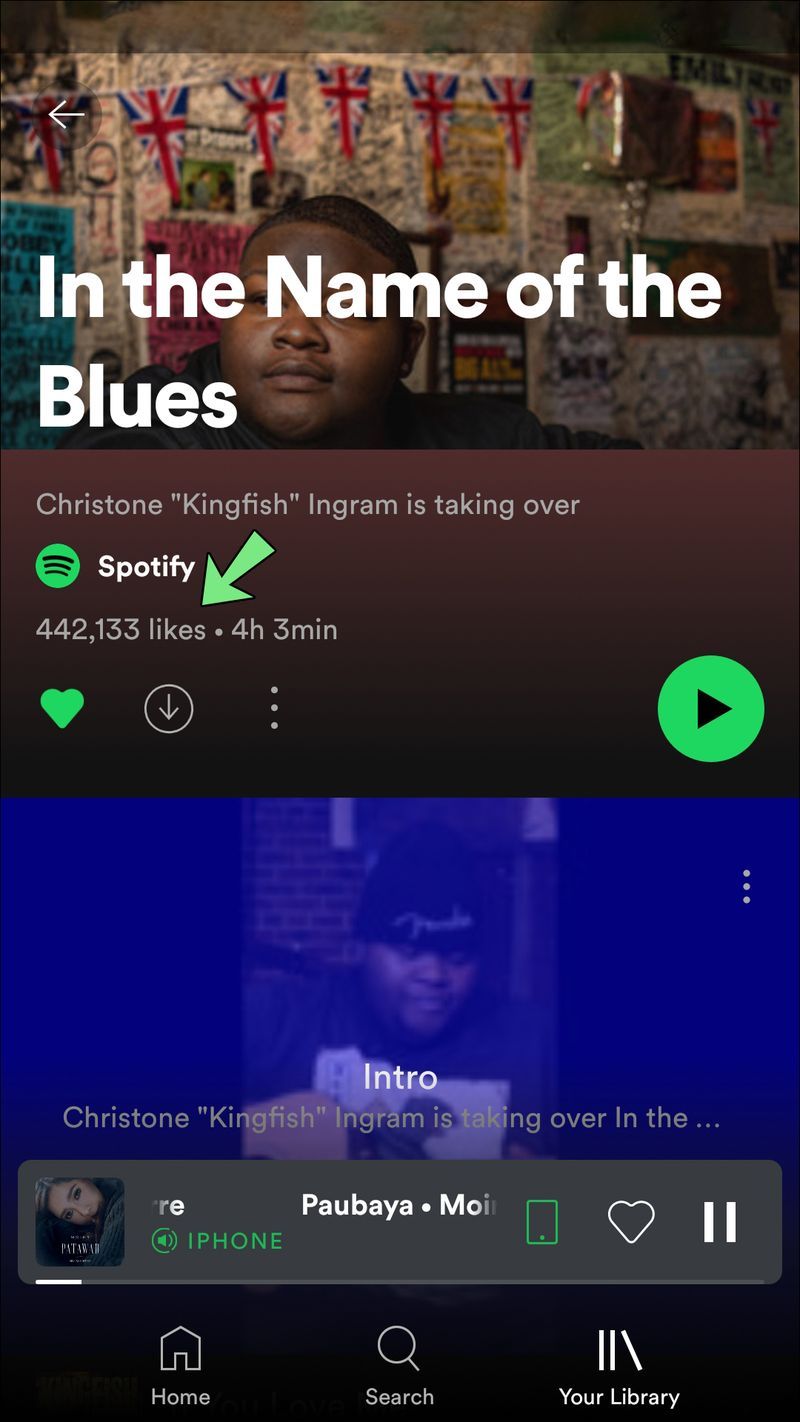
Patinka skaičius bus rodomas tiesiai po jūsų profilio nuotrauka ir vartotojo vardu vidurinėje kairėje ekrano dalyje. Kaip ir naudojant „iPhone“ programą, jei paliestumėte patinkančių skaičių, nieko neatsitiktų. Atminkite, kad jei jūsų „Spotify“ grojaraštyje nėra mygtukų „Patinka“, po grojaraščio pavadinimu matysite tik savo vartotojo vardą ir profilio nuotrauką.
Yra daug trečiųjų šalių programų, kurios teigia, kad gali parodyti, kam patiko jūsų „Spotify“ grojaraščiai. Tačiau jie visi yra sukčiai ir nerekomenduojama jų įdiegti. Šiuo metu nėra patikimo šios problemos sprendimo būdų.
Kaip patikrinti grojaraščio statistiką „Spotify“ sistemoje „Windows“ kompiuteryje
„Spotify“ darbalaukio programa taip pat neduos jums to, ko ieškote. Bus rodomas tik bendras grojaraščio mygtukų „Patinka“ skaičius. Kaip minėta anksčiau, „Spotify“ darbalaukio programoje mygtukai „patinka“ vadinami stebėtojais.
Atminkite, kad Spotify grojaraščio mygtukų skaičius ne visada yra toje pačioje vietoje. Tai priklauso nuo to, ar naudojate programą mobiliesiems, darbalaukio programą ar žiniatinklio naršyklę. Jei naudojate „Spotify“ darbalaukio programoje, „Patinka“ skaičius bus rodomas dešinėje programos pusėje.
Štai kaip juos galite rasti „Windows“ programoje:
- Paleiskite „Spotify“ darbalaukio programą „Windows“.
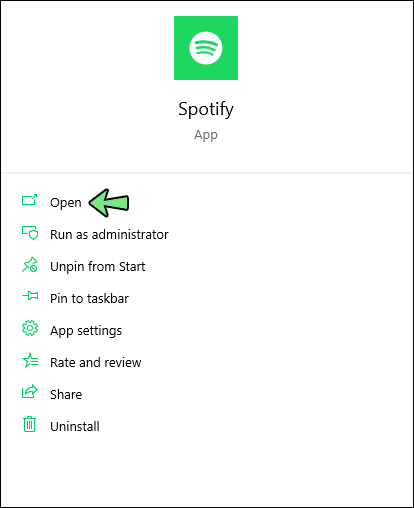
- Prisijunkite prie savo „Spotify“ paskyros.
- Eikite į grojaraščių skiltį kairėje šoninėje juostoje.
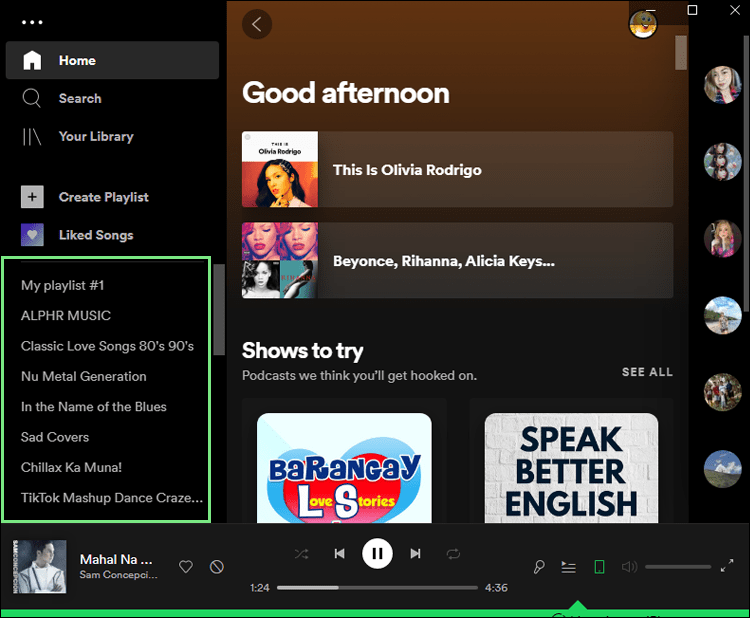
- Raskite grojaraštį, kurį norite patikrinti, ir spustelėkite jį.
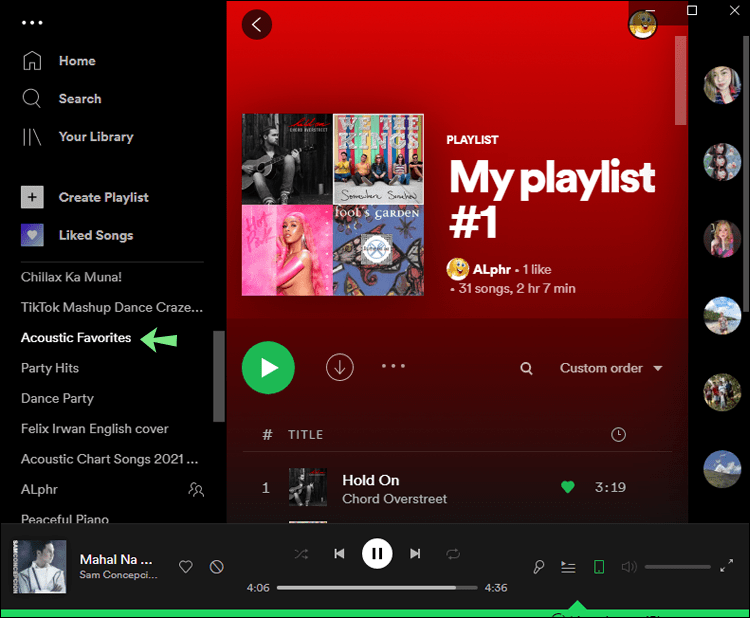
Skyrius Stebėtojai bus dešinėje programos pusėje, virš mygtuko Atsisiųsta. Tai skiriasi nuo programos mobiliesiems, kurioje nerodomas jūsų patinkančių skaičius, jei jo neturite. Tuo tarpu darbalaukio programėlėje bus rodomas sekėjai: 0, jei jų nėra.
Kaip patikrinti grojaraščio statistiką „Spotify“ sistemoje „Mac“.
Grojaraštį taip pat galite pasiekti naudodami „Mac“ programą, bet vis tiek nematote, kas sekė jūsų „Spotify“ grojaraštį. Štai kaip tai daroma:
- „Mac“ kompiuteryje paleiskite „Spotify“ darbalaukio programą.
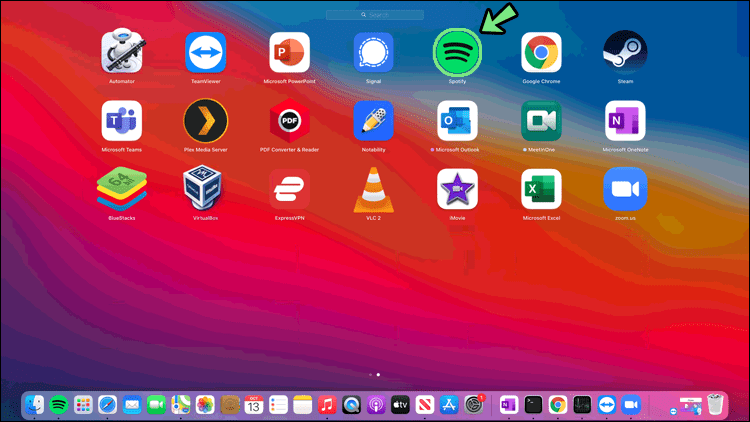
- Prisijunkite prie savo paskyros, jei dar to nepadarėte.
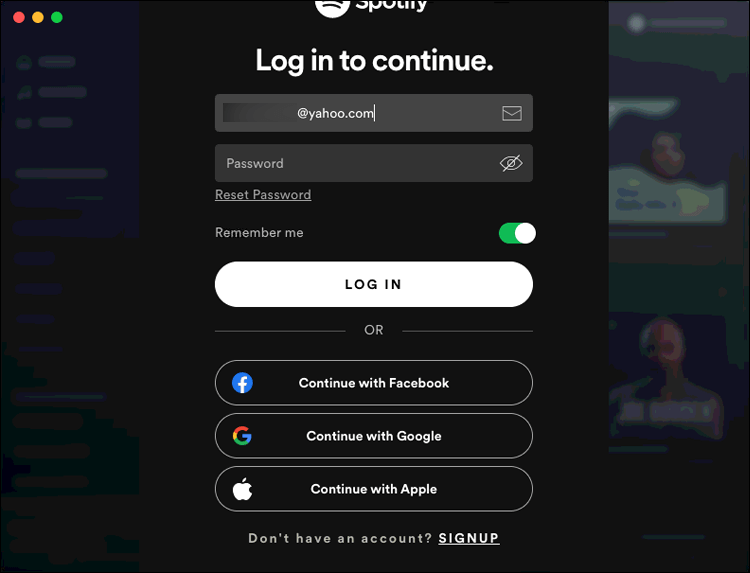
- Eikite į Grojaraščių skiltį kairėje šoninėje juostoje.
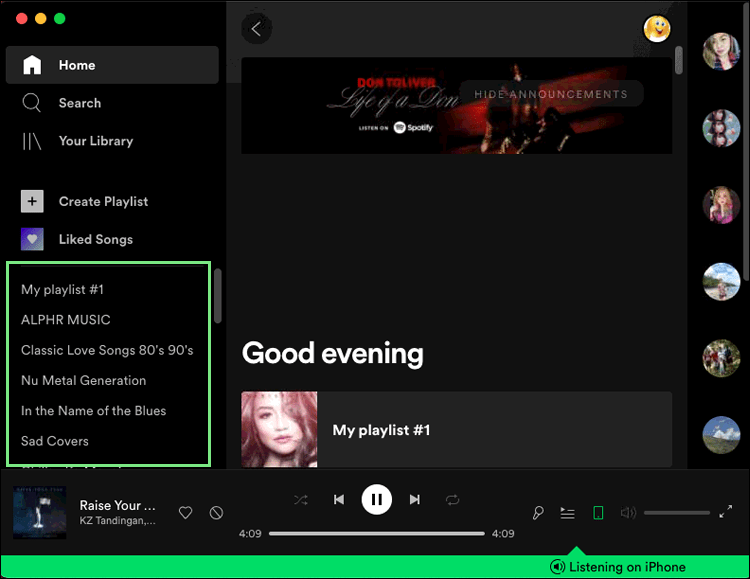
- Spustelėkite grojaraštį.
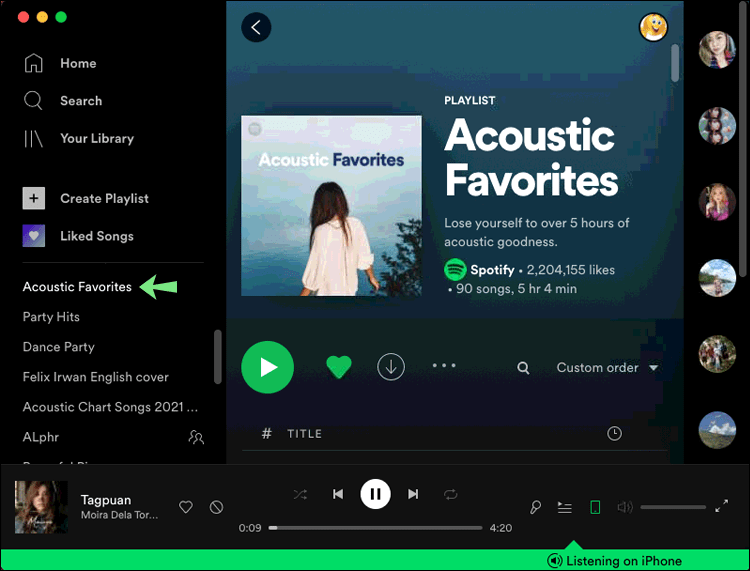
Bendras sekėjų skaičius bus rodomas vidurinėje dešinėje ekrano pusėje. Jei spustelėtumėte skirtuką Stebėtojai, nieko neatsitiktų.
Kaip patikrinti grojaraščio statistiką „Spotify“ žiniatinklio leistuve
„Spotify“ žiniatinklio programa yra puikus sprendimas tiems, kurie nenori įdiegti darbalaukio programos, nes ji siūlo tas pačias funkcijas. Tačiau tai taip pat nesuteikia jums galimybės peržiūrėti, kas sekė jūsų grojaraščius. Galite tik pamatyti, kiek jis turi „patinka“. Štai kaip tai daroma:
mano „netflix“ paskyra buvo nulaužta
- Atidarykite „Spotify“. žiniatinklio programa savo naršyklėje.
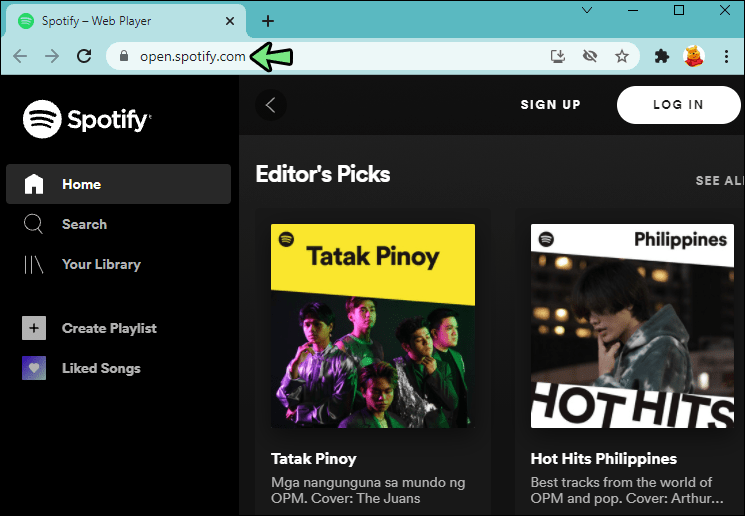
- Prisijunkite prie savo paskyros.
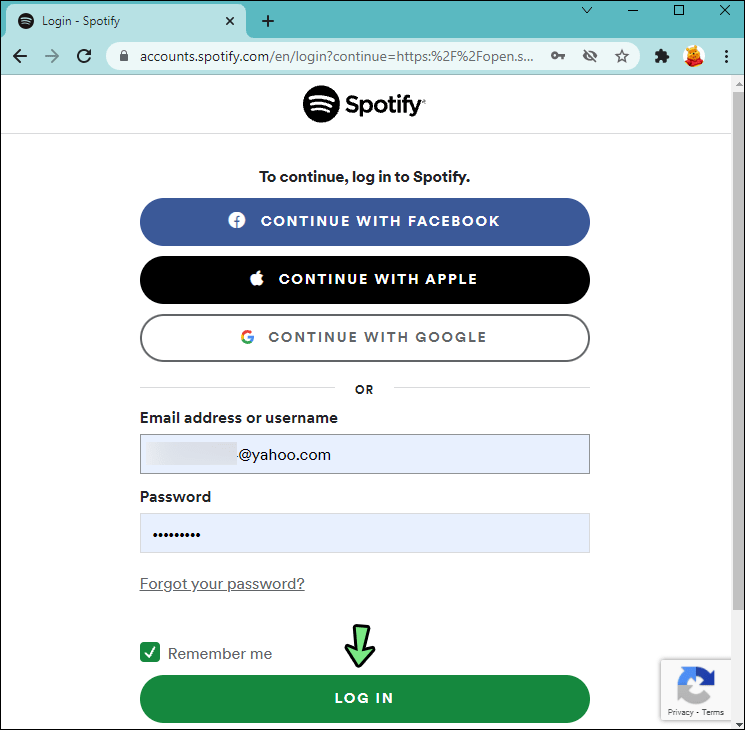
- Kairėje šoninėje juostoje spustelėkite Jūsų biblioteka.
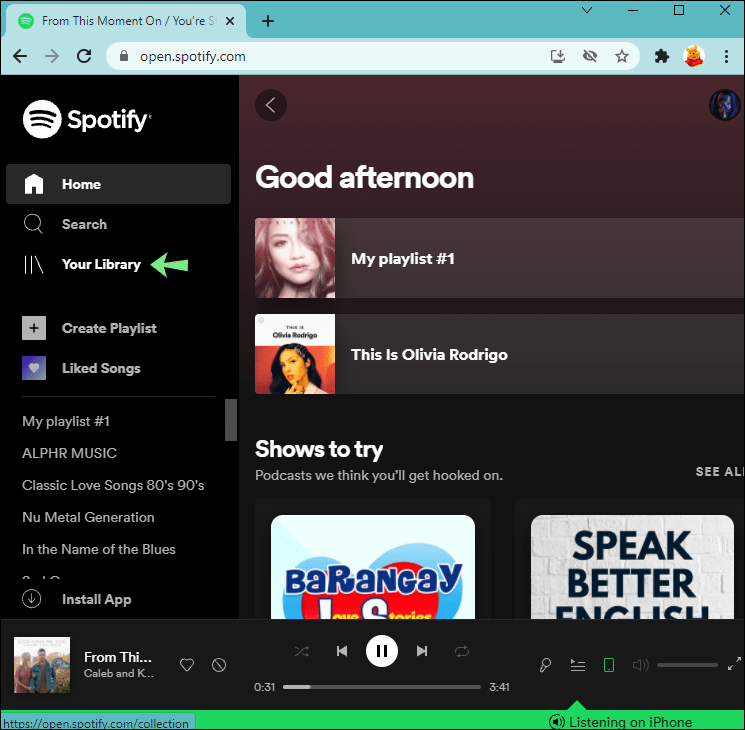
- Raskite ir spustelėkite grojaraštį, kurį norite patikrinti.
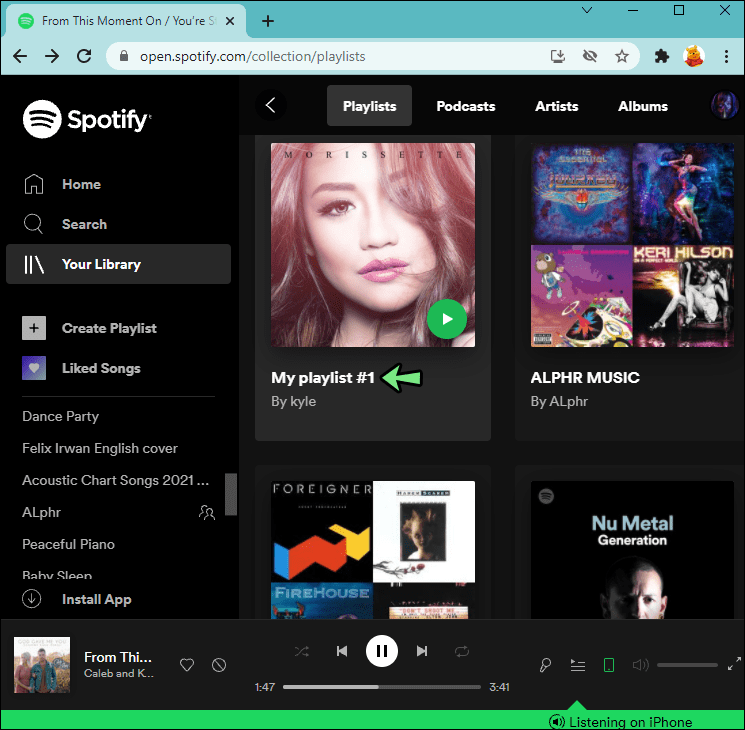
Patinkančių paspaudimų skaičius bus rodomas po grojaraščio pavadinimu, šalia jūsų naudotojo vardo. Pavyzdžiui, žiniatinklio programoje bus nurodyta 15 mygtukų, o ne stebėtojų: 15 kaip darbalaukio programoje.
Tai gali būti sunku sekti
Nors „Spotify“ mobiliesiems, staliniams kompiuteriams ar žiniatinklio programėlėje nesuteikiama parinktis konkrečiai peržiūrėti, kam patiko jūsų grojaraščiai, vis tiek galite matyti, kiek „patinka“ paspaudimų turi kiekvienas grojaraštis. Nors „Spotify“ neleidžia peržiūrėti, kas šiuo metu stebi jūsų grojaraščius, yra tikimybė, kad ši funkcija bus pridėta ateityje. Kol kas „Spotify“ naudotojai turės būti patenkinti galėdami matyti savo sekėjus ir grojaraščio „patinka“.
Ar kada nors bandėte sužinoti, kam patiko jūsų grojaraščiai „Spotify“? Ką tu padarei, kad sužinotum? Praneškite mums toliau pateiktame komentarų skyriuje.

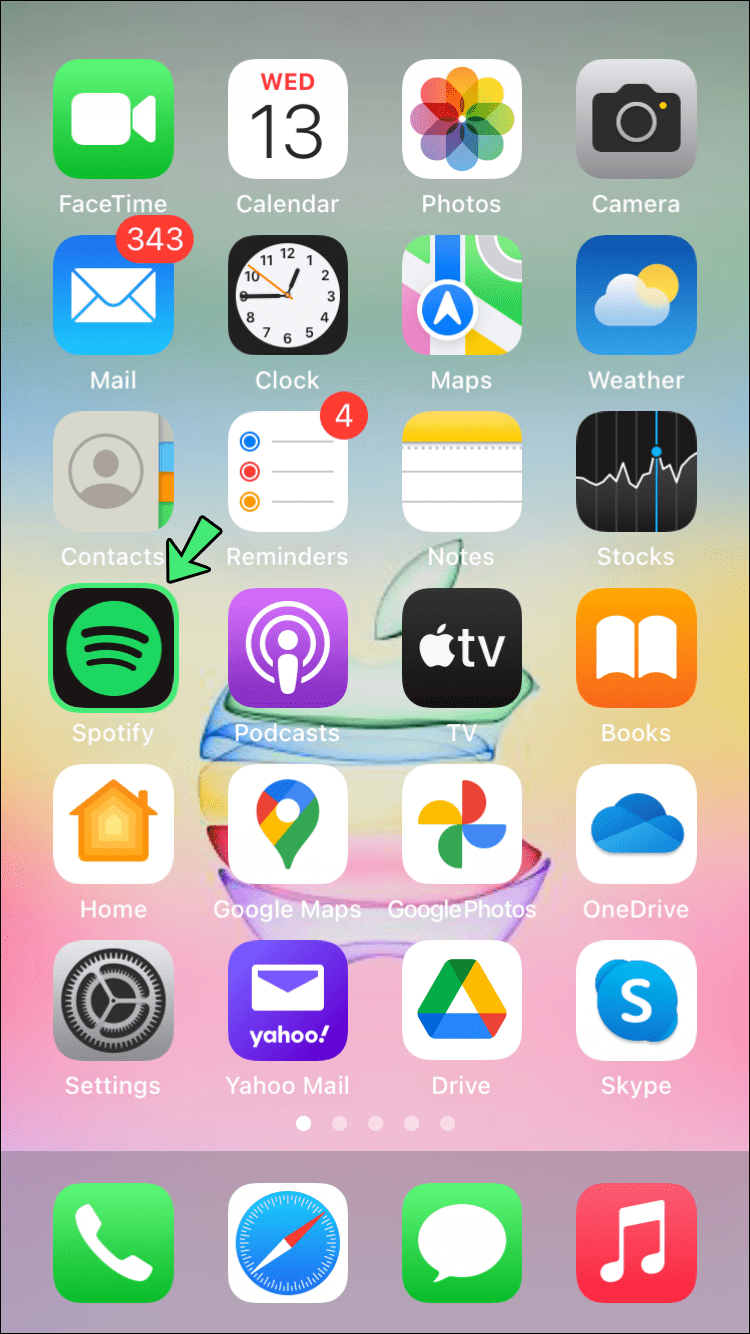
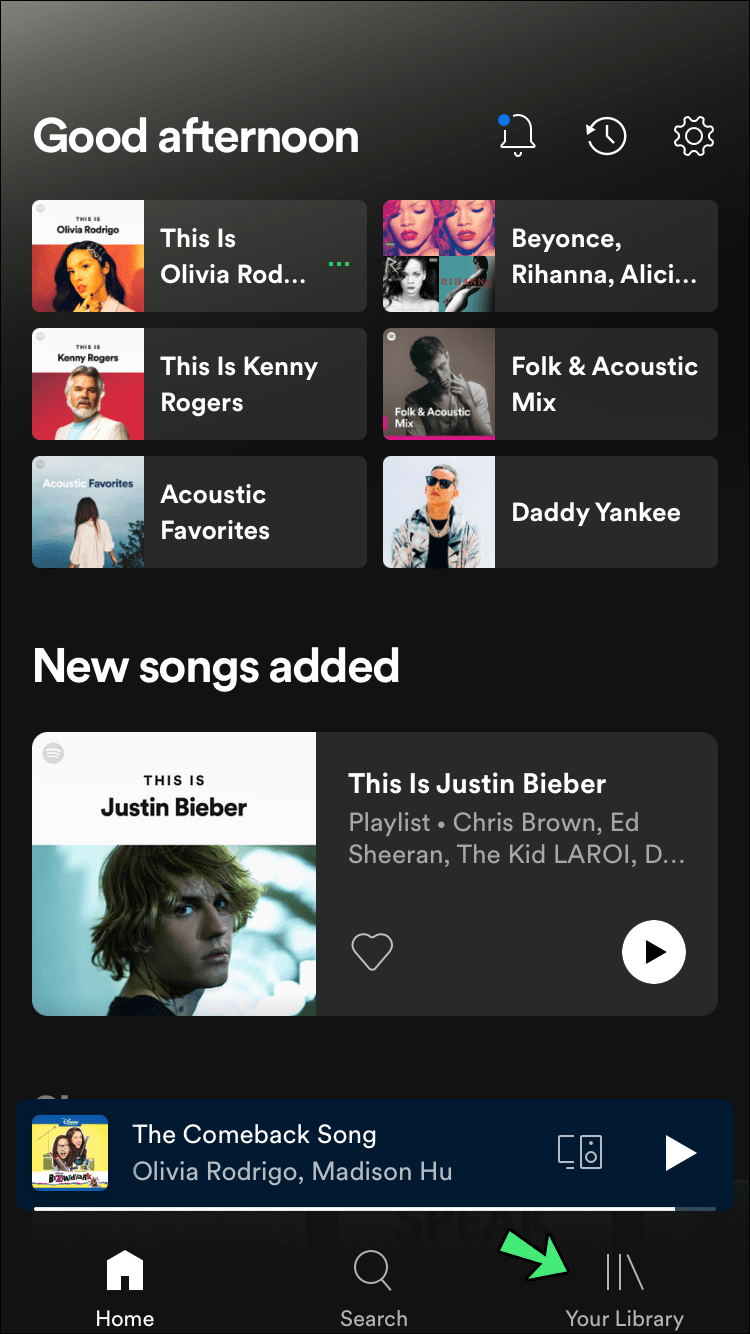
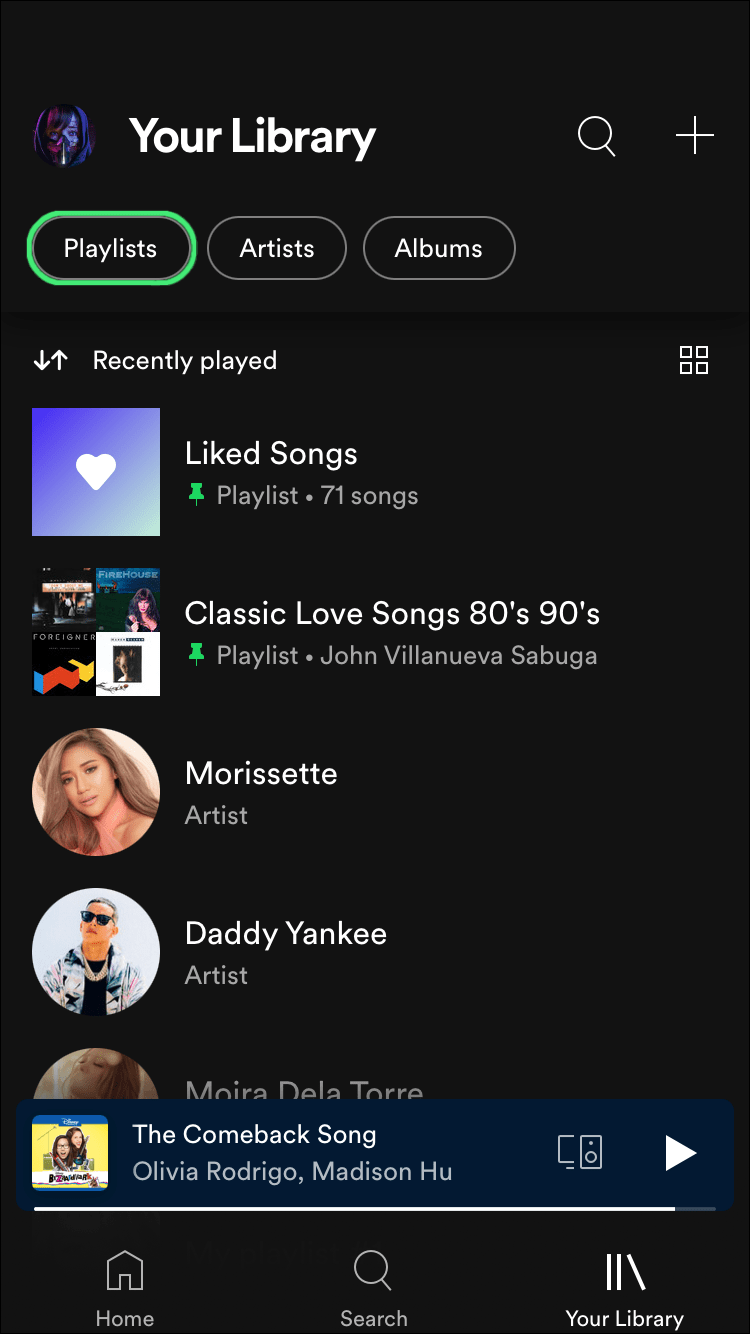
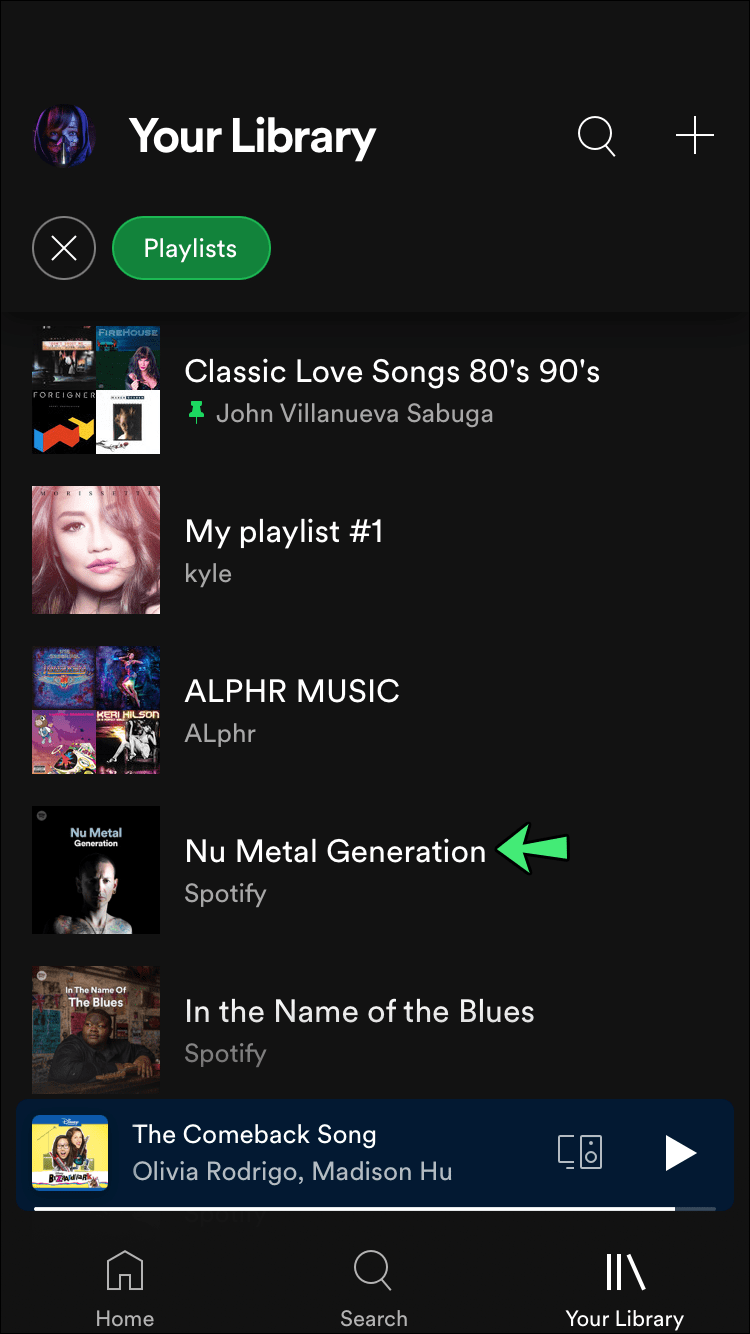
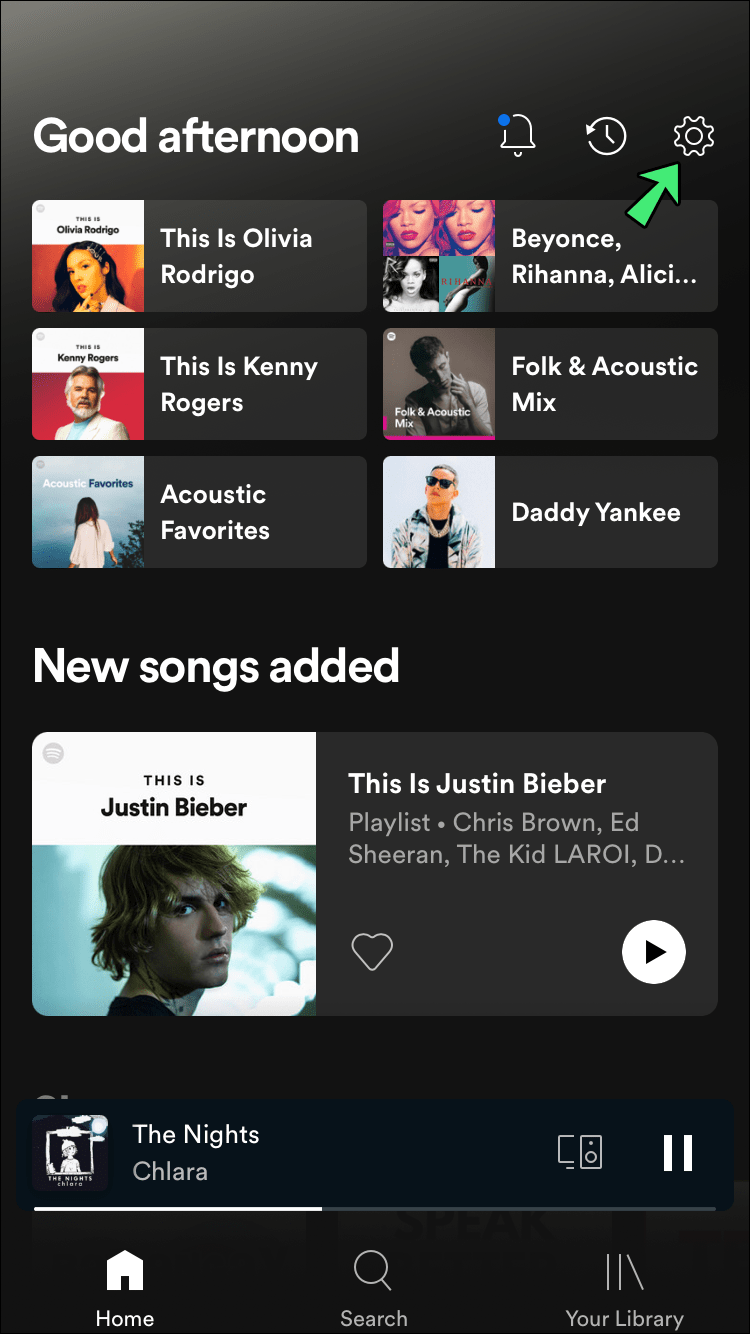
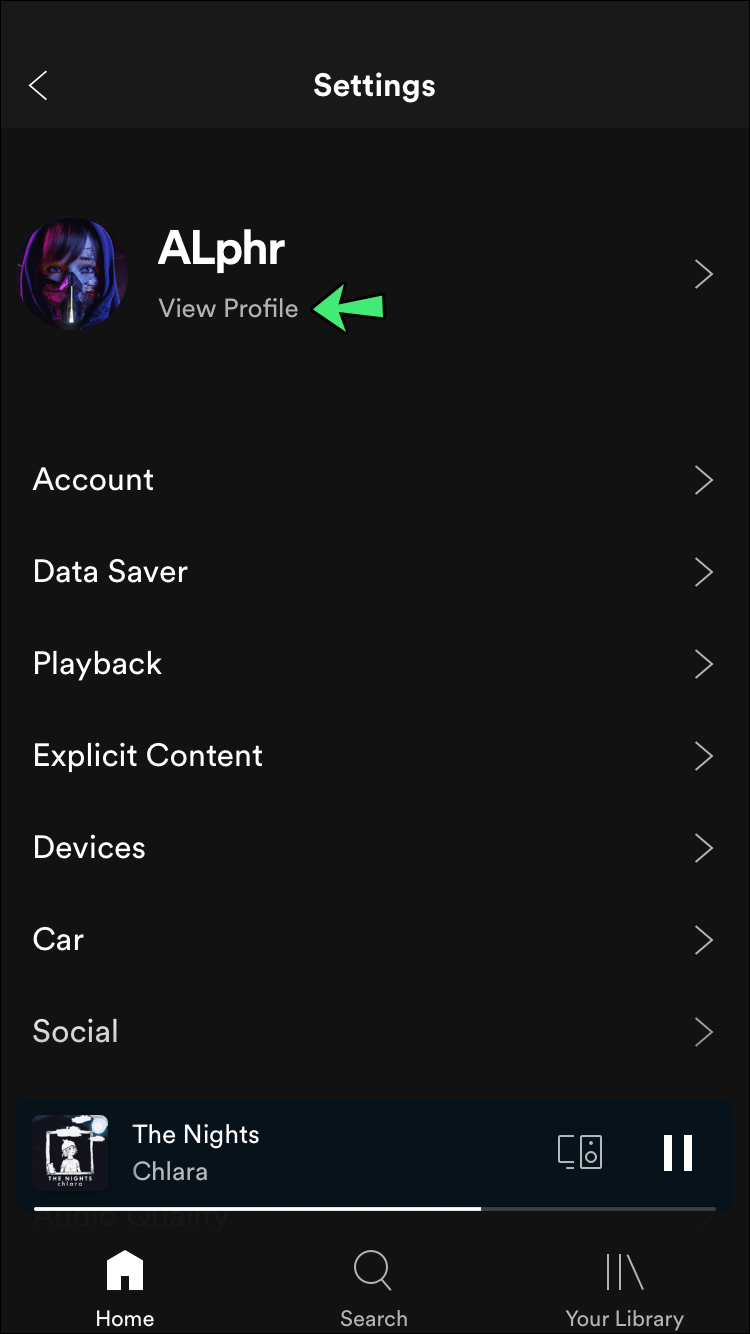
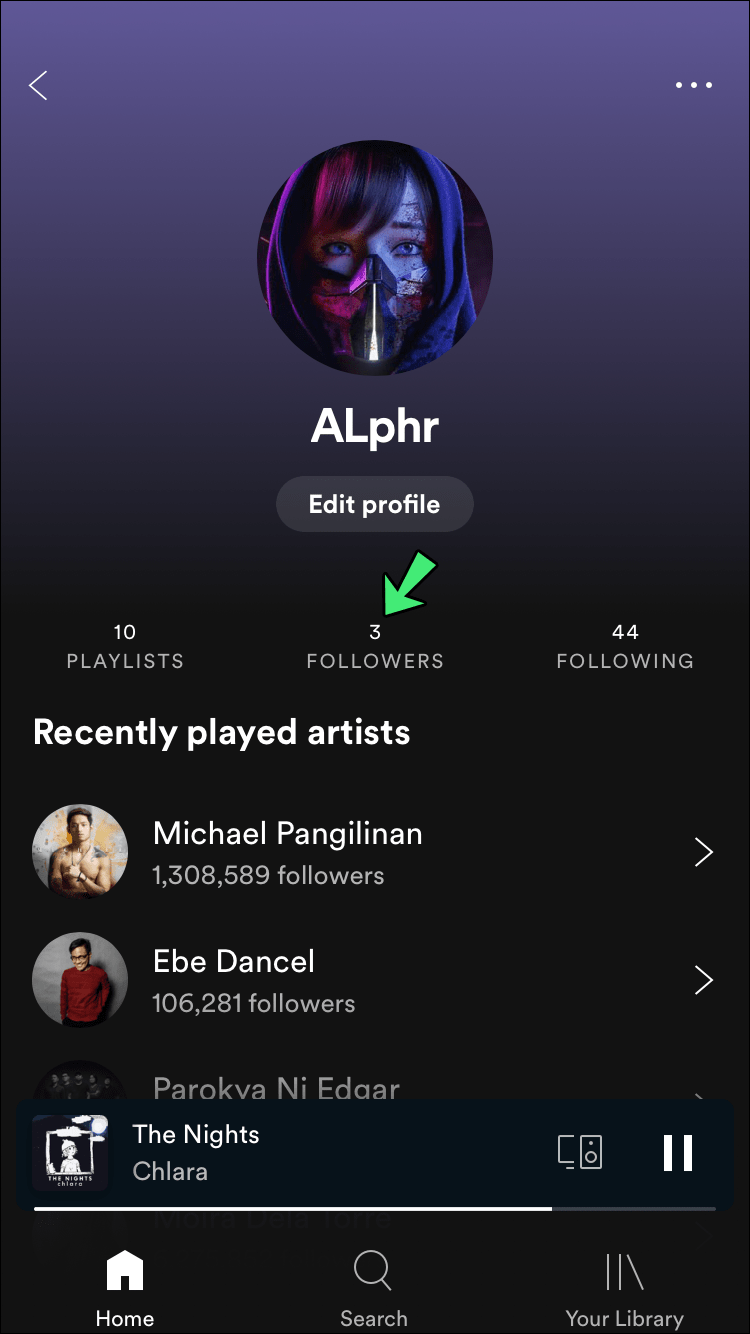
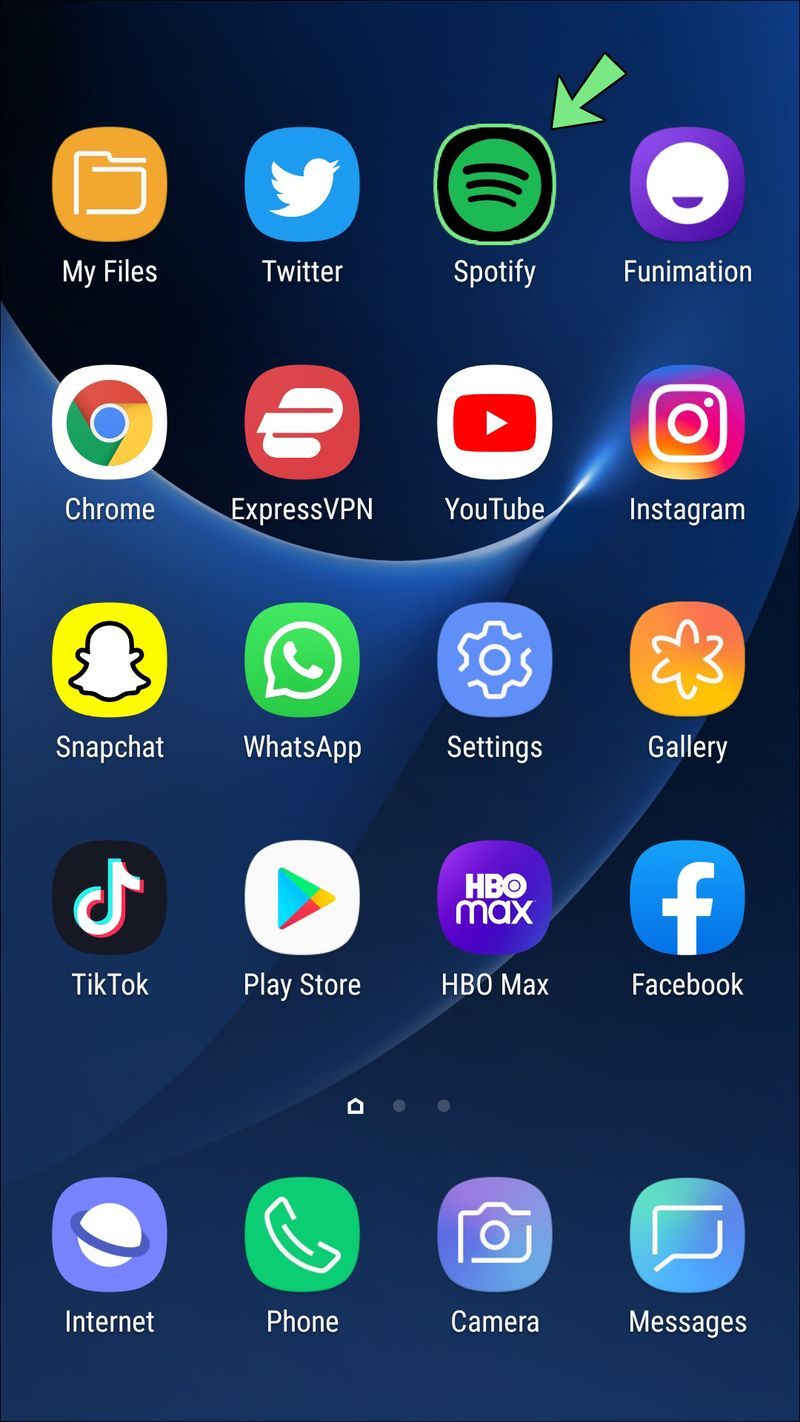
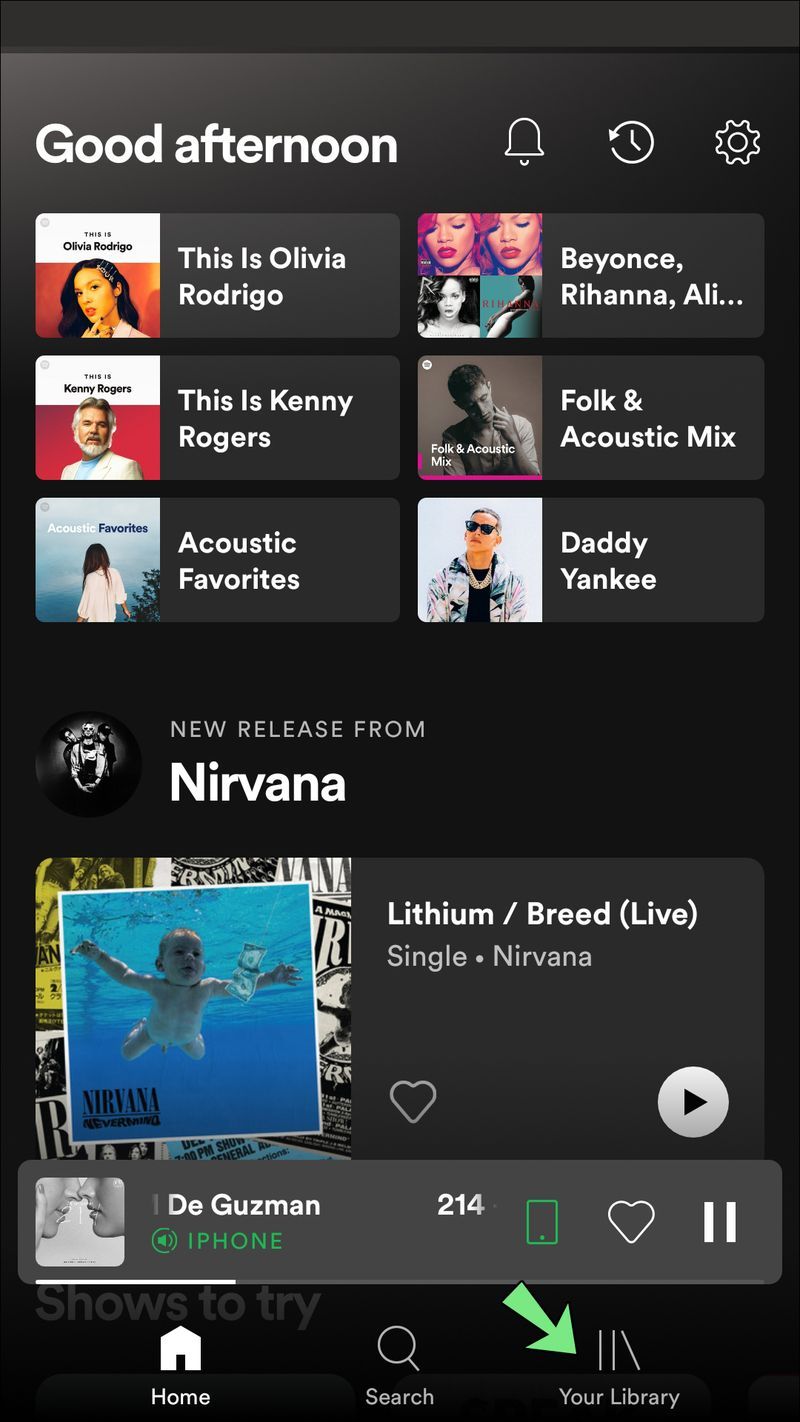
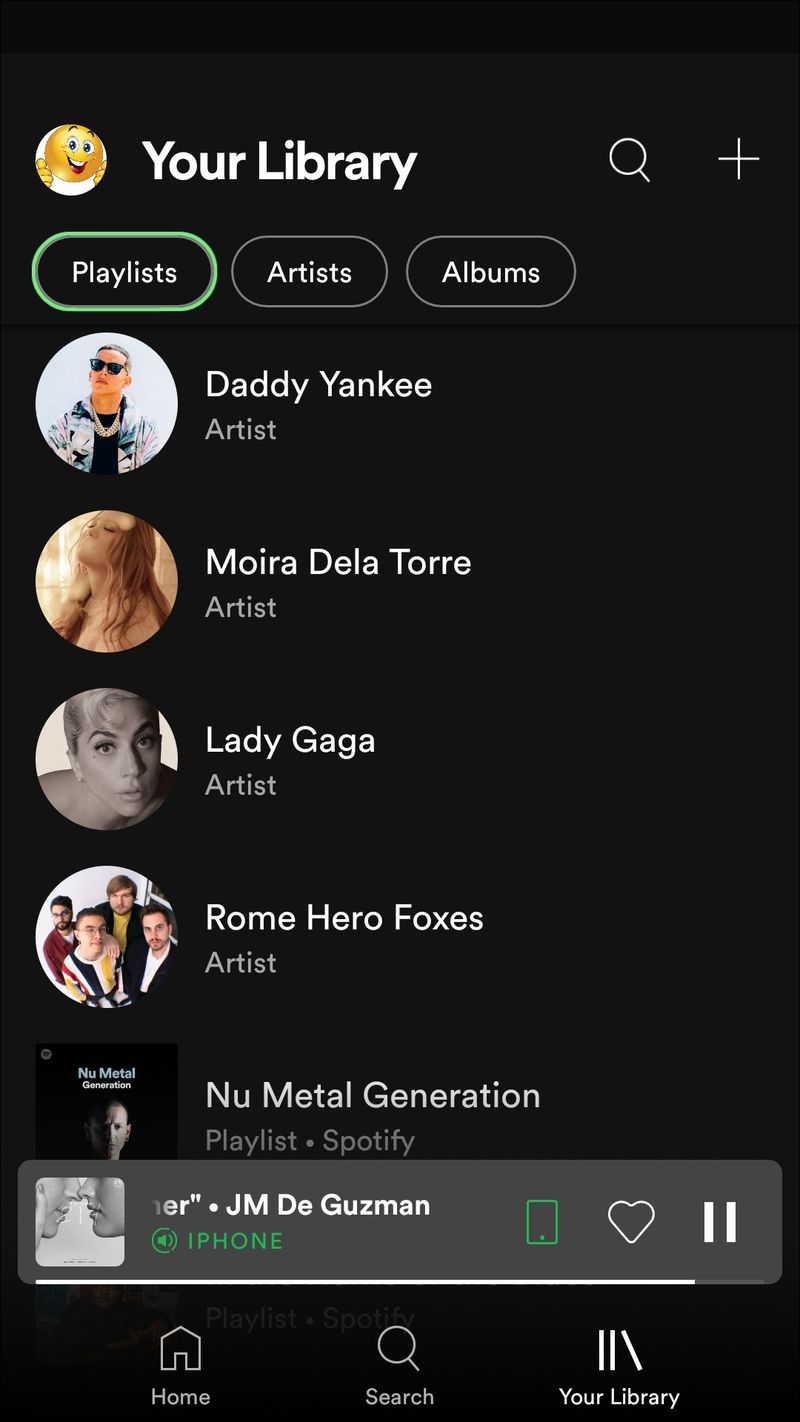
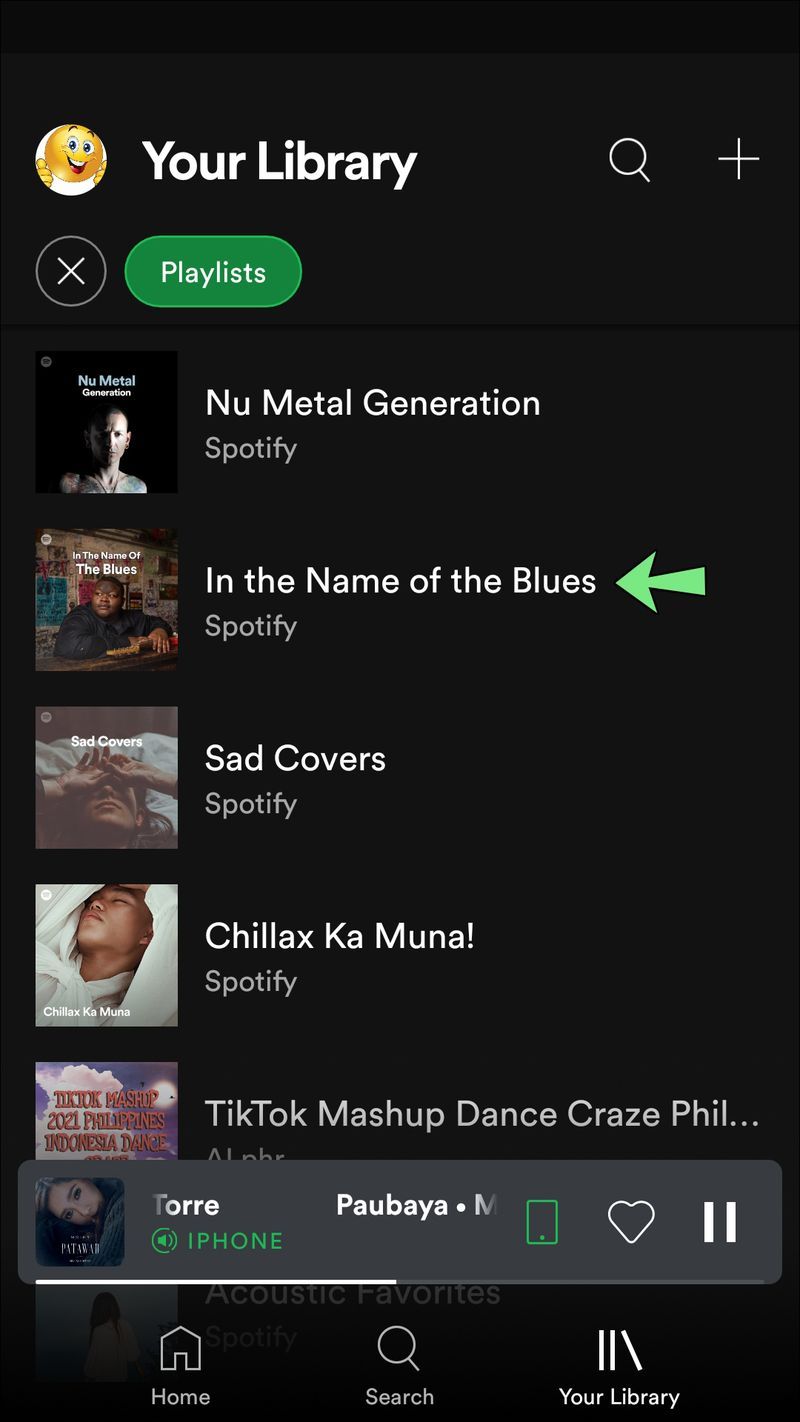
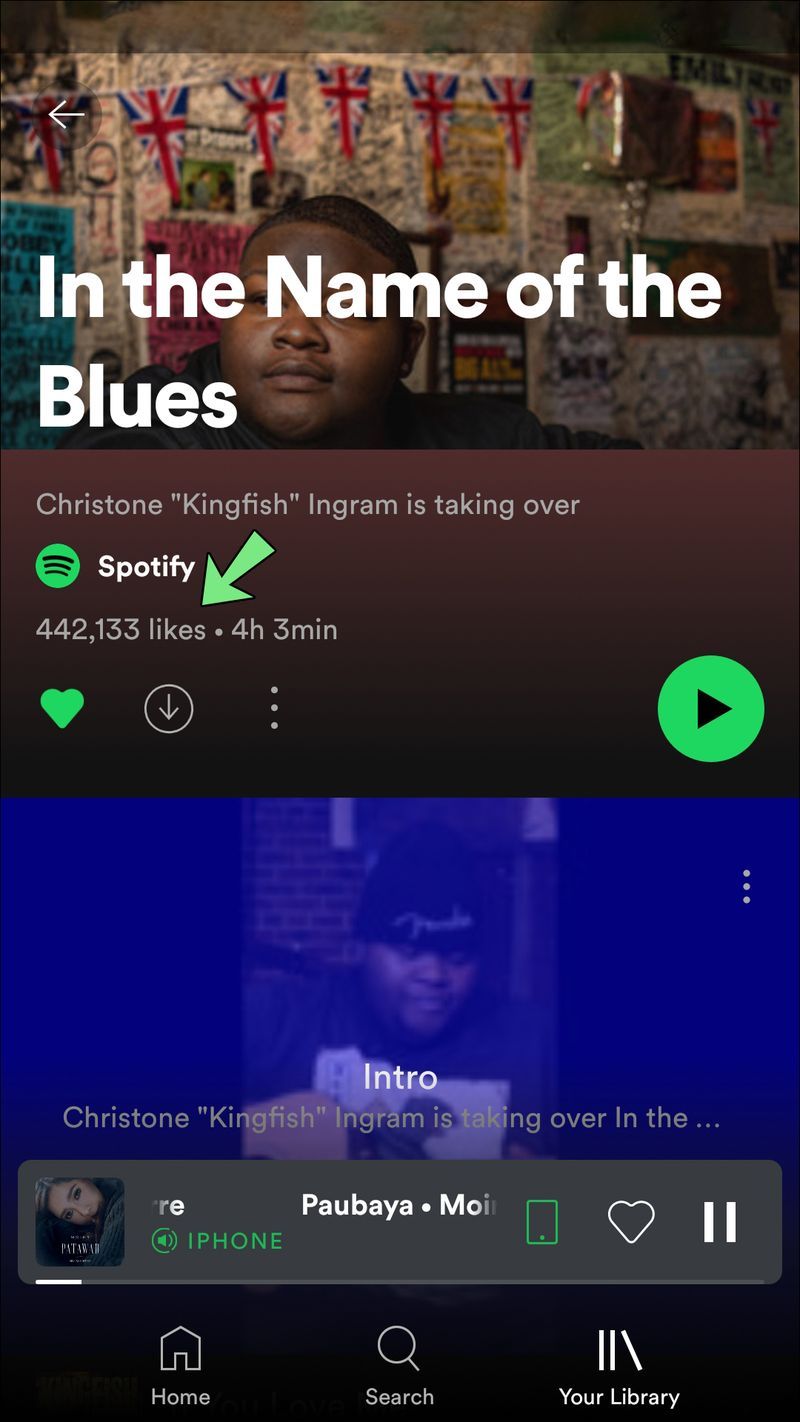
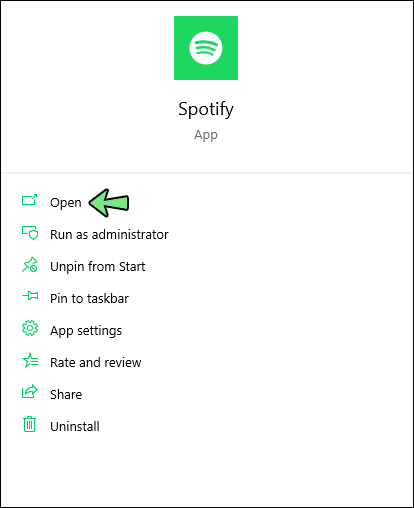
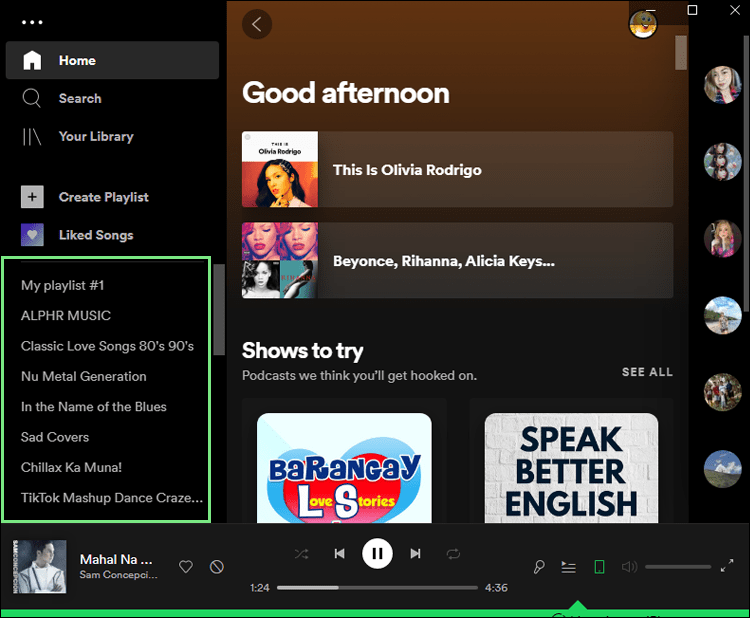
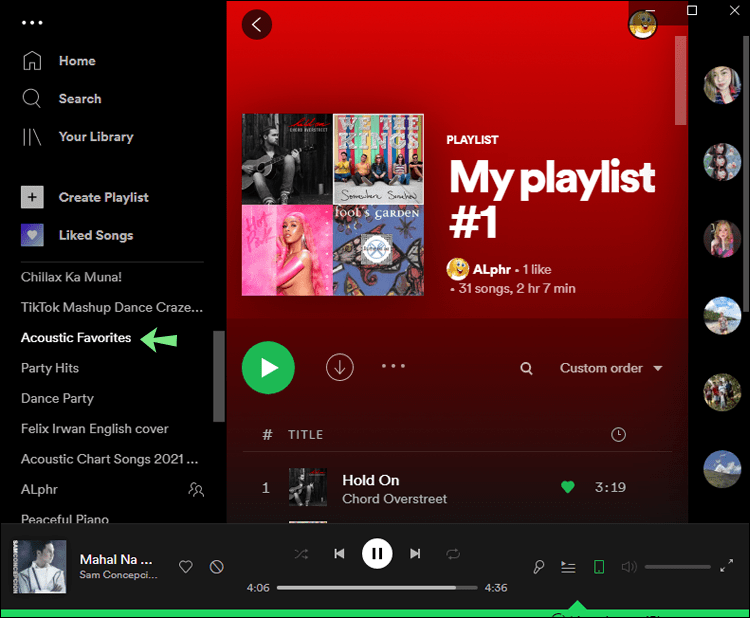
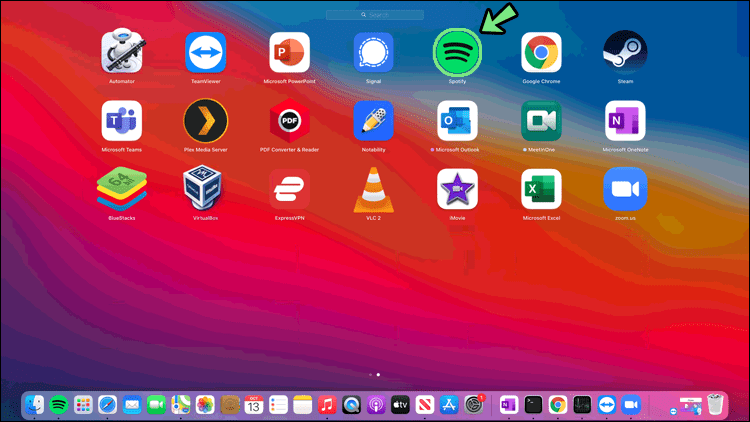
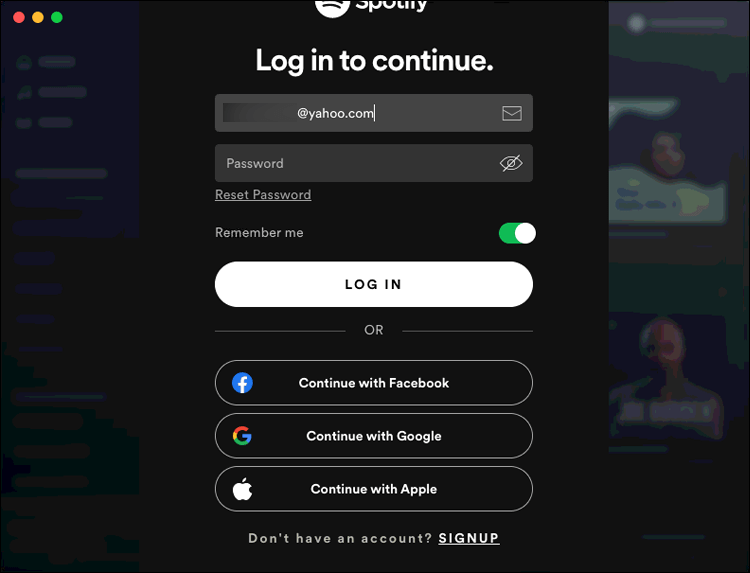
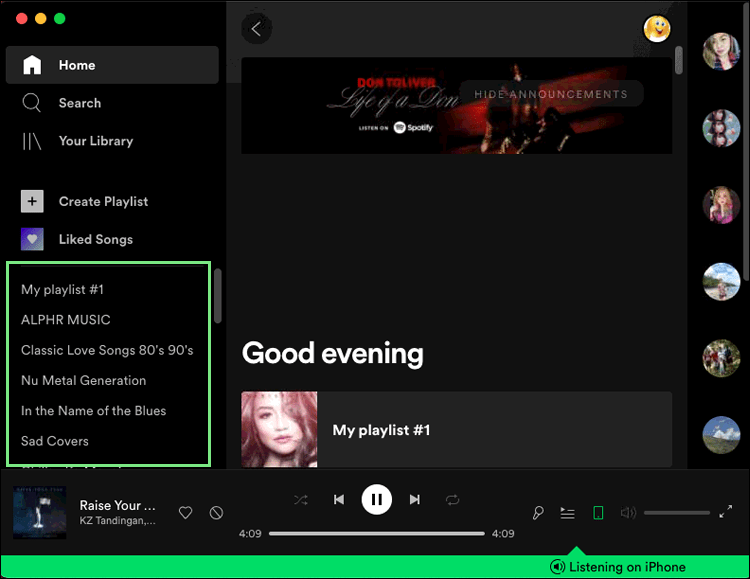
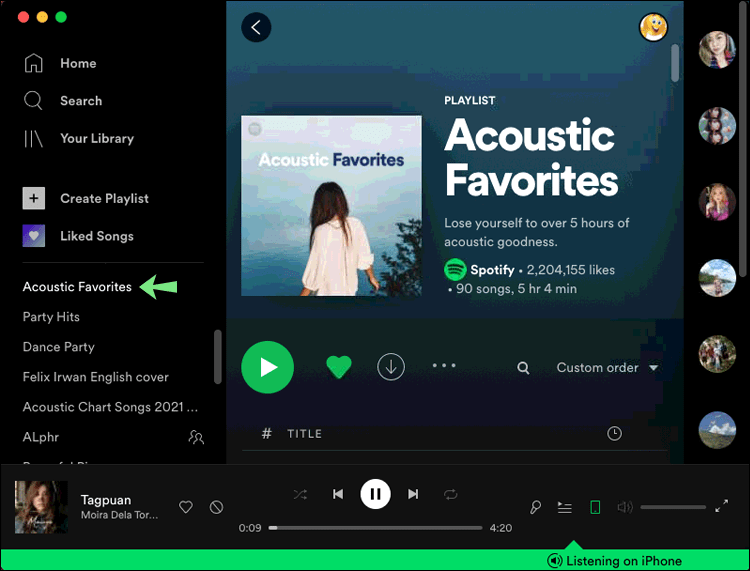
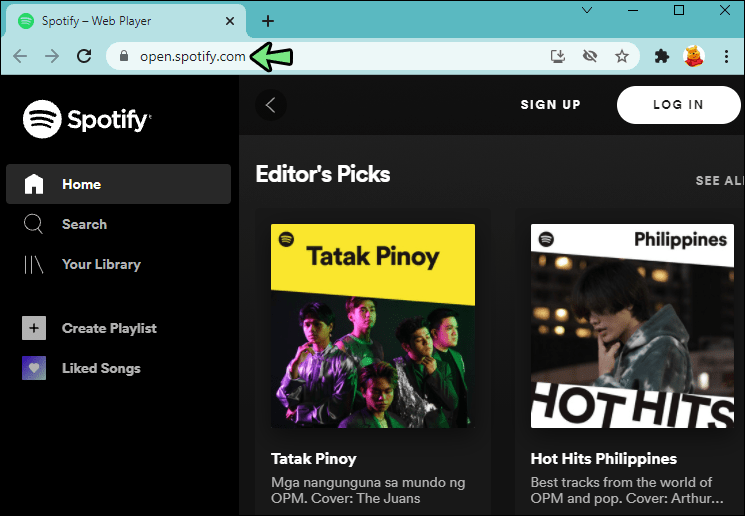
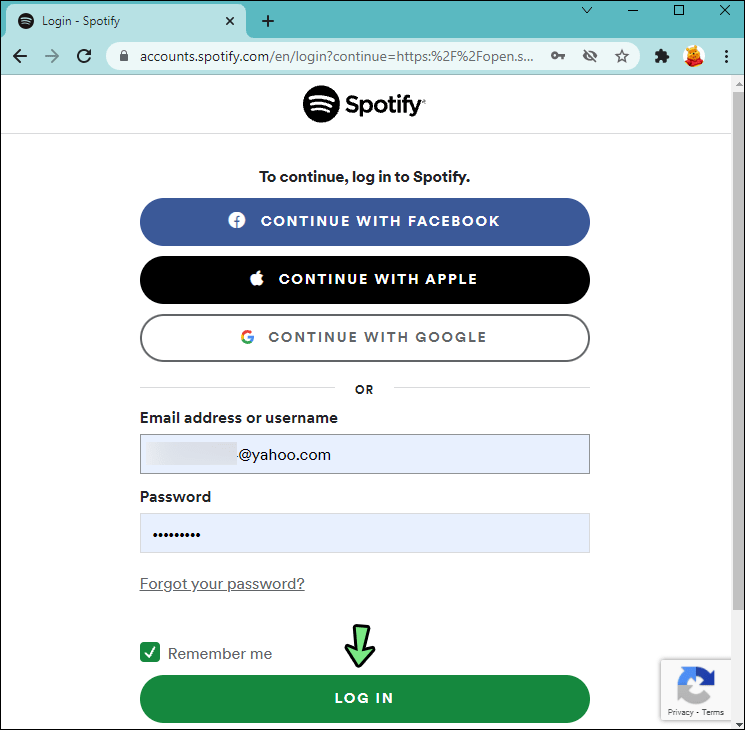
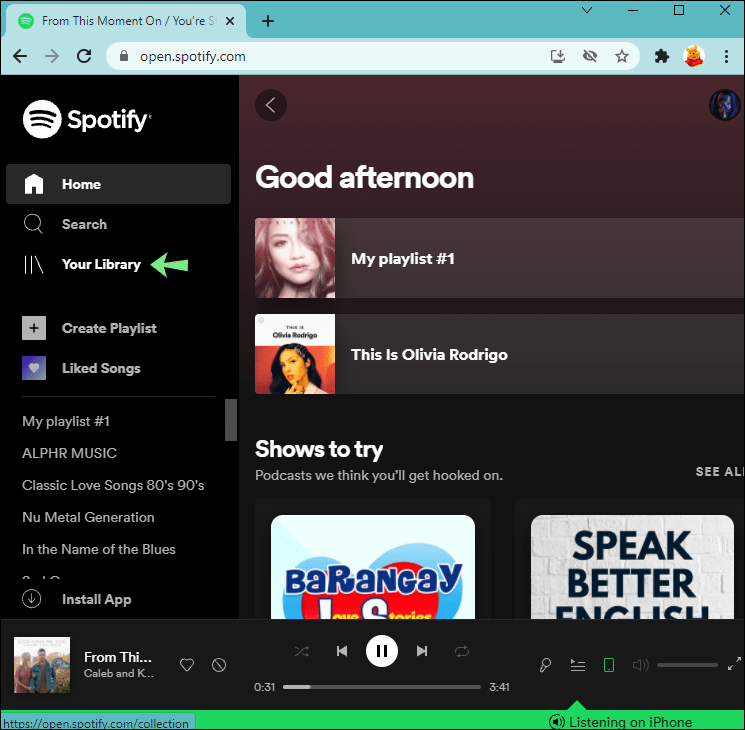
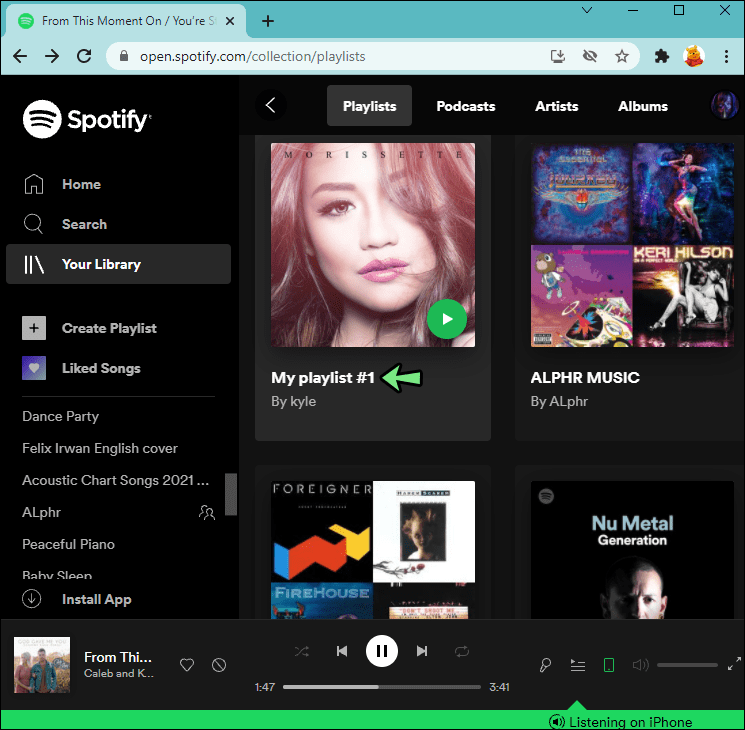







![Kas yra naujausias „Apple“ saugokis dabar [2021 m. Gegužės mėn.]](https://www.macspots.com/img/smartphones/00/what-is-newest-apple-watch-out-right-now.jpg)
