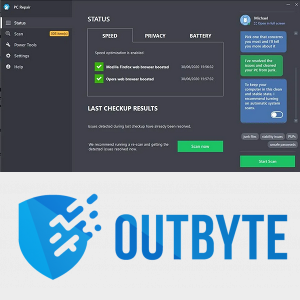Visada verta nustatyti „Chromebook“ atkūrimo diską. Tai veikia taip pat, kaip ir „Windows 10“. Turėtumėte sukurti atkūrimo diską, jei kiltų problemų, kurioms reikia „Powerwash“ ar sistemos atkūrimo. Vienintelė problema yra tai, kad tai lengviau pasakyti nei padaryti. „Chromebook“ atkūrimo įrankis nėra tobulas. Tai neveikia kiekvieną kartą, ir jūs tikriausiai turėsite kelis kartus pakartoti procesą, kol išspręsite problemą.

Neveikia atkūrimo režimas
Jei negalite patekti į atkūrimo režimą naudodami standartinį klavišų derinį, tai gali būti dėl klaidos ar trikties. Daugelis vartotojų, kurie anksčiau susidūrė su šia problema, galėjo išspręsti problemas iš naujo įdiegdami operacinę sistemą.
Jei negalite atidaryti atkūrimo režimo, prieš bandydami iš naujo įdiegti „Chromebook“, pirmiausia turėtumėte išbandyti visas turimas parinktis.

Iš naujo paleiskite „Chromebook“
Pirmas dalykas, kurį turėtumėte pabandyti, kai prietaisas nustoja veikti, yra jį paleisti iš naujo. Daugelis žmonių nepaiso šio sprendimo, manydami, kad tai nepakeis, tačiau dažnai tai daro. Išjunkite „Chromebook“ ir leiskite jam keletą minučių atvėsti. Vėl įjunkite ir bandykite dar kartą įvesti atkūrimo režimą. Jei jis vis dar neveikia, pereikite prie kito metodo.
Iš naujo nustatykite „Chromebook“ numatytuosius nustatymus
Jei pakartotinis paleidimas nedavė rezultatų, turėtumėte pabandyti iš naujo nustatyti „Chromebook“ pradinę būseną. Daugiau informacijos apie gamyklinius nustatymus galite rasti čia . Po to paleiskite „Chromebook“, prisijunkite ir pabandykite palaikyti „Esc“ + „Atnaujinti +“ maitinimo mygtuką, kad įeitumėte į atkūrimo režimą. Jei vis tiek gaunate „Chrome“ OS trūksta pranešimo arba jis sugadintas, turėtumėte iš naujo įdiegti „Chrome“ OS. Pirmiausia turėsite nustatyti „Chrome“ atkūrimo USB diską.
Atkūrimo disko nustatymas
„Chromebook“ atkūrimo įrankį turėsite sukurti kitame įrenginyje. Tiks bet kuris veikiantis „Windows“ ar „Mac“ nešiojamas kompiuteris. Tai gali neveikti iš karto, bet jei pabandysite keletą kartų, galų gale tai pavyks. Štai ką jūs turite padaryti:
kaip siųsti ilgus vaizdo įrašus į
- Kompiuteryje atidarykite „Chrome“ naršyklę. Eikite į „Chrome“ internetinę parduotuvę ir atsisiųskite „Chromebook“ atkūrimo įrankį.
- Paleiskite programą ir pasirinkite Pradėti.
- Sąranka paprašys jūsų „Chromebook“ modelio numerio. Įveskite numerį ir spustelėkite Tęsti.
- Įdėkite tuščią USB diską. Suraskite jį išskleidžiamajame meniu ir dar kartą paspauskite „Tęsti“.
- Įsitikinkite, kad viskas yra taip, kaip turėtų būti, ir pasirinkite Kurti dabar.
- Tada atkūrimo įrankis atsisiųs naują „ChromeOS“ versiją. Tai išpakuos OS diegimo paketą ir automatiškai padarys įkrovos USB diską.
- Kai procesas bus baigtas, „Chrome“ atkūrimo įrankis informuos jus, kad atkūrimo laikmena paruošta.
- Atjunkite USB diską ir būsite pasirengę atkurti „Chromebook“ OS.
„Chromebook“ atkūrimas naudojant USB atmintinę
Vėlgi, jums gali kilti problemų nustatant USB atkūrimo atmintinę, todėl bandykite tol, kol tai atliksite. Štai kaip atkurti „Chromebook“ įrenginį naudojant USB atmintinę.
- Atjunkite visus išorinius įrenginius nuo „Chromebook“. Tai apima pelę, klaviatūrą, garsiakalbius ir pan.
- Paspauskite „Esc + Refresh + Power“ mygtukus, kad įeitumėte į atkūrimo režimą. Jei turite „Chromebox“ ar „Chromebit“, apačioje rasite mažą mygtuką, kuris daro tą patį.
- Įdėkite USB atmintinę su atkūrimo failais ir vykdykite instrukcijas.

- Procesas prasidės automatiškai, kai tik prijungsite USB. Kol atvaizdas bus patvirtintas, praeis šiek tiek laiko. Jei gausite klaidą, tai reiškia, kad atkūrimo laikmena veikia netinkamai. Dar kartą pakartokite sąrankos procesą ir bandykite dar kartą. Tai turėtų išspręsti problemą.
- Kai jis pagaliau pradės diegti, ekrano viduryje pamatysite eigos juostą.
- Tada maždaug po 5 minučių pasirodys naujas ekranas. Tai pasakys: Vyksta sistemos atkūrimas. Palaukite, kol procesas bus baigtas.
- Kai gausite pranešimą apie sistemos atkūrimą baigta, galite pašalinti atkūrimo USB atmintinę ir „Chromebook“ bus automatiškai paleistas iš naujo.
Kitą kartą paleidus „Chromebook“, jis bus tokios pat formos, kokia buvo jį įsigijus. Tai reiškia, kad turėsite iš naujo įdiegti visas programas iš pagrindų.

Dalykai, kuriuos reikia žinoti
„Chromebook Recovery Utility“ neveikia taip sklandžiai, kaip galima būtų tikėtis. Tai gali sukelti problemų ir jums gali prireikti kantrybės, kad tai veiktų. Štai keletas dalykų, kuriuos turėtumėte nepamiršti bandydami atkurti „Chromebook“:
- Atkūrimo įrankis neveikia su visomis laikmenomis. Kai kurie USB ženklai visiškai neveiks. „SanDisk“ SD kortelės ir USB atmintinės yra saugiausios, tačiau gali veikti ir kitos.
- Jei negalite pasiekti atkūrimo įrankio, geriausia prieš dar kartą kopijuojant atkūrimo failus suformatuoti USB atmintinę.
- Norėdami išvengti kitų problemų, atsisiųsdami „Chromebook Recovery Utility“ išjunkite antivirusinę programą.
- Prieš bandydami iš naujo įdiegti „ChromeOS“, „Windows“ arba „Mac“ kompiuteryje nustatykite įrankį.
Daugybė tobulėjimo galimybių
„Chromebook“ kompiuteriai veikia naudojant „ChromeOS“, kuri yra daug lengvesnė ir lengviau naudojama nei dauguma kitų operacinių sistemų. Tačiau „ChromeOS“ vis dar reikia nueiti ilgą kelią, kol jis gali mesti iššūkį „Windows“, „MacOS“ ir kitoms didelėms operacinėms sistemoms.
Kūrėjo režimas leidžia vartotojams ištaisyti klaidas ir ištaisyti klaidas, tačiau jei nesate atsargūs, galite sukurti kitų klaidų ir problemų, dėl kurių „ChromeOS“ tampa dar nestabili. Jei kada nors reikia iš naujo įdiegti operacinę sistemą „Chromebook“ įrenginyje, nenusiminkite, jei ji neveikia pirmą kartą.
Ar žinote, kaip lengviau išspręsti šią problemą? Kaip pavyko pasiekti, kad atkūrimo programa veiktų „Chromebook“? Žemiau esančiame komentarų skyriuje pasakykite mums, kaip tai padarėte.
kaip pamatyti prisiminimus feisbuke iš ankstesnių dienų