„Chromecast“ yra pigus ir patogus įrenginys, skirtas muzikos ir vaizdo failams perduoti per mobiliąsias ir žiniatinklio programas. Šiuo metu yra trys „Chromecast“ kartos, tačiau kadangi tai vis dar naujas įrenginys, vartotojams gali kilti nedidelių problemų.

Prieš nuspręsdami, kad šis mažasis raktas netinka jums, įsitikinkite, kad patikrinote visas galimas problemos priežastis. Dažniausiai vartotojai patiria nuolat mirksinčią raudoną prietaiso lemputę. Tai turėtų parodyti, kad yra „Chromecast“ arba ryšio problema.
Ką reiškia mirksi raudona lemputė?
Kiekviena „Chromecast“ karta turi skirtingus signalus dėl skirtingų tipų problemų. Pirmosios „Chromecast“ kartos signalai yra balti ir raudoni, o antroje ir trečioje - baltos ir oranžinės spalvos. Jei „Chromecast“ mirksi raudonai, tai reiškia, kad turite pirmosios kartos „Chromecast“.
Galimi keturi scenarijai:
- Jei „Chromecast“ mirksi raudonai ir matote, kad jis atnaujinamas fone, tada viskas gerai. Jūs neturėtumėte atjungti įrenginio ar bandyti juo naudotis, kol viskas bus baigta.
- Jei jis mirksi raudonai, o jūsų ekranas atrodo gerai, problema galėjo kilti diegiant naujinį.
- Jei jis mirksi raudonai, o ekranas yra juodas, tai reiškia, kad įvyko klaida. Gali tekti iš naujo nustatyti įrenginį.
- Jei nedega raudona lemputė (nemirksi), jūsų įrenginyje taip pat gali būti klaida, nepaisant to, kad ekranas veikia normaliai. Gali tekti iš naujo paleisti įrenginį.
Mirksinti raudona bet kokios formos „Chromecast“ lemputė gali kelti nerimą. Tačiau dažniausiai visas problemas galite išspręsti rankiniu būdu.
Kaip tai sustabdyti?
Norėdami sustabdyti mirksėjimą, galite išbandyti įvairius metodus. Kartais gali pakakti paprasto perkrovimo. Kitu atveju gali tekti atlikti visus gamyklinius nustatymus.
Štai kaip bandyti sustabdyti.
Venkite HDCP
Kartais problema gali būti didelės spartos skaitmeninio ryšio protokolas (HDCP), kuris egzistuoja siekiant užkirsti kelią garso ir (arba) vaizdo įrašų leidimui neleistinuose įrenginiuose. Šis protokolas kartais gali trukdyti „Chromecast“.
Štai kaip galite padaryti, kad patikrintumėte, ar taip yra:
kaip pamatyti, kiek laimėjimų turi „fortnite“
- Pabandykite prijungti „Chromecast“ prie kito įrenginio. Ne visi įrenginiai turi HDCP, todėl galite iš pirmų lūpų patikrinti, ar dėl to kyla klaida.
- Pabandykite prijungti „Chromecast“ prie kito HDMI prievado.
- Taip pat galite naudoti HDMI prailgintuvas apeiti šią problemą.

Internete yra nuomonių, kad perėjimas prie aukštesnės kokybės USB kabelio gali išspręsti USB prievado problemą.
Perkraukite įrenginį
Yra du būdai, kaip iš naujo paleisti įrenginį. Galite atlikti įprastą perkrovimą arba atkurti gamyklinius nustatymus. Jei pasirinksite gamyklinius nustatymus, nepamirškite, kad tai pašalins visus jūsų nustatymus, nuostatas ir kitus išsaugotus duomenis.
Įprastas perkraukimas
Įprastas perkrovimas iš naujo paleis įrenginį ir tęsis ten, kur jis baigėsi.
Norėdami iš naujo paleisti įrenginį:
chromas atidaromas paleidimo languose 10
- Išjunkite televizorių ir atjunkite jį nuo maitinimo šaltinio.
- Atjunkite „Chromecast“ iš HDMI prievado ir sieninio lizdo.
- Vėl įjunkite televizorių.
- Vėl prijunkite „Chromecast“ prie maitinimo šaltinio, bet ne prie televizoriaus.
- Palaukite pusę minutės.
- Prijunkite „Chromecast“ prie HDMI prievado.
- Pakeiskite televizorių į HDMI įvestį (tą patį prievadą kaip ir „Chromecast“).
Jei pirmą kartą susidūrėte su mirksinčia raudona lempute ir tai išsprendžia problemą visam laikui, tai puiku. Jei raudona lemputė vėl pasirodys, gali tekti iš naujo paleisti gamyklą.
Paleiskite gamyklą iš naujo
Gamykliniai nustatymai grąžina „Chromecast“ į pagrindines nuostatas.
Štai kaip tai padaryti:

- Atidarykite „Google Home“ programą.
- Meniu pasirinkite įrenginį, kurį norite paleisti iš naujo, ir palieskite jį.
- Viršuje dešinėje paspauskite piktogramą „Nustatymai“.
- Tada palieskite „Daugiau“ (trys vertikalūs taškai).
- Paspauskite „Perkrauti“.
„Hard Reset“

Kiekviename „Chromecast“ įrenginyje yra įmontuotas mygtukas, kad jį būtų galima iš naujo nustatyti rankiniu būdu. Kol jis prijungtas prie televizoriaus, turėtumėte paspausti mygtuką ir laikyti jį maždaug 30 sekundžių. Baltoji lemputė turėtų pradėti mirksėti, o televizoriaus ekranas turėtų tapti juodas. Tai reiškia, kad pradėtas atstatymas.
Jei naudojate „Chromecast“ asmeniniame kompiuteryje
Jei jūsų kompiuteryje įdiegta pirmosios kartos „Chromecast“, gamyklinius nustatymus galite atkurti naudodami „Chromecast“ žiniatinklio programą.

- Atidarykite „Chromecast WebApp“.
- Kai atsidarys langas, spustelėkite „Nustatymai“.
- Spustelėkite mygtuką „Factory Reset“, esantį šalia lango apačios.
- Įspėjimas pasirodys. Jei norite tęsti, tiesiog paspauskite „Reset“.
Dažnai užduodami klausimai
Kaip pataisyti „Chromecast“, jei jis nebuvo tinkamai atnaujintas?
Kaip minėta aukščiau, mirksi raudona lemputė reiškia, kad „Chromecast“ atnaujinama. Atnaujinimai atsiranda programinės įrangos kūrėjams bandant ištaisyti klaidas ir patobulinti saugos protokolą. Jei „Chromecast“ ir toliau mirksi raudonai ilgiau nei įprasta (daugiau nei dešimt minučių), pabandykite atlikti vieną iš anksčiau nurodytų būdų.
Jei iš naujo paleidote įrenginį, bet jis vis tiek nebus baigtas atnaujinti, naudokite „Google Home“ programą, kad patikrintumėte „wifi“ ryšį. Ryšio sutrikimas gali reikšti, kad jūsų interneto ryšys trukdo sėkmingai atnaujinti.
Mano „Chromecast“ negauna interneto ryšio. Kas vyksta?
„Chromecast“ yra toks paprastas įrenginys, kad gali būti sunku šalinti arba išspręsti problemas. Kadangi jis sujungtas su „Google Home“ programa jūsų išmaniajame telefone, įsitikinkite, kad abu įrenginiai yra prijungti prie to paties „WiFi“ tinklo.
Pirmiausia eikite į telefono (ar planšetinio kompiuterio) nustatymus ir spustelėkite „WiFi“ piktogramą. Patikrinkite „WiFi“ ryšio pavadinimą ir juostą (2,4 GHz arba 5 GHz).
Tada eikite į „Google Home“ programą ir palieskite „Chromecast“ (jei jis neatrodo, ieškokite naujo įrenginio ir spustelėkite „Chromecast“ iš galimų įrenginių sąrašo).
Jei naudojate „Nighthawk“ maršrutizatorių, gali tekti išjungti prieigos valdymą, tada eikite į „Google“ namų programos svečio nustatymus ir perjunkite parinktį Leisti svečiams matyti vienas kitą ir pasiekti mano vietinį tinklą.
Galiausiai įsitikinkite, kad „Google Home“ programa yra atnaujinta, o jūsų internetas tinkamai veikia kituose įrenginiuose.
Ką daryti, jei niekas neišsprendžia jūsų problemos
Jei dabar viskas gerai ir jums pavyko išspręsti problemą, mėgaukitės savo srautu!
Bet jei mirksi raudona lemputė išlieka išbandžius visus šiame straipsnyje aprašytus metodus, turėtumėte susisiekti su „Google“ palaikymo komanda. Paaiškinkite savo problemos detales ir paprašykite jų pagalbos.
diagnostikos ir naudojimo duomenų langai





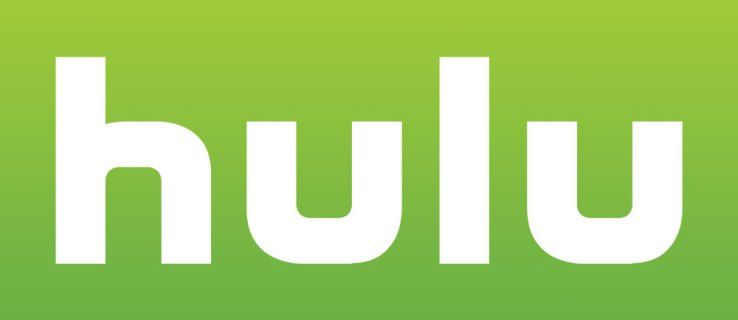
![Kas yra telefono matomumas? [Paaiškinta]](https://www.macspots.com/img/mobile/21/what-is-phone-visibility.jpg)



