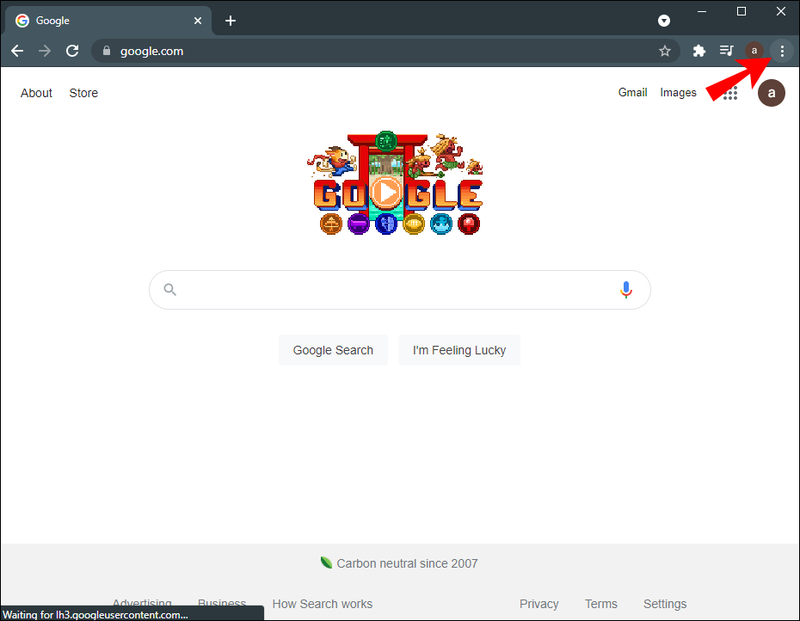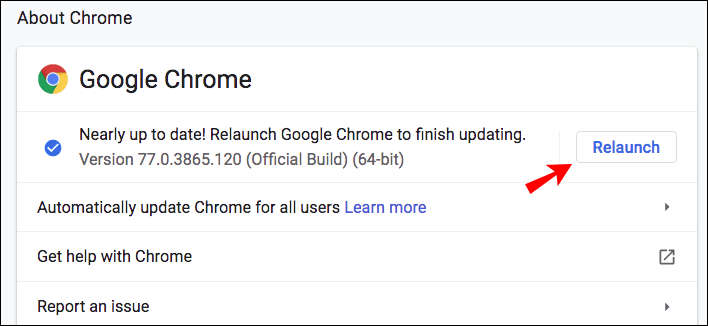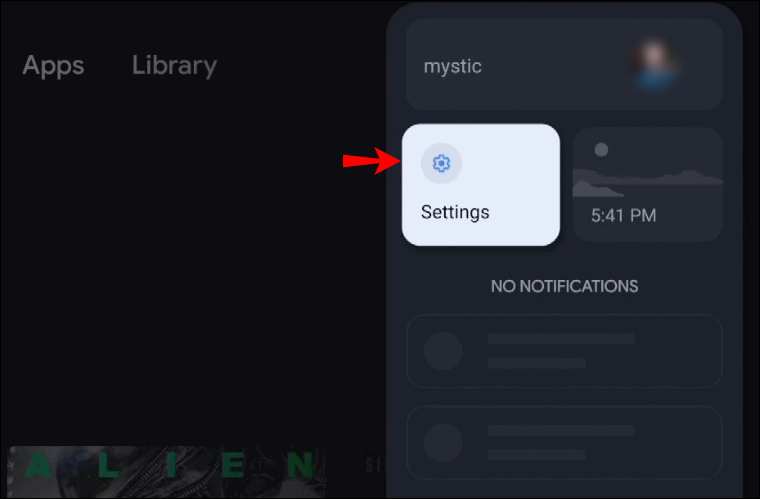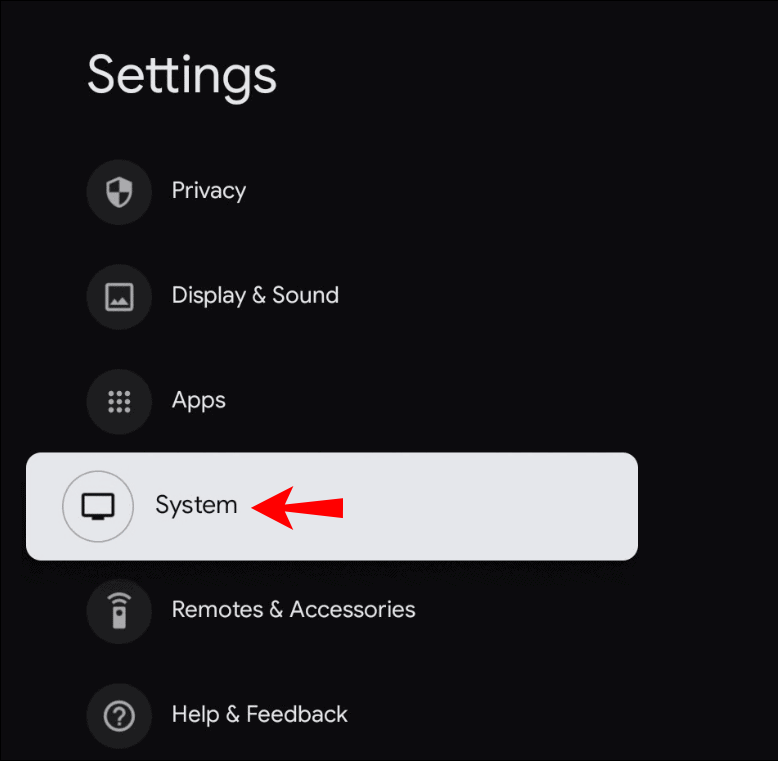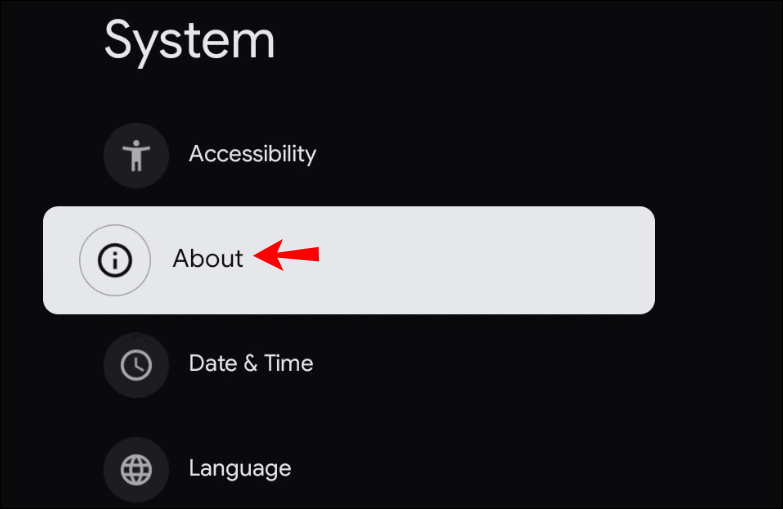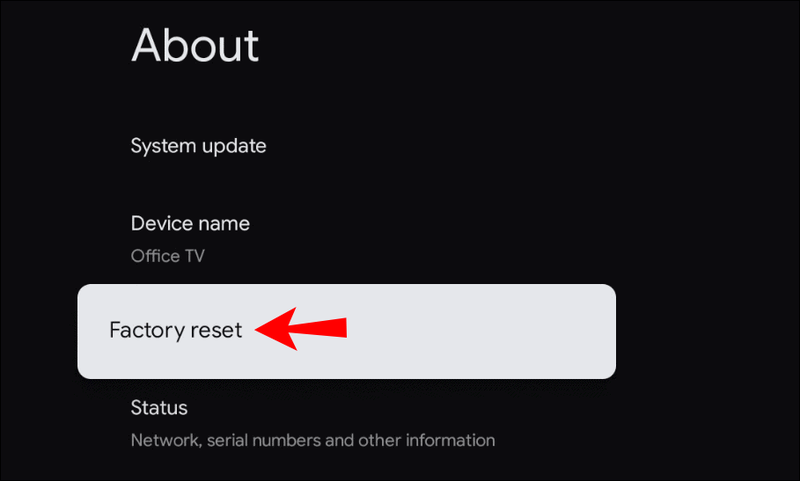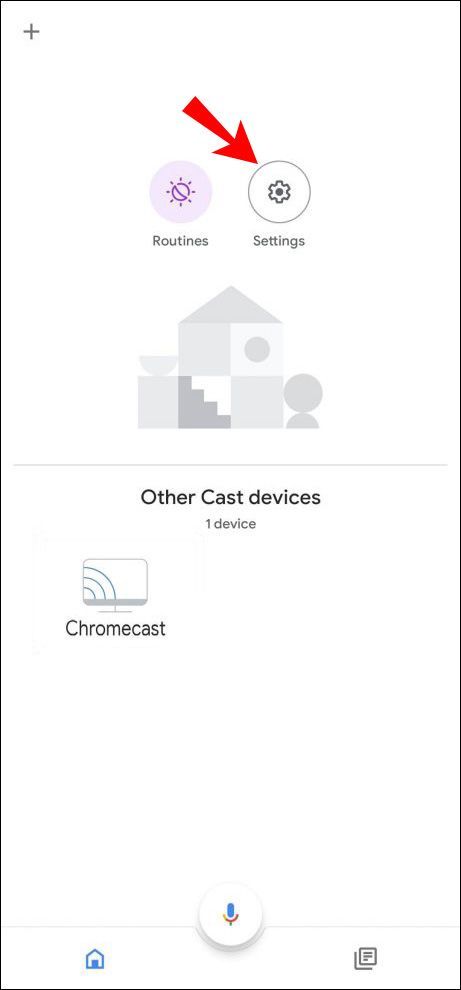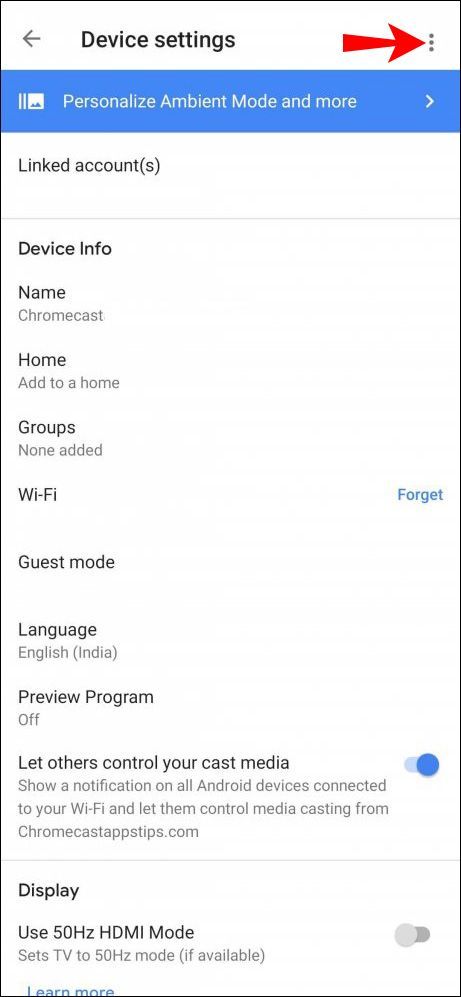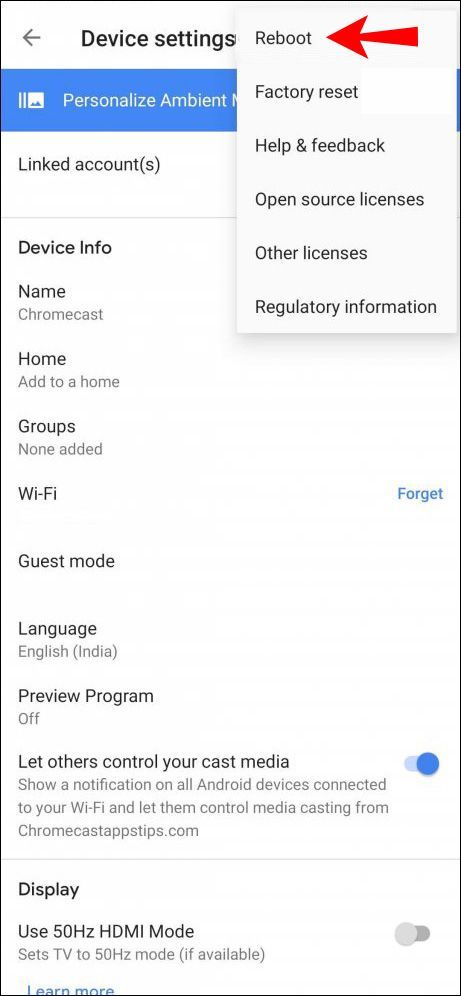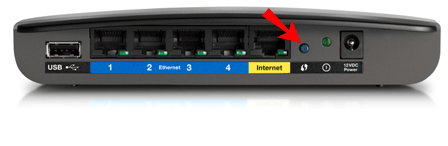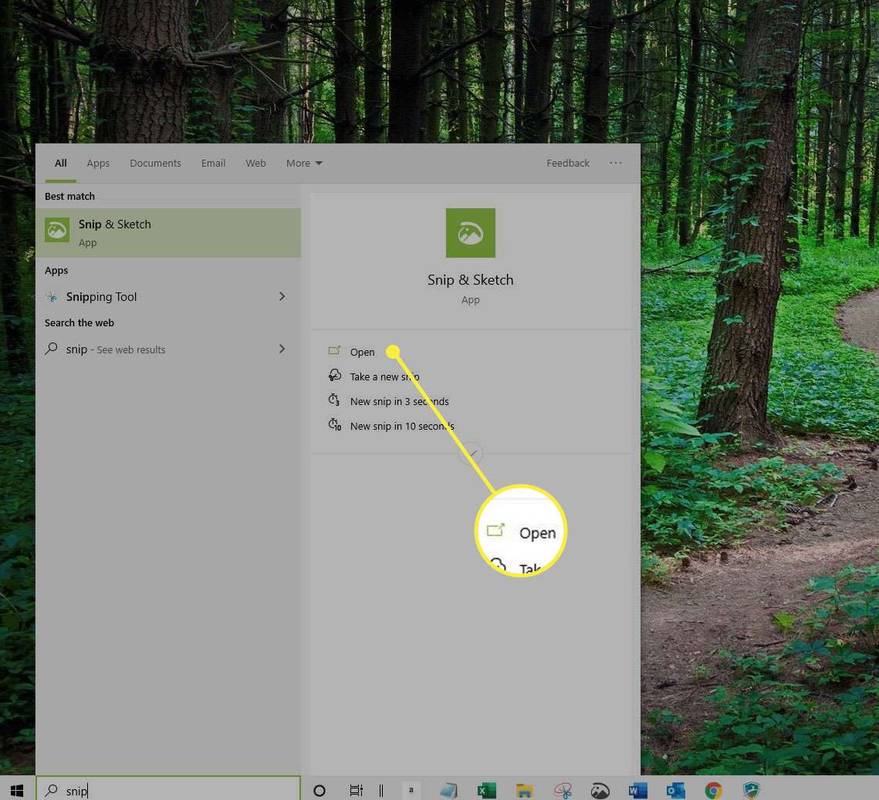Įrenginių nuorodos
Kaip ir bet kuriame išmaniajame įrenginyje, tikriausiai kada nors susidursite su techninėmis problemomis su „Google Chromecast“. Viena iš dažnų problemų, su kuriomis susiduria vartotojai, yra ta, kad „Chromecast“ netikėtai atsijungia. Tai gali būti nepatogu, atimti daug laiko ir varginanti.
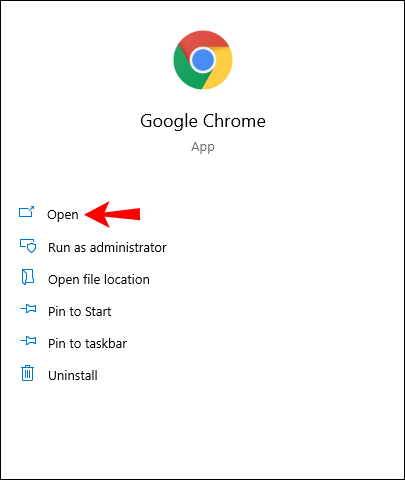
Dėl įvairių veiksnių „Chromecast“ gali atsijungti savaime. Šiame straipsnyje mes juos aptarsime ir pasiūlysime pagalbą kuo greičiau išspręsti problemas.
„Chromecast“ vis atsijungia nuo „Wi-Fi“.
Nepriklausomai nuo to, kokią „Chromecast“ versiją naudojate, gali kilti ryšio problemų. Laimei, sprendimai yra daugiau ar mažiau vienodi. Laimei, nesunku pašalinti „Chromecast“ ryšio problemas ir jas greitai išspręsti.
Perkelkite „WiFi“ maršruto parinktuvą arčiau „Chromecast“.
Viena iš priežasčių, kodėl „Chromecast“ gali atsijungti, yra ta, kad jis per toli nuo jūsų „Wi-Fi“ maršruto parinktuvo. Laimei, tai lengva išspręsti – perkelkite maršruto parinktuvą arčiau „Chromecast“. Idealiu atveju maršruto parinktuvas turėtų būti 15 pėdų (4,5 metro) atstumu nuo „Chromecast“ įrenginio. Taip „Chromecast“ galės prisijungti prie „Wi-Fi“ signalo be trikdžių ar problemų.
Įsitikinkite, kad naudojate tinkamus laidus
Naudojant kitus laidus nei tie, kurie buvo pateikti su „Chromecast“, gali kilti ryšio problemų. Kartu su įrenginiu turėjote turėti stereofoninį 3,5 mm analoginį garso kabelį, USB laidą ir maitinimo šaltinį, todėl visada turėtumėte juos naudoti. Jei pastebėjote, kad originalūs laidai yra pažeisti, geriausias sprendimas yra užsisakyti naujus iš „Google“.
Tikrinti, ar yra atnaujinimų
Jei nešiojamajame kompiuteryje naudojate „Chromecast“, atnaujinę naršyklę galite išvengti ryšio problemų. Norėdami patikrinti, ar yra naujinimų, atlikite šiuos veiksmus:
- Atidarykite „Chrome“.
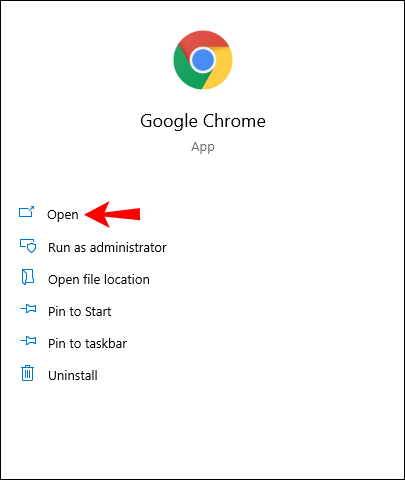
- Bakstelėkite trijų taškų piktogramą viršutiniame dešiniajame kampe.
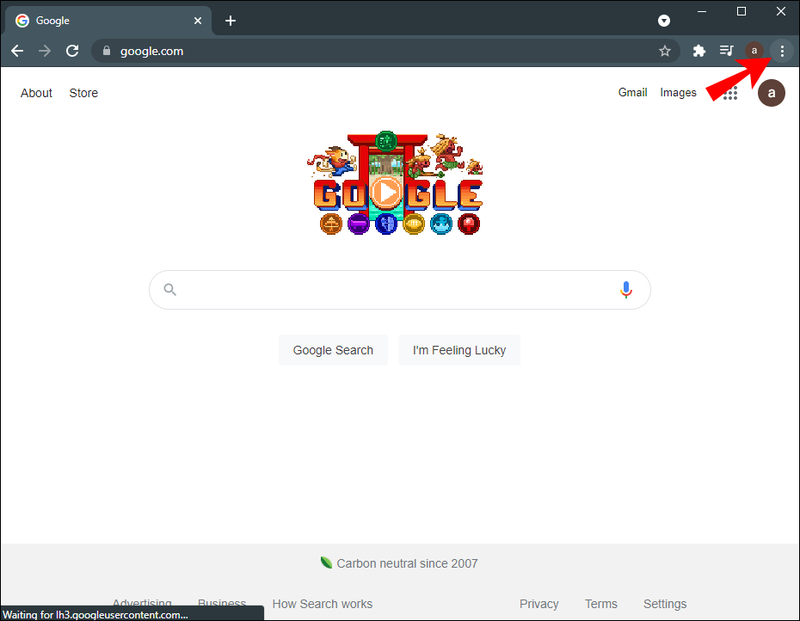
- Palieskite Atnaujinti „Google Chrome“. Jei nematote šios parinkties, tai reiškia, kad jūsų naršyklė jau atnaujinta.
- Atnaujinę bakstelėkite Paleisti iš naujo.
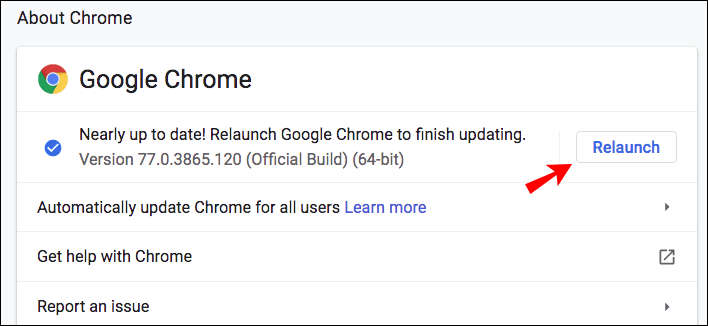
Patarimas: Be naršyklės atnaujinimo, išvalykite naršymo ir atsisiuntimų istoriją, slapukus ir talpyklą, kad viskas veiktų sklandžiai.
Iš naujo nustatykite „Chromecast“.
„Chromecast“ gali kilti ryšio problemų dėl trikties. Tai galite išspręsti iš naujo nustatę įrenginį. Paspauskite „Chromecast“ šone esantį mygtuką maždaug 25–30 sekundžių, kol lemputė pradės mirksėti raudonai.
Kadangi tai yra gamyklinių parametrų atkūrimas, kuris perjungs jūsų įrenginį į gamyklinius nustatymus, geriausia tai padaryti, jei ką tik jį įsigijote. Jei kurį laiką turėjote „Chromecast“ ir nenorite prarasti nustatymų, išbandykite kitus mūsų siūlomus sprendimus prieš pasirinkdami šį.
Taip pat galite atkurti gamyklinius nustatymus naudodami telefono programą „Home“:
- Atidarykite programą „Pagrindinis“.
- Bakstelėkite Nustatymai.
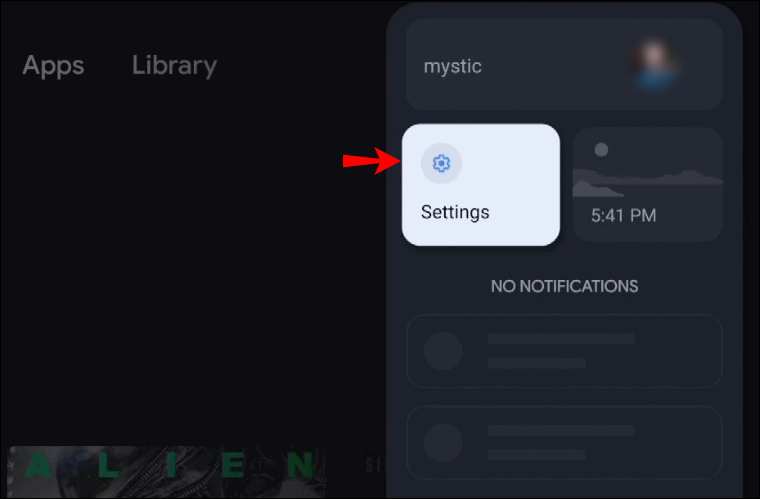
- Bakstelėkite Sistema.
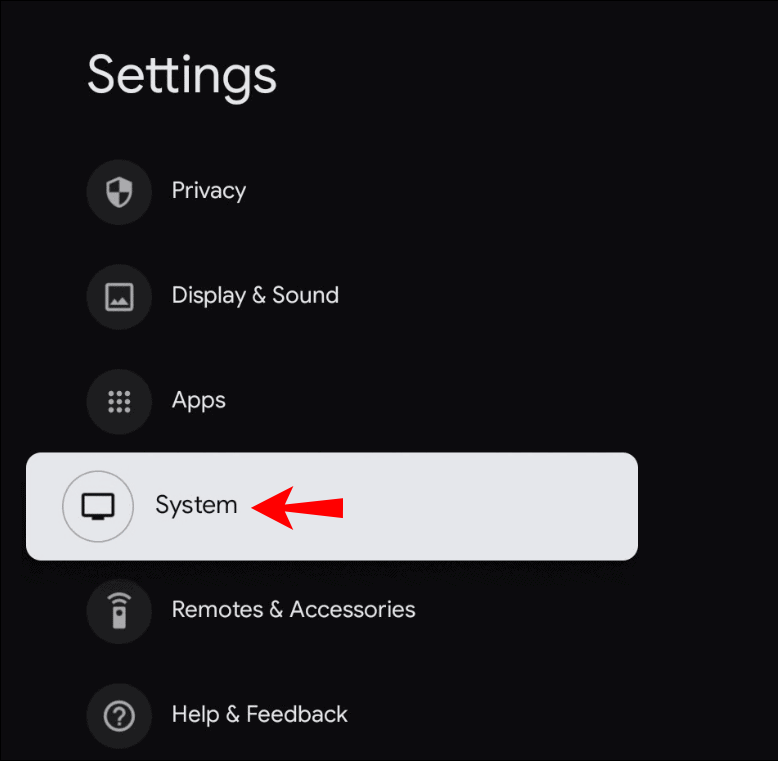
- Bakstelėkite Apie.
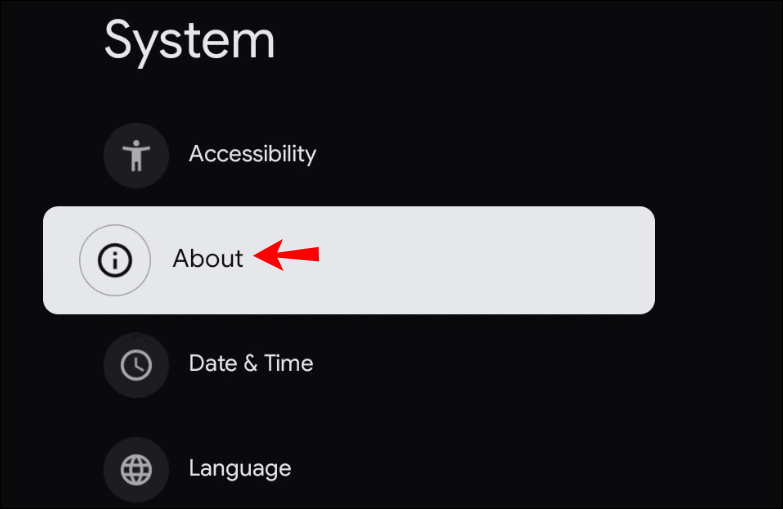
- Bakstelėkite Gamyklinių parametrų atkūrimas. Kai prasidės nustatymas iš naujo, „Chromecast“ įrenginyje pamatysite mirksinčią lemputę.
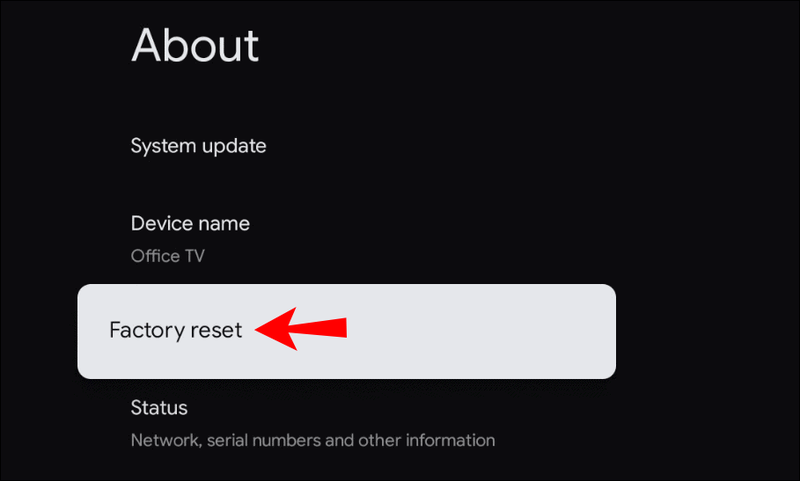
Iš naujo paleiskite „Chromecast“.
Kitas būdas, kuriuo galite pabandyti išspręsti „Chromecast“ ryšio problemas, yra jį paleisti iš naujo. Tai galite padaryti naudodami „Home“ programą arba nutraukdami jos maitinimo šaltinį.
„Chromecast“ paleidimas iš naujo naudojant „Home“ programą
- Įsitikinkite, kad mobilusis įrenginys / planšetinis kompiuteris prijungtas prie to paties „Wi-Fi“ tinklo kaip ir „Chromecast“.
- Atidarykite programą „Pagrindinis“.
- Bakstelėkite Nustatymai.
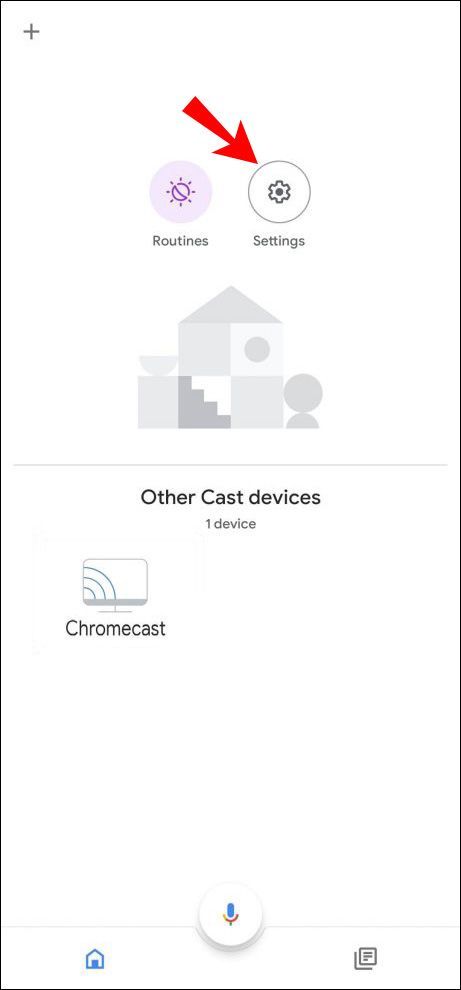
- Palieskite Daugiau nustatymų.
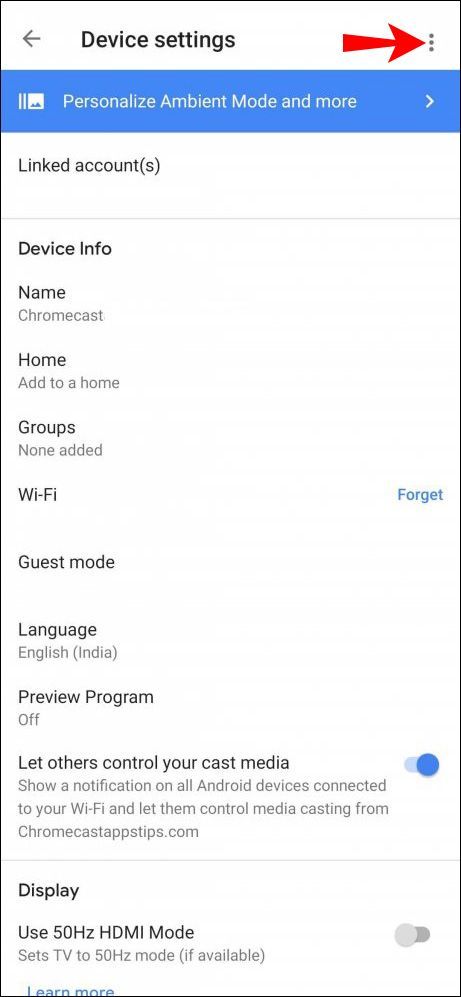
- Bakstelėkite Perkrauti.
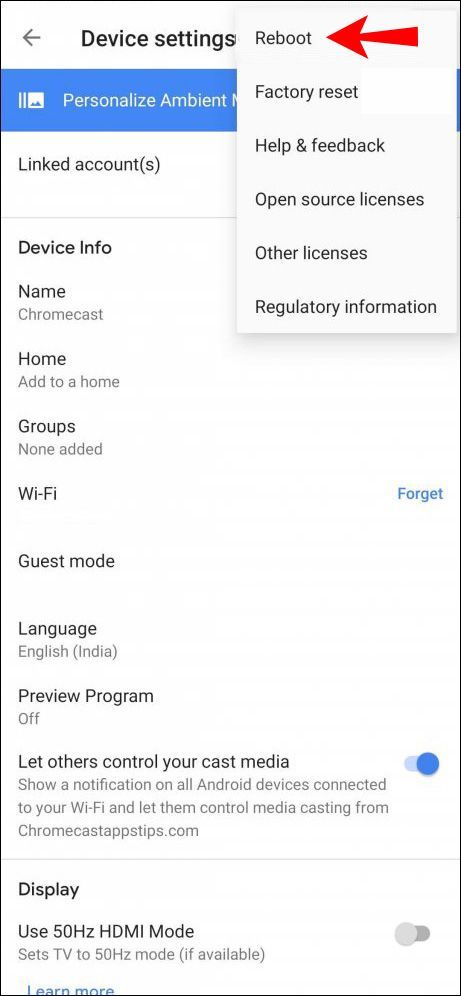
„Chromecast“ paleidimas iš naujo iš maitinimo šaltinio
- Atjunkite maitinimo laidą nuo „Chromecast“.

- Palaukite minutę.
- Prijunkite maitinimo laidą.
Pastaba: jei tik atjungsite HDMI kabelį nuo „Chromecast“, jo nepaleisite iš naujo. Jis turi būti visiškai atjungtas nuo maitinimo šaltinio.
Patikrinkite savo „Wi-Fi“ ir nustatykite jį iš naujo
Dažniausia priežastis, kodėl „Chromecast“ vis atsijungia, yra „Wi-Fi“ ryšys su pertrūkiais. Galite nustatyti, ar tai yra problema, laikinai prijungę „Chromecast“ prie kito tinklo. Pavyzdžiui, galite prijungti jį prie jūsų telefono sukurto viešosios interneto prieigos taško. Jei tai veikia, tai reiškia, kad problema yra jūsų „Wi-Fi“.
Tai galite išspręsti iš naujo paleisdami maršrutizatorių:
- Išjunkite „Wi-Fi“ maršruto parinktuvą paspausdami maitinimo mygtuką. Jei kyla problemų paspaudus mygtuką pirštu, naudokite sąvaržėlę arba smeigtuką.
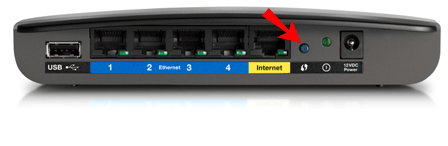
- Palaukite kelias minutes.
- Įjunkite maršrutizatorių.
- Iš naujo prijunkite „Chromecast“ prie tinklo.
Kodėl „Chromecast“ vis atsijungia
Be ankstesniuose skyriuose paminėtų veiksnių, yra keletas papildomų priežasčių, kodėl „Chromecast“ gali kilti ryšio problemų.
- „Chromecast“ amžius – vidutinė „Chromecast“ įrenginio eksploatavimo trukmė yra apie dvejus metus. Tai nereiškia, kad pasibaigus šiam laikotarpiui jūsų įrenginys nustos veikti. Tačiau didesnė tikimybė, kad susidurs su ryšio problemomis. Bet kuriuo atveju patikrinkite nustatymus, pabandykite iš naujo paleisti „Wi-Fi“ maršruto parinktuvą ir „Chromecast“, kad pabandytumėte jį prisijungti. Jei tai kartojasi, gali tekti įsigyti naują įrenginį.
- Per didelis „Chromecast“ naudojimas – kaip ir bet kuris kitas įrenginys, „Chromecast“ ilgainiui gali susidėvėti. Jei per daug naudosite, jis gali sugesti ir atsisakyti prisijungti prie jūsų „Wi-Fi“. Jei įtariate, kad taip yra, išjunkite įrenginį ir leiskite jam atvėsti. Geriausias sprendimas būtų palikti jį nakčiai arba, jei įmanoma, ilgiau.
Nors yra įvairių priežasčių, kodėl jūsų „Chromecast“ gali kilti ryšio problemų, dažniausiai jų yra „Wi-Fi“ tinklas. Prieš darydami prielaidą, kad pačiame „Chromecast“ įrenginyje kažkas negerai, įsitikinkite, kad viskas veikia tinkamai.
kaip įdėti muzikos botą į nesantaiką
„Chromecast“ vis atsijungia nuo „Android“.
Patikrinkite akumuliatoriaus nustatymus
Jei kyla ryšio problemų naudojant „Chromecast“ ir „Android“, pirmiausia patikrinkite akumuliatoriaus nustatymus. Kadangi yra programų, kurios gali greitai išeikvoti akumuliatorių, įvairūs telefonų gamintojai telefonuose pridėjo akumuliatoriaus taupymo funkcijų.
Jei naudojote „Chromecast“ su programa, kuri taip pat greitai eikvoja telefono akumuliatorių, akumuliatoriaus taupymo parinktis išjungs programą, todėl „Chromecast“ atsijungs.
Jei norite to išvengti, atlikite toliau nurodytus veiksmus.
- Telefone atidarykite nustatymų meniu.
- Įeikite į akumuliatoriaus meniu.
- Atidarykite akumuliatoriaus taupymo meniu.
- Įsitikinkite, kad akumuliatoriaus optimizavimas išjungtas programoje „Home“ ir visose kitose programose, kurias naudojate su „Chromecast“, pvz., „Netflix“, „YouTube“ ir kt.
Telefonas nestebės tų programų ir jų neuždarys, jei naudoja per daug akumuliatoriaus. Tačiau atminkite, kad jūsų telefono baterija truks neilgai, kol reikės įkrauti.
Patikrinkite fono veiklą
Patikrinkite telefono nustatymus, kad įsitikintumėte, jog įjungta galimybė paleisti programas fone. Kai kuriuose modeliuose, jei išjungsite akumuliatoriaus optimizavimą, veikla fone bus automatiškai įjungta. Tačiau kai kuriuose modeliuose tai turite padaryti rankiniu būdu, eidami į nustatymus.
Patikrinkite ryšio nustatymus
Įsitikinkite, kad telefonas prijungtas prie to paties tinklo kaip ir „Chromecast“. Jei turite kelis pasiekiamus „Wi-Fi“ tinklus, pasirinkite tą, kurio signalas stipriausias tiek jūsų telefone, tiek „Chromecast“.
Iš naujo įdiekite „Google Home“.
Jei šie sprendimai neveikia ir vis tiek kyla ryšio problemų, galite pabandyti iš naujo įdiegti „Google Home“ programą.
Patikrinkite „Chromecast“.
Ryšio problemos gali kilti dėl netinkamo „Chromecast“ veikimo. Pabandykite iš naujo paleisti arba iš naujo nustatyti.
„Chromecast“ vis atsijungia nuo „iPhone“.
Kaip ir naudojant „Android“, taip pat gali kilti ryšio problemų su „iPhone“. Sprendimai yra panašūs:
Patikrinkite akumuliatoriaus nustatymus
Įsitikinkite, kad akumuliatoriaus optimizavimas išjungtas. Kai kurios programos greitai išeikvoja bateriją, o ši parinktis apsaugo nuo to išjungdama programą. Jei norite naudoti „Chromecast“ ilgesnį laiką, turite išjungti akumuliatoriaus taupymo parinktį. Priešingu atveju jūsų telefonas po kurio laiko išjungs programas ir „Chromecast“ bus atjungtas.
Patikrinkite fono veiklą
Turite įjungti parinktį, leidžiančią programoms veikti fone, net kai ekranas išsijungia arba pereina į miego režimą. Jei tai neįjungta, „Chromecast“ bus automatiškai atjungtas, kai įrenginys pereis miegoti ir ekranas užtems.
Patikrinkite ryšio nustatymus
„iPhone“ ir „Chromecast“ turi būti prijungti prie to paties tinklo. Jei jūsų „iPhone“ automatiškai persijungs į tinklą, kurio signalas geresnis, „Chromecast“ atsijungs.
Iš naujo įdiekite „Google Home“.
Kaip ir „Android“, vienas iš galimų ryšio problemų sprendimų yra iš naujo įdiegti „Google Home“ programą.
Patikrinkite „Chromecast“.
„Chromecast“ gali atsijungti nuo „iPhone“ dėl laikino trikties. Pabandykite iš naujo paleisti įrenginį ir vėl jį prijungti. Jei tai nepadeda, galite atkurti gamyklinius nustatymus, tačiau atminkite, kad jūsų įrenginys persijungs į pradinius numatytuosius nustatymus.
„Chromecast“ vis atsijungia nuo „Google Home“.
Jei susiduriate su šia problema, galite patikrinti kelias galimas priežastis.
Išjungti akumuliatoriaus optimizavimą
Jei telefone naudojate „Google Home“ ir įjungtas akumuliatoriaus optimizavimas, telefonas gali uždaryti programą, kad būtų taupoma akumuliatoriaus energija.
Įsitikinkite, kad ši parinktis išjungta, apsilankę įrenginio akumuliatoriaus nustatymuose.
Atnaujinkite programą
Kaip ir bet kuri kita programa, norint tinkamai veikti, reikalinga naujausia „Google Home“ versija. Jei išjungėte automatinius naujinimus, patikrinkite, ar jų nėra.
Leisti foninę veiklą
Nustatykite įrenginį, kad programos veiktų fone. Priešingu atveju gali kilti ryšio problemų kiekvieną kartą, kai telefonas išsijungia ir išsijungia ekranas.
Iš naujo įdiekite programą
Jei niekas neveikia, pabandykite iš naujo įdiegti „Google Home“ ir, tikiuosi, išspręsite esamas ryšio problemas.
„Chromecast“ vis atsijungia nuo „YouTube“.
„YouTube“ yra viena iš daugelio programų, kurias galite naudoti su „Chromecast“. Jei kyla ryšio problemų, patikrinkite telefono nustatymus.
Akumuliatoriaus optimizavimas
Kaip minėta anksčiau, jei ši parinktis įjungta, ji automatiškai sunaikins programas, kurios eikvoja akumuliatorių, pvz., „YouTube“. Štai kodėl ši parinktis turi būti išjungta. Galite lengvai jį išjungti nustatymuose pasiekę akumuliatoriaus parinktis.
Fono veikla
Šią parinktį reikia įjungti, kad „YouTube“ galėtų veikti, kol nuspręsite ją uždaryti. Paprastai jis yra prijungtas prie akumuliatoriaus optimizavimo, bet jei ne, turėsite jį įjungti rankiniu būdu.
Papildomi DUK
Kuri „Wi-Fi“ juosta yra geriausia „Chromecast“?
Dauguma „Wi-Fi“ maršrutizatorių veikia dviem dažniais: 2,4 GHz ir 5,0 GHz. Nors 5,0 GHz juosta užtikrina greitesnį ryšį, ji taip pat yra mažiau patikima. Štai kodėl „Chromecast“ geriau veiks 2,4 GHz dažnių juostoje.
Mėgaukitės naudodami „Chromecast“.
Su bet kuriuo išmaniuoju įrenginiu, įskaitant „Chromecast“, gali kilti ryšio problemų. Žinome, kaip tai gali erzinti, todėl tikimės, kad galėjome padėti jums tai lengvai išspręsti.
Jei išbandėte viską ir „Chromecast“ vis atsijungia, gali būti, kad įrenginys sugedęs. Jei įtariate, kad taip yra, turėtumėte tai patikrinti specialistui.
Ar kada nors turėjote ryšio problemų su „Chromecast“? Papasakokite mums toliau pateiktame komentarų skyriuje.