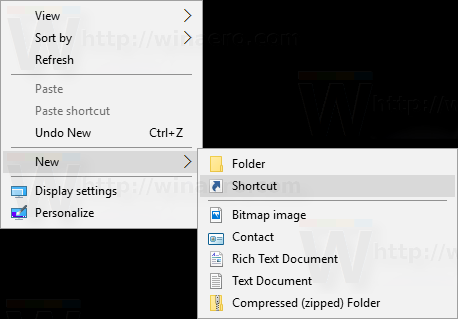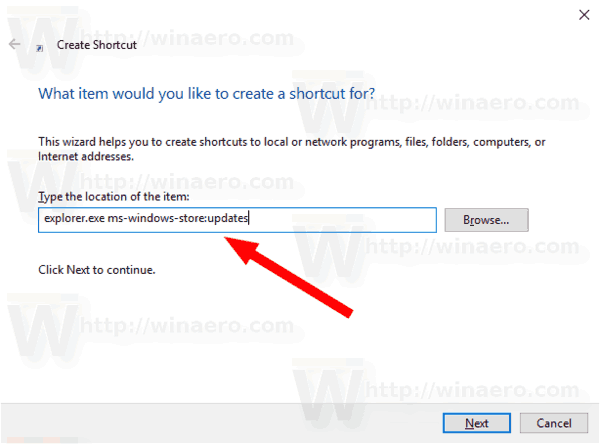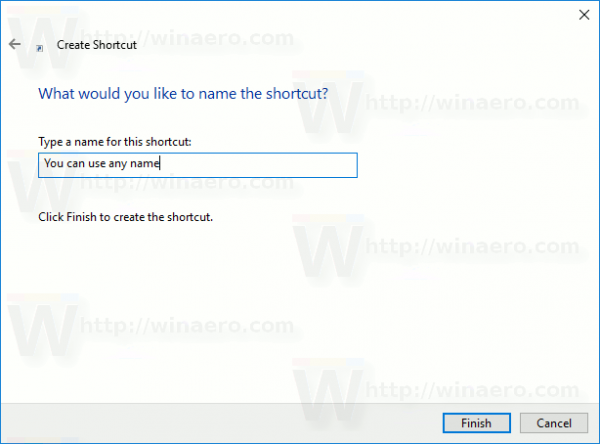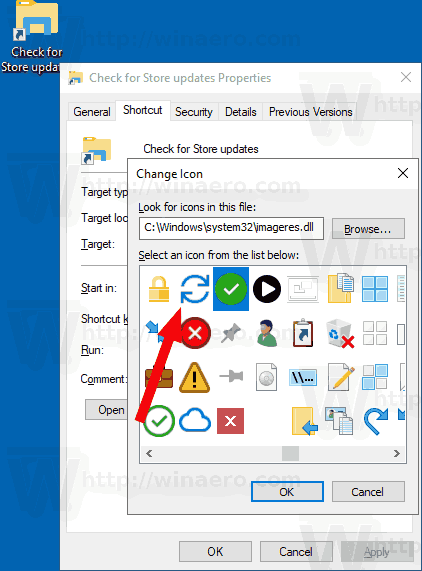„Windows 10“ yra „Store“ programa, leidžianti įdiegti ir atnaujinti įvairias programas. „Store“ dėka programas galima įdiegti ir atnaujinti vienu paspaudimu. Pagal numatytuosius nustatymus „Microsoft Store“ nustatyta atnaujinti programas automatiškai. Tai talpina kai kurias detales apie įdiegtas ir galimas programas, kad pagreitintų jų naršymo procesą ir pagerintų „Store“ programos reagavimą. Tačiau jei tu išjungė automatinio programos atnaujinimo funkciją „Microsoft Store“ gali tekti rankiniu būdu ieškoti programų naujinių. Norėdami sutaupyti laiko, galite sukurti specialų spartųjį klavišą.

Kaip jau žinote, „Windows 10“ yra su savo parduotuvės programa. Kaip ir „Android“ turi „Google Play“, o „iOS“ yra „App Store“, „Microsoft Store“ programa (buvusi „Windows Store“) suteikia galimybę perduoti skaitmeninį turinį galutiniam vartotojui sistemoje „Windows“.
Reklama
Patarimas: Jei kyla problemų diegiant naujas programas arba jei „Store“ nepavyksta atnaujinti programų, gali būti naudinga iš naujo nustatyti „Store“ programą. Nors „Windows“ yra specialus „wsreset.exe“ įrankis , modernios „Windows 10“ versijos suteikia efektyvesnį ir naudingesnį programos nustatymo iš naujo būdą. Pamatyti
kaip atspindėti telefoną į nešiojamąjį kompiuterį
Kaip iš naujo nustatyti „Microsoft Store“ programą „Windows 10“
Naujausiuose „Windows 10“ versijose leidimai kaip ir „Windows 10 Pro“, „Enterprise“ ar „Education“, norint įdiegti programas, jums nebereikia prisijungti prie „Store“ naudojant „Microsoft“ paskyrą. „Windows 10“ leidžia tokiu būdu įdiegti tik nemokamas programas. Tačiau visoms palaikomoms operacijoms „Windows 10 Home Edition“ vis tiek reikalinga aktyvi „Microsoft“ paskyra.
Norėdami sukurti nuorodą „Ieškoti parduotuvės naujinimų“ sistemoje „Windows 10“ , atlikite šiuos veiksmus.
- Dešiniuoju pelės mygtuku spustelėkite tuščią vietą darbalaukyje. Kontekstiniame meniu pasirinkite Naujas - nuoroda (žr. Ekrano kopiją).
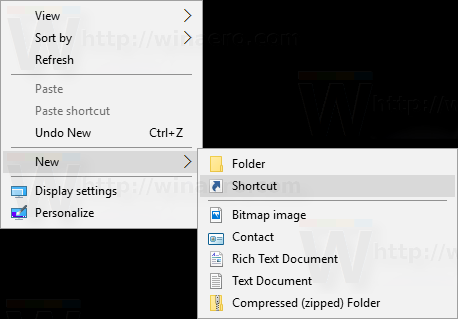
- Tikslinio laukelio laukelyje įveskite arba nukopijuokite:
explorer.exe ms-windows-store: atnaujinimai
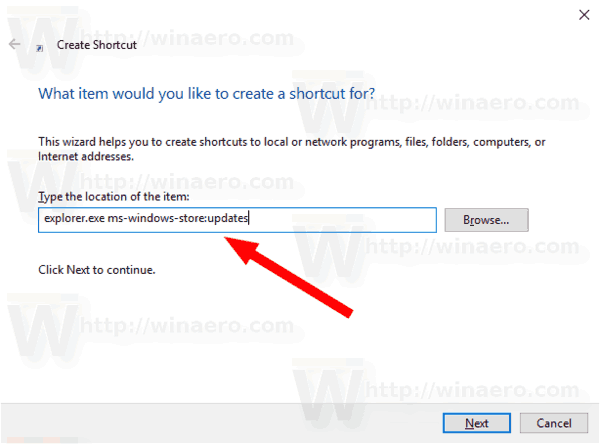
- Kaip nuorodos pavadinimą naudokite eilutę „Ieškoti parduotuvės naujinių“ be kabučių. Tiesą sakant, galite naudoti bet kokį norimą vardą. Baigę spustelėkite mygtuką Baigti.
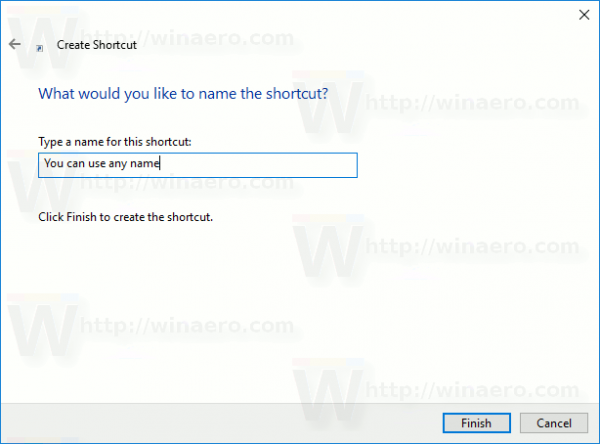
- Dabar dešiniuoju pelės mygtuku spustelėkite sukurtą nuorodą ir pasirinkite Ypatybės.
- Jei norite, skirtuke „Spartusis klavišas“ galite nurodyti naują piktogramą. C faile yra keletas tinkamų piktogramų: windows system32 imageres.dll.
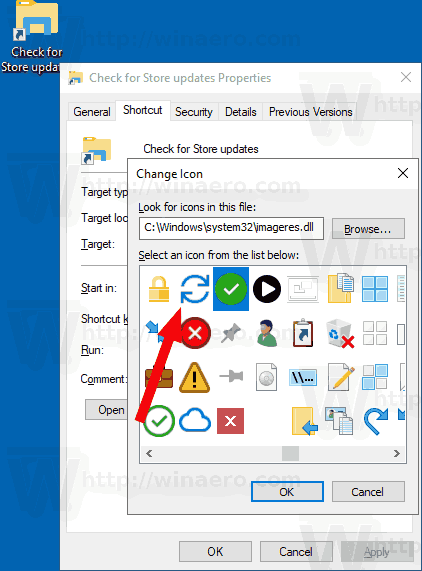
Spustelėkite Gerai, kad pritaikytumėte piktogramą, tada spustelėkite Gerai, kad uždarytumėte nuorodų ypatybių dialogo langą.

kaip pridėti muzikos prie „Facebook“ istorijos
Spustelėję nuorodą pateksite į „Parduotuvės naujinių“ puslapį.

Dabar galite perkelti šį nuorodą į bet kurią patogią vietą, prisegti prie užduočių juostos arba prie Pradėti, pridėti prie visų programų arba pridėti prie greito paleidimo (pamatyti, kaip tai padaryti įgalinti greitą paleidimą ). Tu taip pat gali priskirti visuotinį spartųjį klavišą prie savo nuorodos.
Mūsų naudojama komanda yra speciali „ms-settings“ komanda. Beveik kiekvienas „Windows 10“ nustatymų puslapis ir kitos GUI dalys turi savo URI, kuris reiškia Uniform Resource Identifier. Tai leidžia jums atidaryti bet kurį nustatymų puslapį ar funkciją tiesiogiai naudojant specialųjįms nustatymaikomandą. Norėdami sužinoti, žr
„ms-settings“ komandos „Windows 10“
Viskas.
kaip pranešti apie asmenį dėl nesantaikos