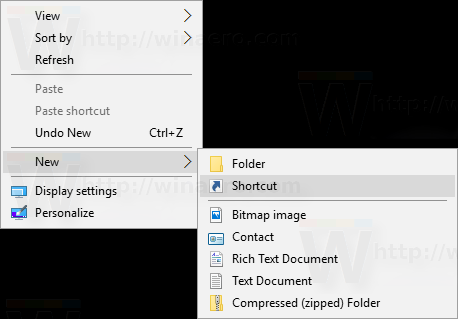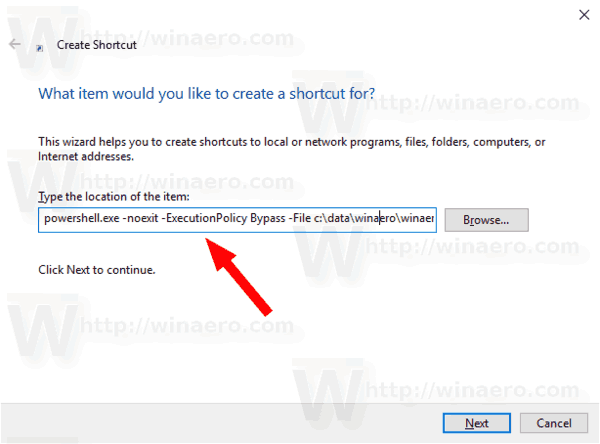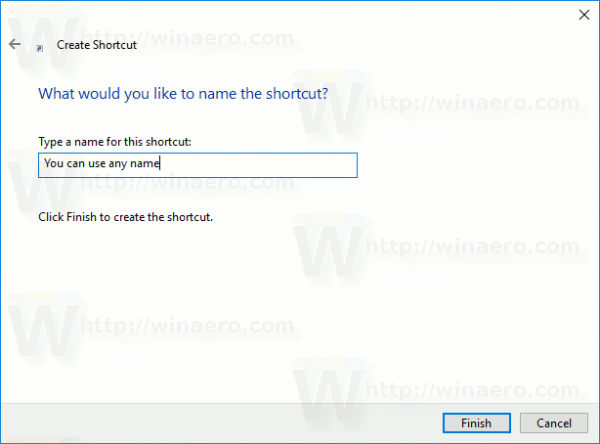„PowerShell“ yra išplėstinė komandų eilutės forma. Jis pratęstas didžiuliu paruoštų naudoti cmdlet rinkiniu ir suteikia galimybę .NET framework / C # naudoti įvairiuose scenarijuose. Dukart spustelėjus * .ps1 scenarijaus failą, jis atidaromas „Notepad“ ar kitoje programoje, susietoje su šiuo failo tipu. Kartais gali būti labai naudinga sukurti nuorodą, kad tiesiogiai paleistumėte savo PS1 scenarijaus failą.
Reklama
kaip ištrinti „netflix“ paskyrą
Pagal numatytuosius nustatymus „Windows“ yra kontekstinio meniu komanda „Vykdyti su„ PowerShell ““, kurią galima naudoti PS1 failams. Tačiau jei scenarijuje nėra vartotojo įvesties ir jo pabaigoje nėra pauzės, „PowerShell“ išvestis greitai išnyks. Kitas klausimas yra numatytoji vykdymo politika tai gali užkirsti kelią scenarijaus paleidimui iš kontekstinio meniu. Vykdydami toliau pateiktas instrukcijas, galėsite sukurti savo PS1 failo nuorodą ir tiesiog paleisti ją dukart spustelėdami nuorodą. Tai labai patogu ir sutaupoma laiko.
kaip rasti visus neskaitytus el. laiškus
Šiame straipsnyje kaip pavyzdį naudosiu šį PS1 failą:

Norėdami sukurti „Windows 10“ PS1 „PowerShell“ failo nuorodą , atlikite šiuos veiksmus.
- Nukopijuokite visą kelią į savo PS1 scenarijaus failą.
- Dešiniuoju pelės mygtuku spustelėkite tuščią vietą darbalaukyje. Iš kontekstinio meniu pasirinkite Naujas - nuoroda (žr. Ekrano kopiją).
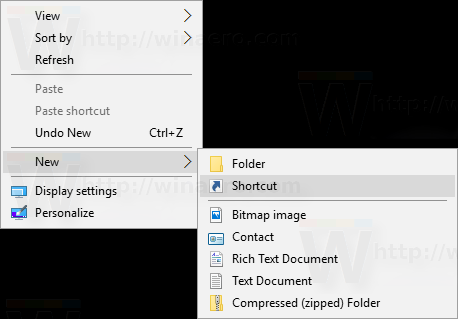
- Tikslinio laukelio laukelyje įveskite:
powershell.exe -noexit -ExecutionPolicy aplinkkelis -File
- Dabar įklijuokite kelią į scenarijaus failą. Jūs gausite kažką tokio:
powershell.exe -noexit -ExecutionPolicy aplinkkelis -File c: data winaero winaero.ps1
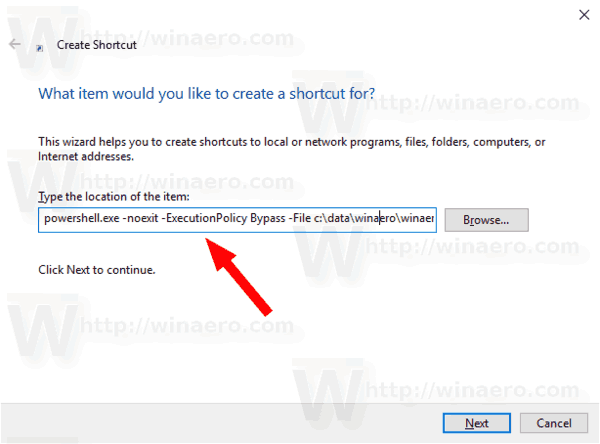
- Nurodykite savo nuorodai prasmingą pavadinimą. Galite naudoti bet kokį norimą vardą. Baigę spustelėkite mygtuką Baigti.
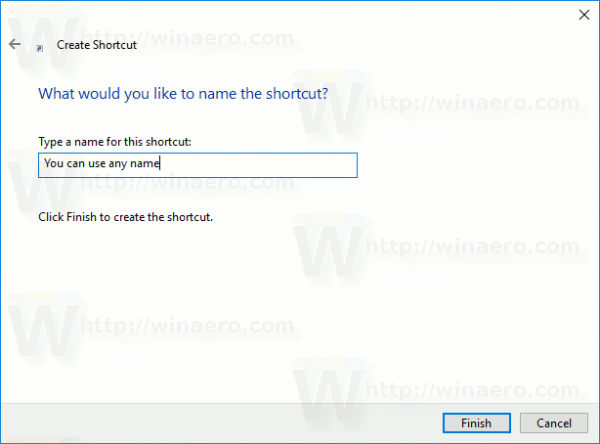
Su tavimi baigta. Norėdami paleisti scenarijų, dukart spustelėkite nuorodą.

„Windows 10“ negali atidaryti meniu Pradėti ir „Cortana“
Dabar galite perkelti šį spartųjį klavišą į bet kurią patogią vietą, prisegti prie užduočių juostos arba prie Pradėti, pridėti prie visų programų arba pridėti prie greito paleidimo (pamatyti, kaip tai padaryti įgalinti greitą paleidimą ). Tu taip pat gali priskirti visuotinį spartųjį klavišą prie savo nuorodos.
Įdomūs straipsniai:
- Generuokite QR kodą naudodami „PowerShell“ sistemoje „Windows 10“
- Raskite „Windows“ naujovinimo istoriją naudodami „PowerShell“
- Sukurkite „Windows 10“ įkeliamą USB atmintinę naudodami „PowerShell“
- Gaukite failų žodžių, simbolių ir eilučių kiekį naudodami „PowerShell“
- „Windows 10“ pridėkite „PowerShell“ kaip administratoriaus kontekstinį meniu
- Pridėkite „PowerShell“ failą (* .ps1) į „File Explorer“ naują kontekstinį meniu
- Gaukite „File Hash“ naudodami „PowerShell“ sistemoje „Windows 10“
- Kaip iš naujo paleisti kompiuterį naudojant „PowerShell“
- Paleiskite „PowerShell“ pakeltą procesą