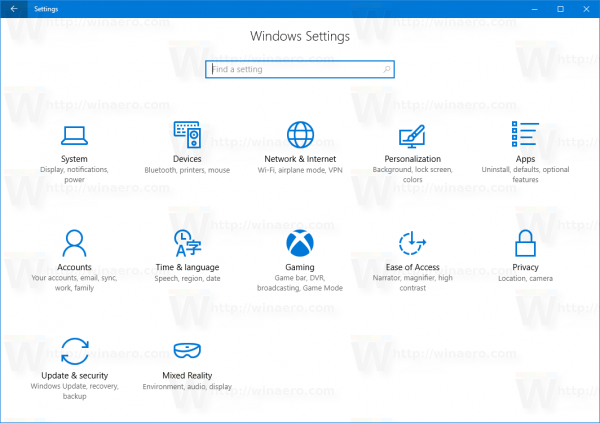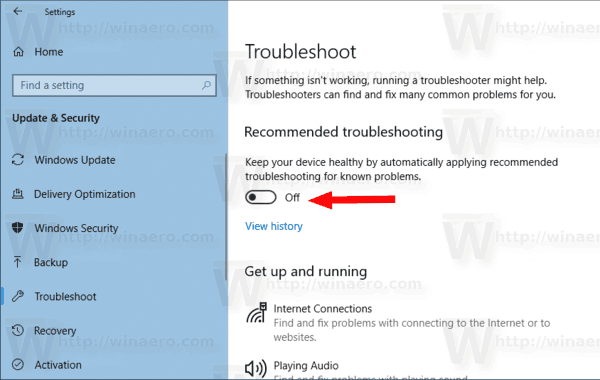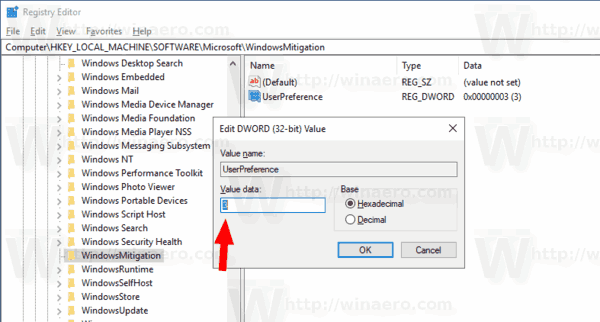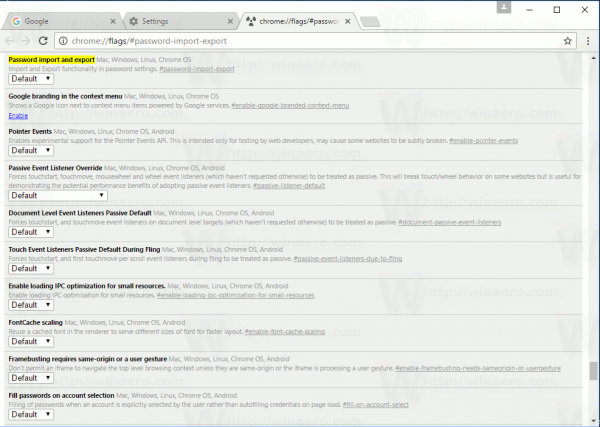Norėdami išspręsti įvairias OS problemas, „Windows 10“ turi daugybę įmontuotų trikčių šalinimo įrankių. Kartais jie yra tikrai naudingi ir gali greitai išspręsti problemą. Pradėdama nuo „Windows 10“ versijos 17704, „Microsoft“ pristatė galimybę automatiškai pritaikyti žinomų problemų rekomenduojamus trikčių šalinimo būdus. Štai kaip įjungti arba išjungti šią funkciją.
Reklama
„Windows 10“ sistemoje „Microsoft“ į „Nustatymų“ programą įtraukė visus galimus trikčių šalinimo įrankius. Nuoroda iš klasikinio valdymo skydo taip pat atidaro naują puslapį Nustatymai.
ar galite rašyti žinutes be telefono numerio
„Windows 10“ trikčių šalinimo įrankiai
Norėdami paleisti trikčių šalinimo įrankį sistemoje „Windows 10“, programoje „Nustatymai“ galite naudoti naują puslapį. Juos rasite skiltyje Nustatymai Atnaujinimas ir sauga Trikčių šalinimas.

Galimi šie trikčių šalinimo įrankiai.
- Interneto jungtys
- Leidžiamas garsas
- Spausdintuvas
- Windows 'naujinimo
- Mėlynas ekranas
- „Bluetooth“
- Aparatinė įranga ir įrenginiai
- Namų grupė
- Gaunami ryšiai
- Klaviatūra
- Tinklo adapteris
- Galia
- Programos suderinamumo trikčių šalinimo įrankis
- Garso įrašymas
- Paieška ir indeksavimas
- Bendri aplankai
- Kalba
- Vaizdo atkūrimas
- „Windows Store“ programos
Jei naujoji automatinio rekomenduojamo trikčių šalinimo funkcija neveikia tinkamai arba kyla problemų, galite ją išjungti. Štai kaip tai galima padaryti.
Norėdami išjungti automatinį rekomenduojamą trikčių šalinimą sistemoje „Windows 10“ , atlikite šiuos veiksmus.
- Atidaryk Nustatymų programa .
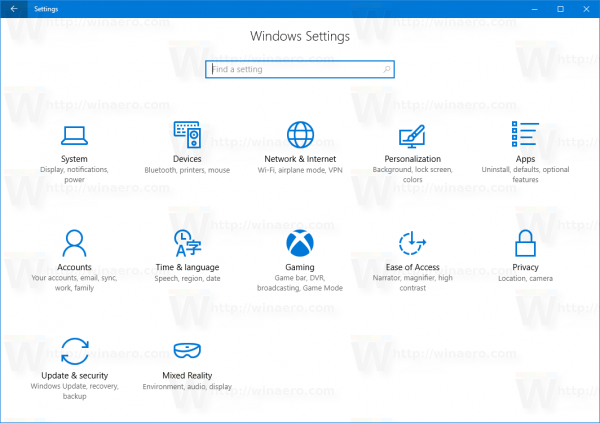
- Eikite į skiltį Atnaujinimas ir sauga -> Trikčių šalinimas.
- Dešinėje išjunkite parinktį Rekomenduojama trikčių šalinimas. Pagal numatytuosius nustatymus jis įjungtas.
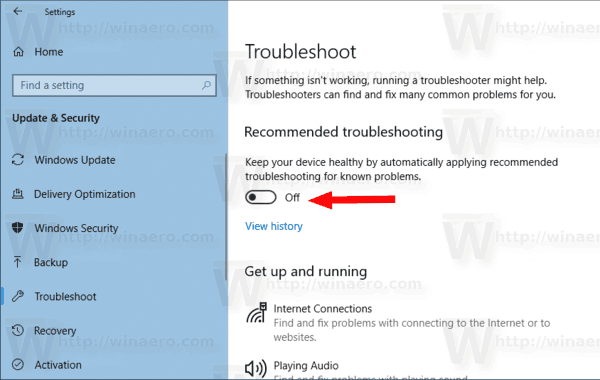
- Automatinis rekomenduojamas trikčių šalinimas dabar yra išjungtas.
Arba galite pritaikyti registro pakeitimus, kad įgalintumėte arba išjungtumėte šią funkciją.
Išjunkite rekomenduojamą trikčių šalinimą naudodami registro pakeitimus
- Atidaryk „Registry Editor“ programa .
- Eikite į šį registro raktą.
HKEY_LOCAL_MACHINE SOFTWARE Microsoft WindowsMitigation
Sužinokite, kaip pereiti prie registro rakto vienu paspaudimu .
- Dešinėje pakeiskite arba sukurkite naują 32 bitų DWORD reikšmę„UserPreference“.
Pastaba: Net jei esate veikia 64 bitų „Windows“ vis tiek turite sukurti 32 bitų DWORD reikšmę.
Palaikomos reikšmės: 1 - įgalinta, 3 - išjungta.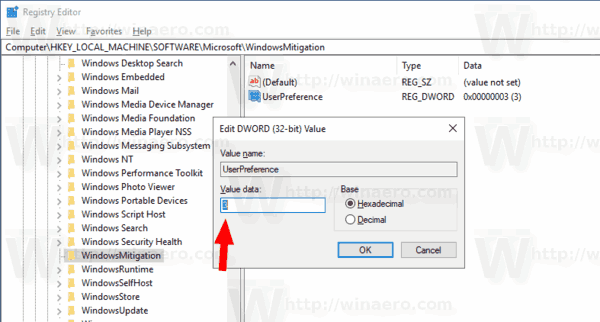
- Kad registro pakeitimai įsigaliotų, paleiskite „Windows 10“ iš naujo .
Norėdami sutaupyti laiko, galite atsisiųsti šiuos paruoštus naudoti registro failus.
kaip gauti prestižo taškų
Atsisiųskite registro failus
Viskas.
Susiję straipsniai:
- Išvalykite trikčių šalinimo istoriją sistemoje „Windows 10“
- Peržiūrėkite „Windows 10“ trikčių šalinimo istoriją
- Kaip paleisti trikčių šalinimo įrankį sistemoje „Windows 10“ problemoms išspręsti
- Kaip pasiekti atkūrimo ir trikčių šalinimo parinktis perkraunant „Windows 10“
- Atsarginių kopijų saugumo ir priežiūros pranešimų nustatymai sistemoje „Windows 10“