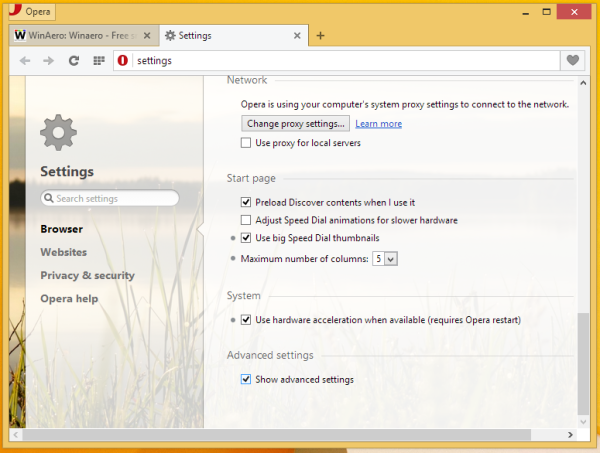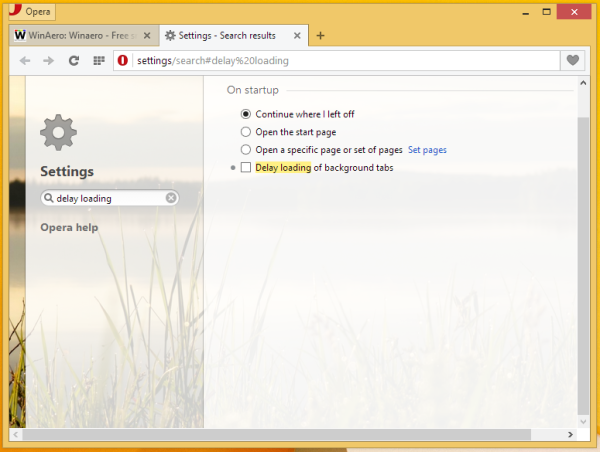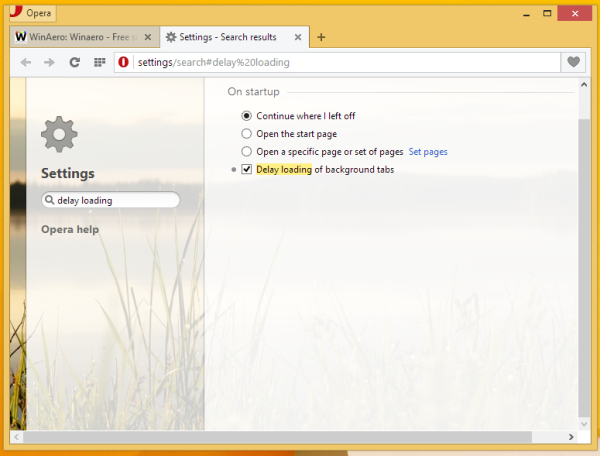„Opera 23“ turi uždelstą ankstesnių sesijos skirtukų įkėlimą paleidimo metu. Ši nauja parinktis yra tikrai puikus naršyklės patobulinimas, nes ji pagerina našumą: „Opera“ bus paleista daug greičiau ir paleisdami sunaudos mažiau procesoriaus išteklių. Tačiau pagal numatytuosius nustatymus ši funkcija veikia tik kartu su „Opera Turbo“ (bekelės režimu). Jei norite išbandyti tingų „Opera 23“ skirtukų įkėlimo funkciją, bet jums nereikia „Off-road“ režimo, čia yra jūsų triukas, leidžiantis atidėti ankstesnių sesijų skirtukų įkėlimą, neatsižvelgiant į „Off-road“ režimo būseną.
Reklama
Norėdami visam laikui įgalinti tingų skirtukų įkėlimą, turite įjungti atitinkamą parinktį „Opera“ išplėstiniuose nustatymuose.
kiek prietaisų diske plius
- Spustelėkite raudoną mygtuką „Opera“ ir išskleidžiamajame meniu spustelėkite elementą „Nustatymai“.
- „Opera“ nustatymai bus atidaryti naujame skirtuke. Slinkite į puslapio apačią. Čia rasite žymimąjį laukelį „Rodyti išplėstinius nustatymus“. Patikrink Tai.
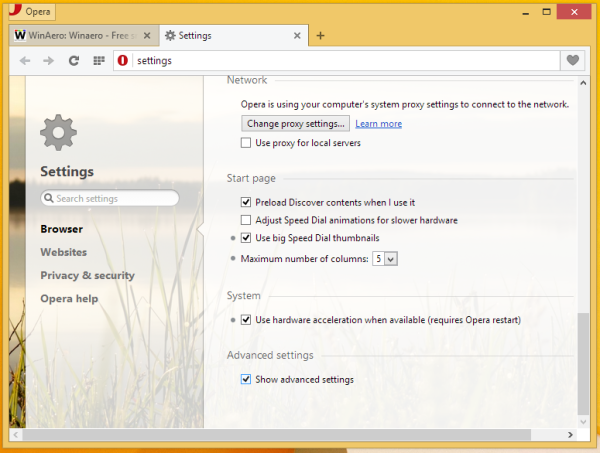
- Kairėje pusėje yra paieškos laukelis, skirtas greitai rasti naršyklės nustatymus. Tame paieškos laukelyje įveskite šį tekstą:
Vėluokite įkelti
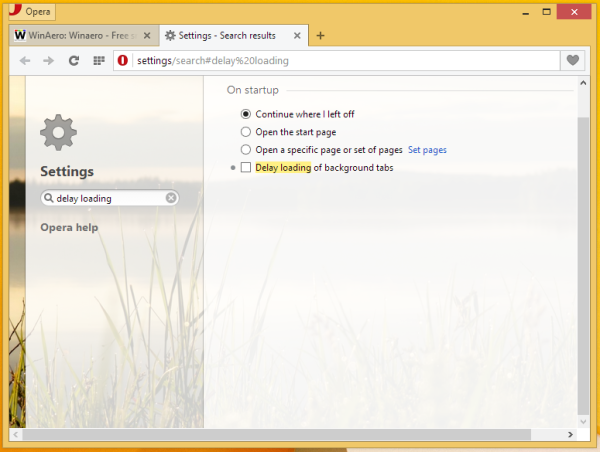
- Pažymėkite žymimąjį laukelį Atidėkite fono skirtukų įkėlimą variantą.
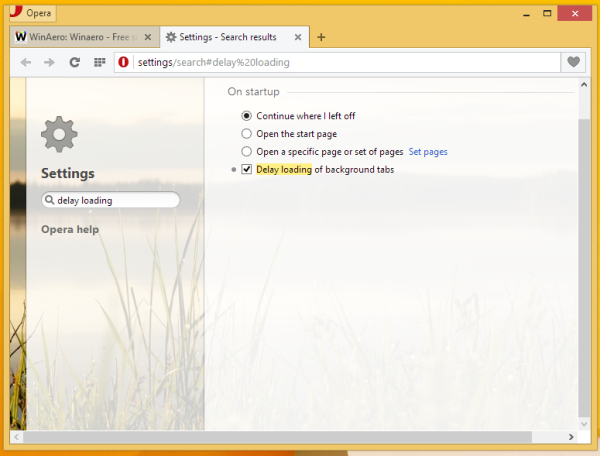
Viskas. Ši funkcija tikrai bus naudinga visiems „Opera“ naršyklės vartotojams, kai ji bus pridėta prie stabilaus naršyklės leidimo. Jei jus domina išbandyti „Opera Developer“ versiją, galite jį atsisiųsti čia .
Atkreipkite dėmesį, kad nors ši funkcija „Opera“ yra nauja, ji ilgai egzistuoja visose kitose naršyklėse. „Firefox“ ir beveik visose jo šakėse jis įjungtas pagal numatytuosius nustatymus, taip pat yra „Chrome“, nors „Chrome“ veikia kitaip. „Google Chrome“ įkelia visus skirtukus, tačiau su nedideliu vėlavimu, todėl tai neturi įtakos našumui. Kol kas atsilieka tik „Internet Explorer“ ir tikrai gali tai padaryti su uždelsto skirtukų įkėlimo funkcija.
neveikiantis mygtukas „Windows“ 10