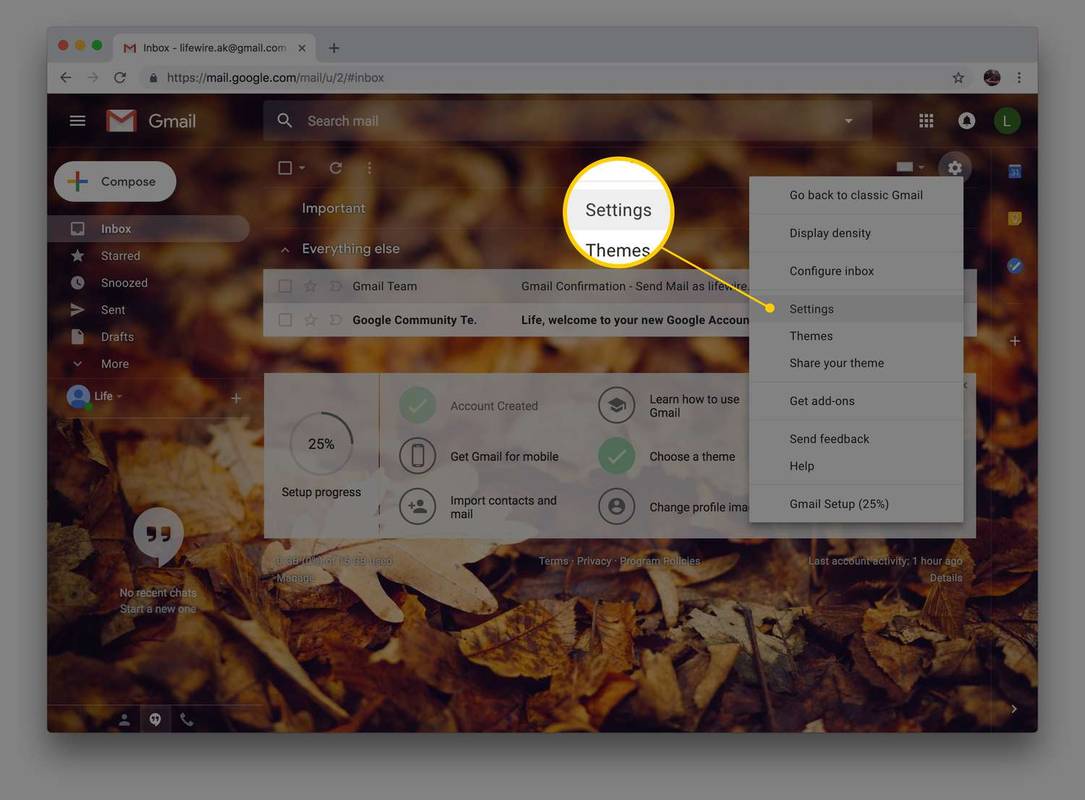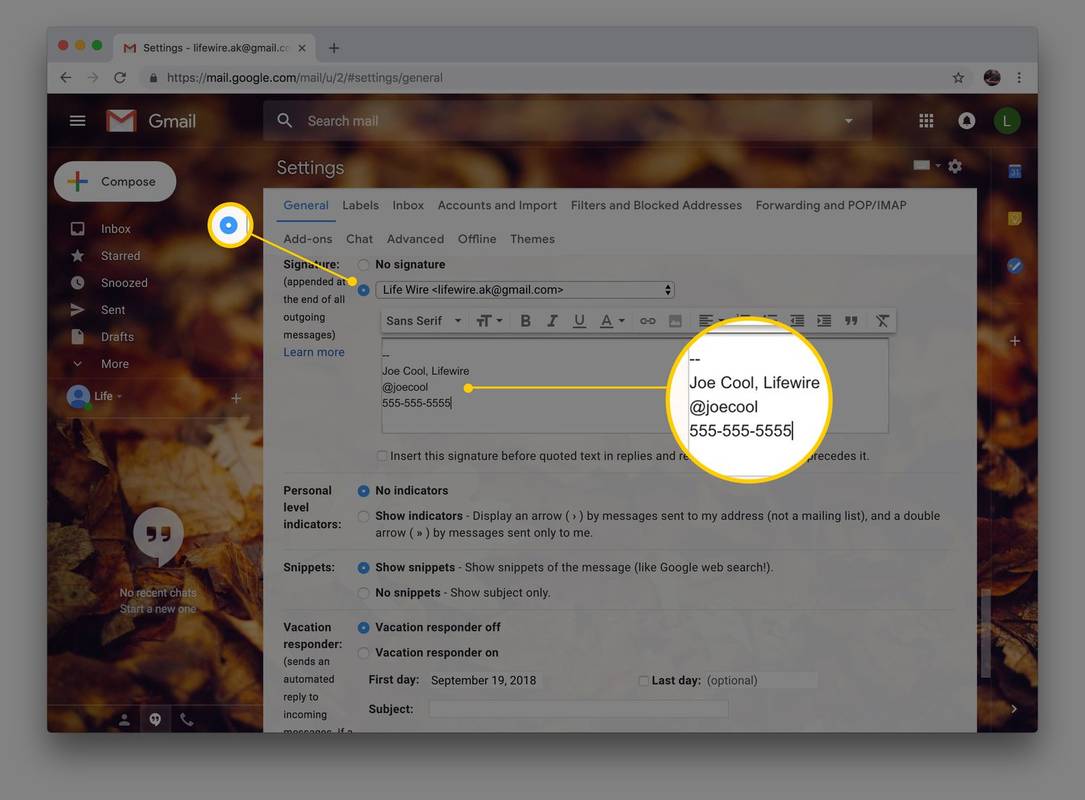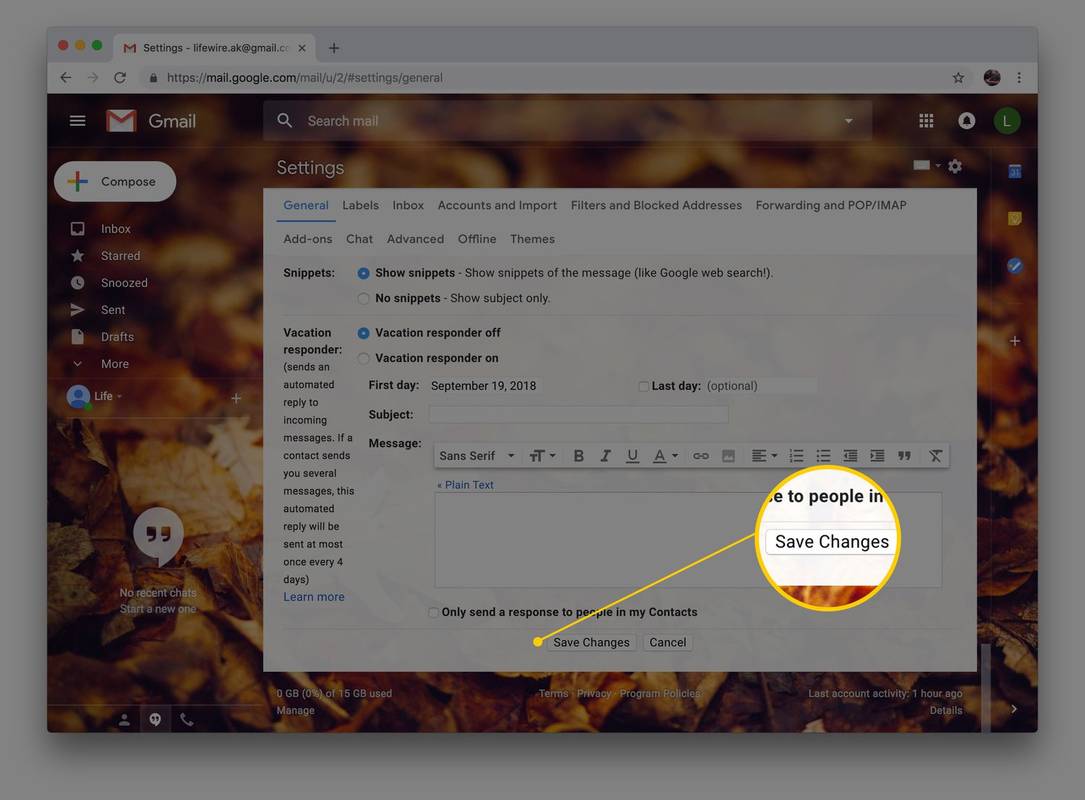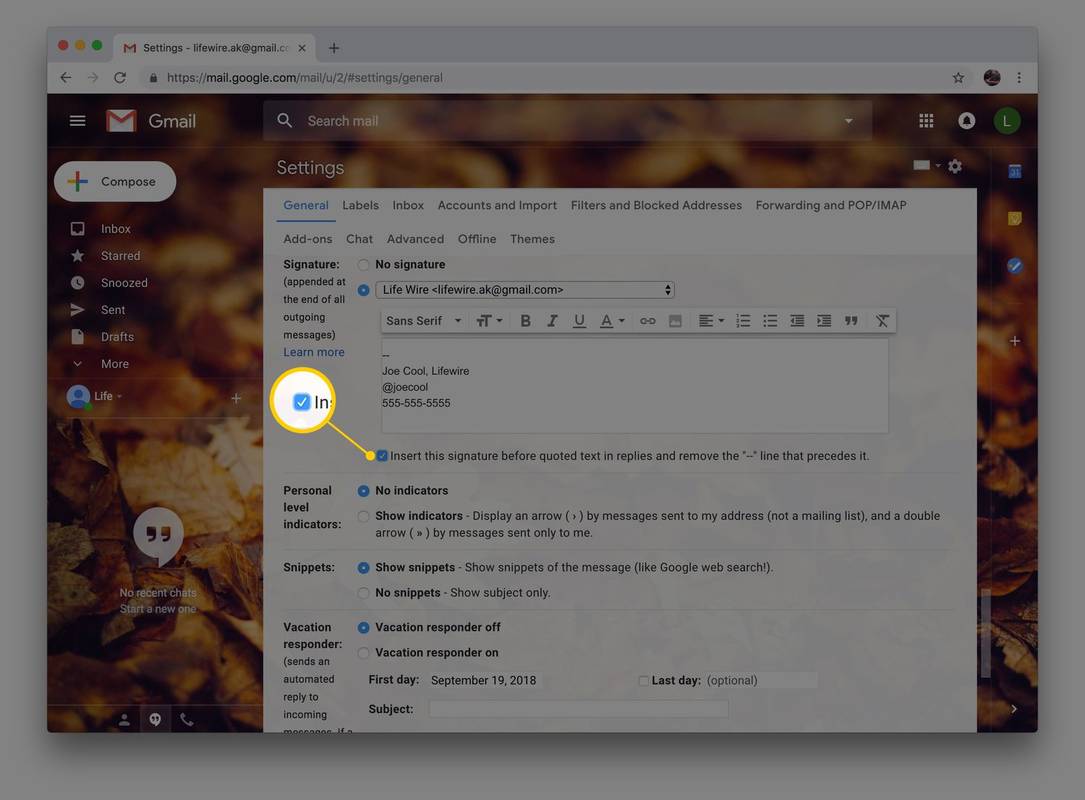Ką žinoti
- „Gmail“ eikite į Nustatymai > Generolas . Teksto laukelyje šalia Parašas , įveskite norimą parašą. Slinkite žemyn ir pasirinkite Išsaugoti pakeitimus .
- Norėdami įterpti parašą virš pradinio pranešimo atsakymuose, pasirinkite Įdėkite šį parašą prieš skilties Parašas apačioje.
- Norėdami pašalinti parašą, palikite teksto lauką tuščią ir pasirinkite Išsaugoti pakeitimus .
El. pašto parašą sudaro kelios teksto eilutės, esančios visų siunčiamų laiškų apačioje. Šiame vadove parodysime, kaip nustatyti parašą „Gmail“ ir kaip jį nustatyti, kad atsakymuose jis būtų rodomas virš cituojamo teksto.
Įdėkite el. pašto parašą į „Gmail“.
Jei norite nustatyti parašą el. laiškams, kuriuos kuriate „Gmail“ darbalaukio svetainėje, programoje mobiliesiems ir svetainėje mobiliesiems:
-
Pasirinkite Nustatymai „Gmail“ įrankių juostoje.
kaip rasti didelius el. laiškus gmail
-
Pasirinkite Nustatymai > Generolas .
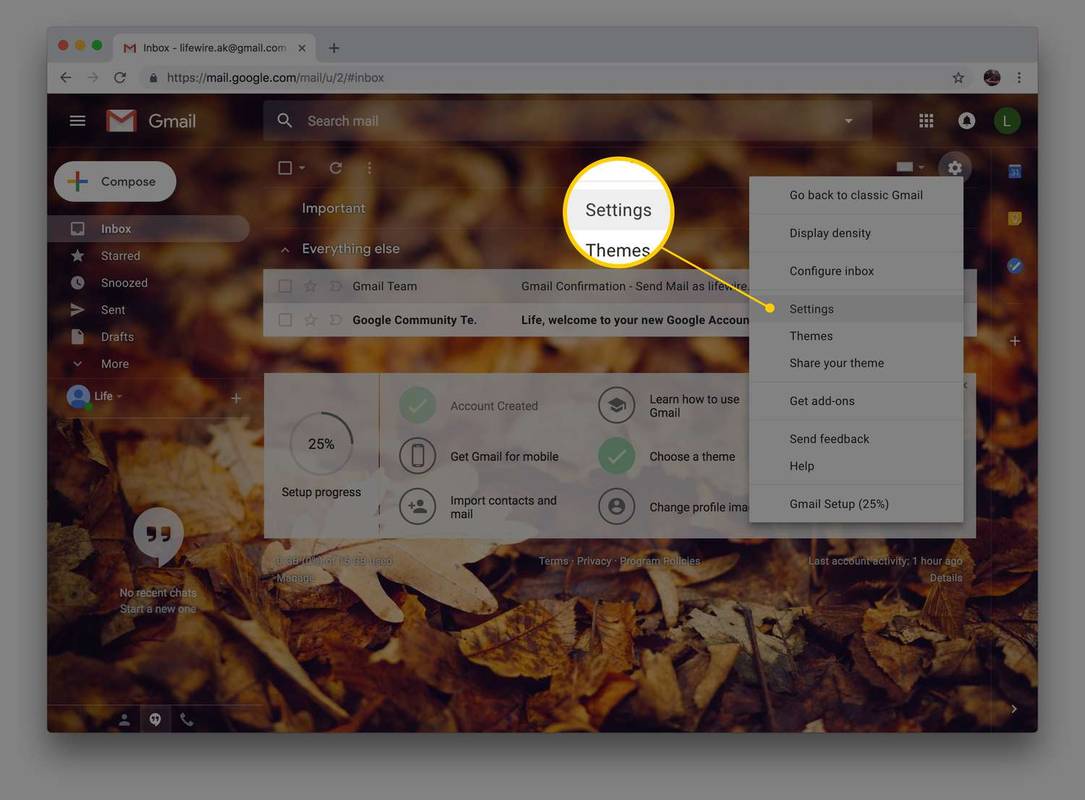
-
Įsitikinkite, kad pasirinkta norima paskyra Parašas .
-
Teksto lauke įveskite norimą parašą. Geriausia, kad parašas būtų maždaug penkių eilučių teksto. Jūs neprivalote įtraukti parašo skyriklio; „Gmail“ jį įterpia automatiškai. Norėdami pridėti formatavimą arba vaizdą, naudokite formatavimo juostą.
Jei nematote formatavimo juostos, pradėkite naują pranešimą naudodami raiškiojo teksto formatavimą.
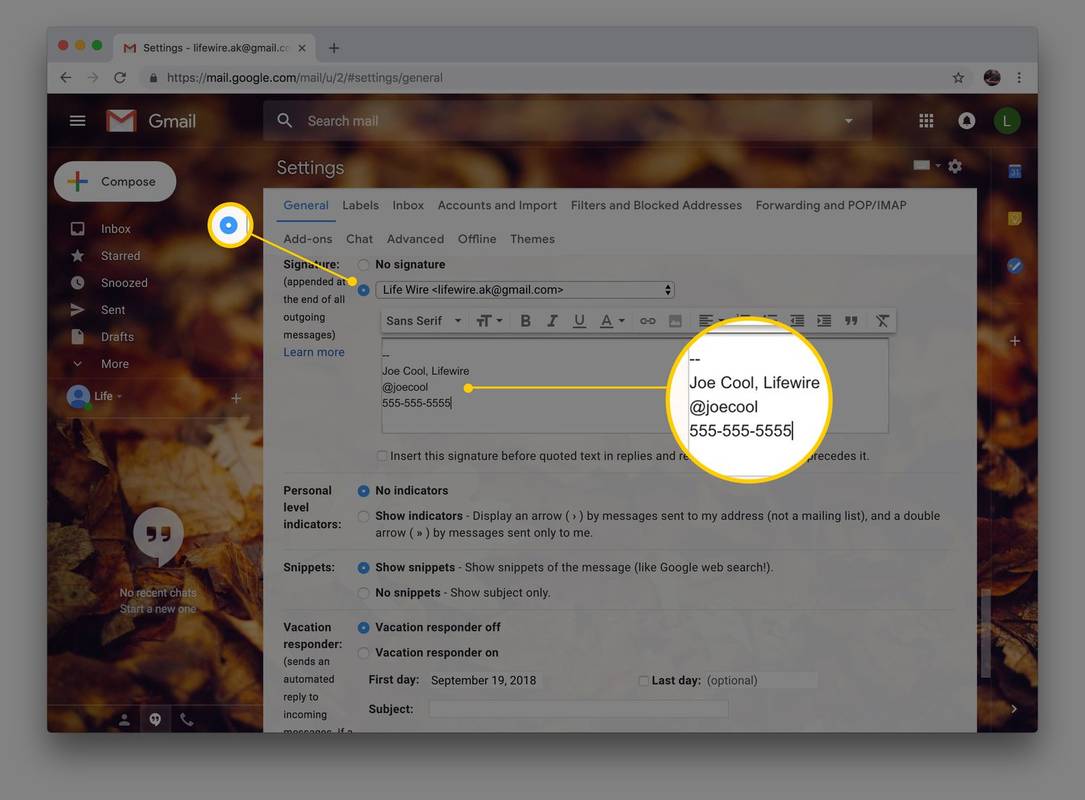
-
Pasirinkite Išsaugoti pakeitimus .
kaip perbraukti tekstą nesantaikoje
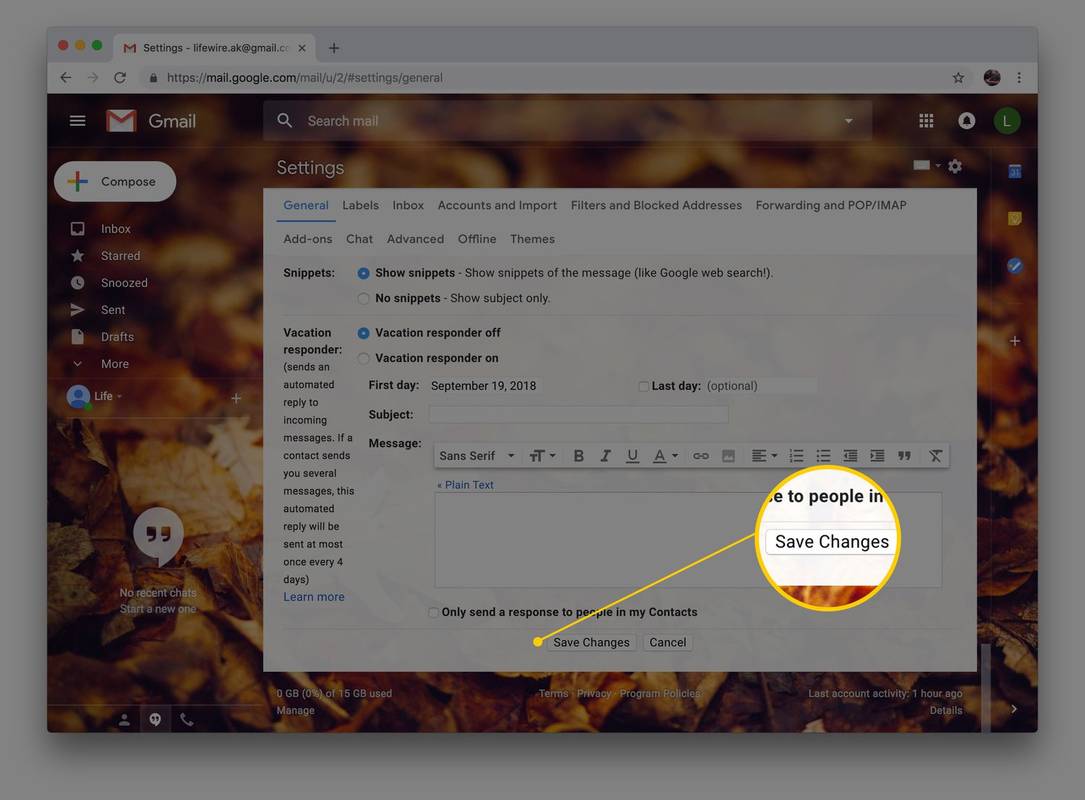
-
Dabar „Gmail“ automatiškai įdės parašą, kai kuriate pranešimą. Prieš pasirinkdami galite jį redaguoti arba pašalinti Siųsti .
Galite pridėti papildomų parašų ir pasirinkti, ar įtraukti parašus į naują pranešimą, ar į atsakymą / persiuntimą. Pasirinkite Sukurti naują+ ir sukurkite antrą parašą. Pagal Parašo numatytieji nustatymai , pasirinkite, kurį parašą kokioje situacijoje norite naudoti.
Perkelkite savo „Gmail“ parašą virš cituojamo teksto atsakymuose
Jei norite, kad „Gmail“ įterptų jūsų parašą iškart po pranešimo ir virš pradinio pranešimo atsakymuose:
-
Pasirinkite Nustatymai krumpliaračio piktogramą „Gmail“.
-
Pasirinkite Nustatymai iš pasirodžiusio meniu.
-
Pasirinkite Generolas Kategorija.
-
Pasirinkite Įdėkite šį parašą prieš cituojamą tekstą atsakymuose ir pašalinkite prieš jį esančią eilutę „--“. už norimą parašą.
nesutarkite, kaip pranešti apie vartotoją
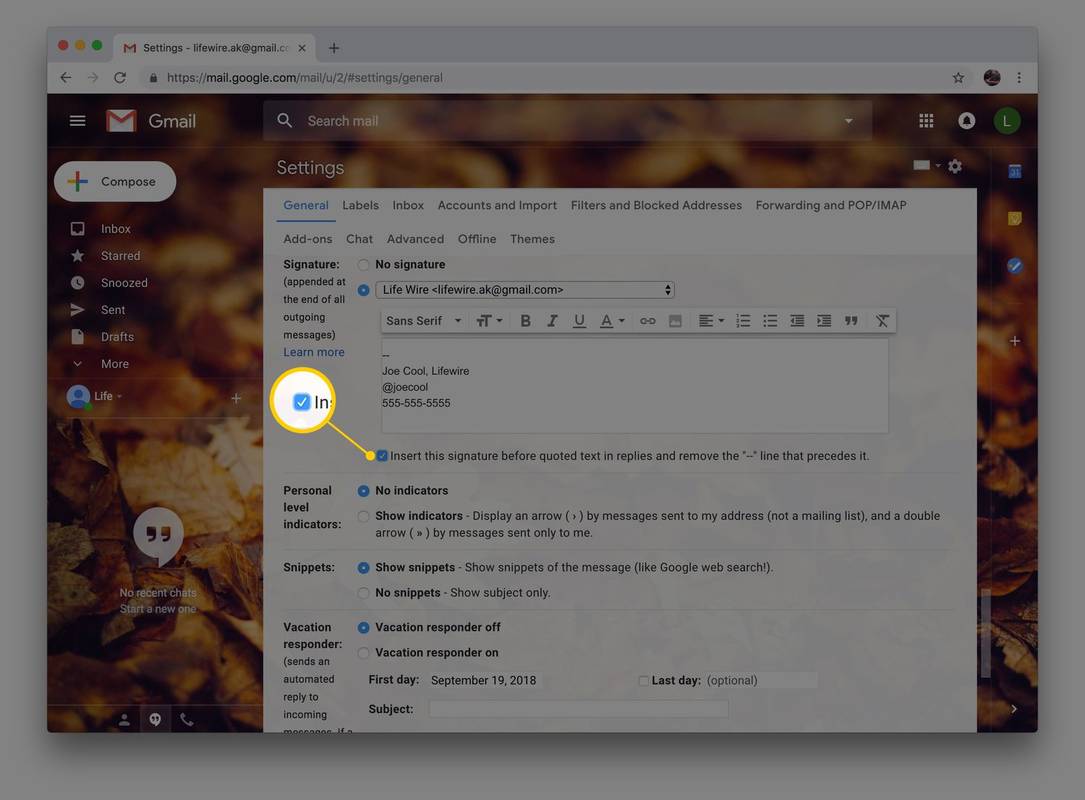
-
Pasirinkite Išsaugoti pakeitimus .
Kaip nustatyti specialų parašą mobiliesiems Gmail
„Gmail“ žiniatinklio programoje mobiliesiems taip pat galite nustatyti parašą, skirtą naudoti kelyje .
Kaip pašalinti parašus
Nors visada galite pakeisti arba ištrinti savo parašą kiekvieną kartą, kai išsiųsite naują arba atsakydami pranešimą, visiškai išjunkite „Gmail“ el. pašto parašus, jei nebenorite įtraukti rezervuotos vietos parašo.