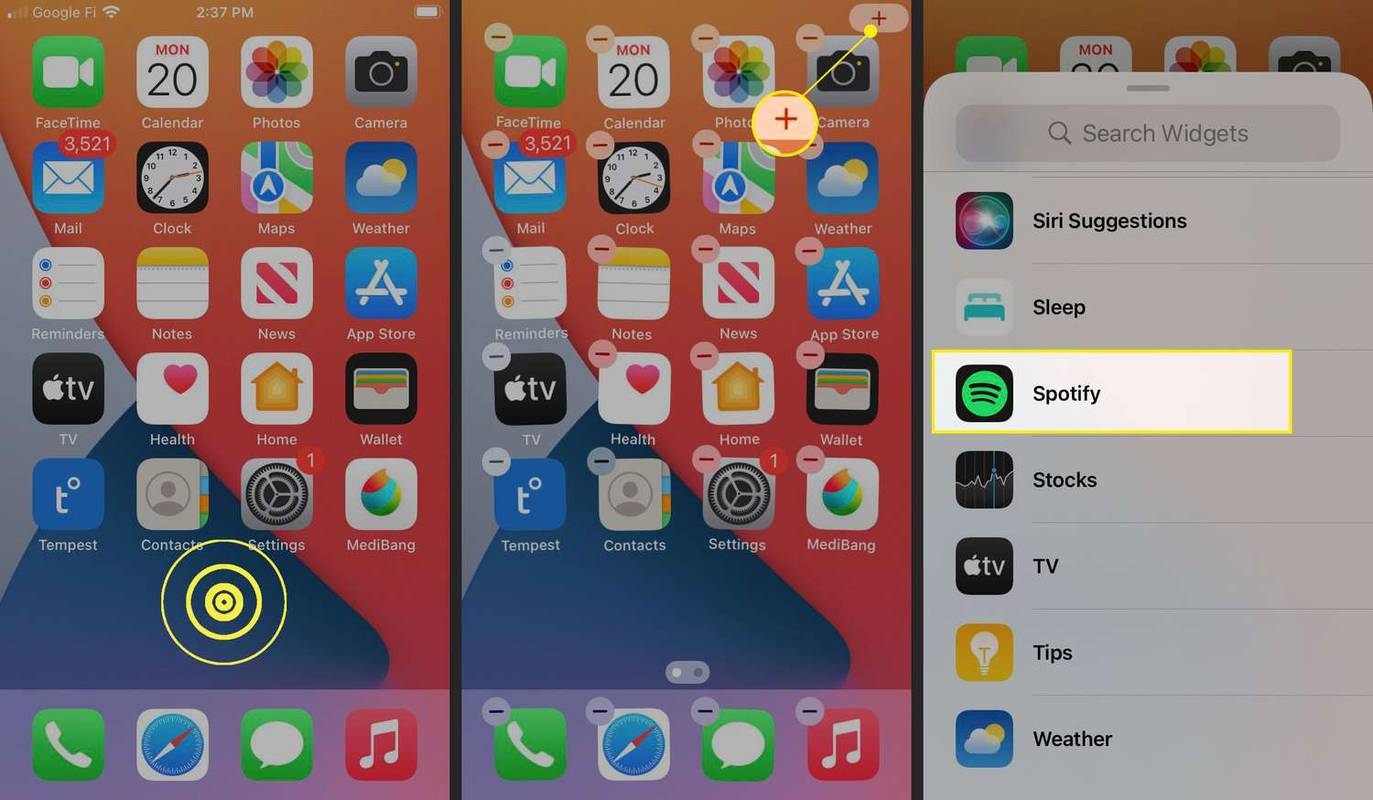Daugelis žmonių dėl įvairių priežasčių renkasi nematomas lenteles savo Word dokumentuose. Jie puikiai tinka tvarkyti tekstą ir duomenis, nes pateikia skaidresnę lentelės turinio apžvalgą. Tačiau galbūt norėsite pašalinti lentelės kraštus, kad vaizdas būtų švaresnis. Tačiau, norėdami naršyti langelius ir stulpelius, turite matyti tinklelį.

Tačiau kaip populiariausia pasaulyje tekstų rengyklė, Microsoft Word suteikia puikų lentelės tinkinimo lygį. Taigi, kad ir kokia būtų priežastis, dėl kurios jums reikia sukurti tinklelį be kraštų, „Word“ leidžia tai padaryti lengvai. Štai keletas bendrų būdų, kaip sukurti ir tinkinti „nematomą“ lentelę be paraščių.
pamatyti kiekvieną nuotrauką, kuri kam nors patinka „Instagram“ 2020 m
Stalo įrankiai
„Microsoft Word“ siūlo puikias lenteles kurti ir tinkinti. Suskaidyti tekstą ir skaičius į eilutes ir stulpelius yra neįtikėtinai paprasta naudojant įrankių juostoje pateiktas komandas. „Word“ lentelės kūrėjui taikomi keli apribojimai, įskaitant pageidaujamų kraštinių nustatymų pakeitimus.
„Word“ įrankių juostos skirtuke Lentelės įrankiai yra daug kraštinių ir linijų tvarkymo parinkčių. Galite reguliuoti lentelės kraštinių matomumą ir tinkinti lentelę pagal savo poreikius.
Pašalinti visas sienas
Lengviausias būdas sukurti visiškai nematomą lentelę – pašalinti visas lentelės ar langelių kraštines. Tai padarius, lentelės kraštinės taps skaidrios, o tik turinys bus visiškai matomas. Tačiau vis tiek galėsite matyti lentelės tinklelį, todėl naršysite langelius taip pat lengvai, kaip anksčiau.
Štai žingsniai, kaip sukurti nematomą lentelę naudojant šį metodą.
kaip geriau įveikti likimą
- Eikite į „Word“ įrankių juostos kortelę „Įterpti“.

- Pasirinkite „Lentelė“.

- Perkelkite žymeklį ant tinklelio, kad pasirinktumėte norimą lentelėje eilučių ir stulpelių skaičių. Jei norite sukurti didelę lentelę, išskleidžiamajame meniu pasirinkite „Įterpti lentelę“, tada tinkinkite eilučių ir stulpelių skaičių.

- Sukūrę lentelę, spustelėkite inkarą viršutiniame kairiajame lentelės kampe, kol pasirinksite visą lentelę.

- Pagrindinėje įrankių juostoje eikite į skirtuką „Lentelės įrankiai“.

- Spustelėkite rodyklę šalia „Sienos“.

- Išskleidžiamajame meniu pasirinkite „Be sienų“. Visos lentelės kraštinės bus pašalintos.

Atlikus šiuos veiksmus, visos lentelės kraštinės turėtų būti paslėptos. Taip pat lentelėje galite paslėpti tik konkrečias kraštinės linijas. Štai kaip tai padaryti:
- Padėkite žymeklį lentelės viduje.

- Pasirinkite langelius, kurių kraštines norite ištrinti.

- Eikite į „Lentelės įrankiai“.

- Pasirinkite skirtuką „Pagrindinis“.

- Spustelėkite rodyklę šalia „Borders“ ir pasirinkite „Be sienų“.

- Pasirinktų stulpelių kraštinės bus ištrintos.
Tą patį metodą galite taikyti tiek daug lentelių ir stulpelių.
Sienos ir šešėliai
Galite pridėti arba pašalinti kraštines naudodami parinktį „Formatuoti lentelę“. Ši parinktis atidaro dialogo langą, kuriame galite rankiniu būdu pridėti, pašalinti ir redaguoti lentelės kraštines pagal savo poreikius. Atlikite šiuos veiksmus, kad pašalintumėte eilutės kraštines iš lentelės.
- Pasirinkite visą lentelę.

- Dešiniuoju pelės mygtuku spustelėkite pasirinkimą ir pasirinkite „Sienos ir šešėliai“.

- Atsidarys dialogo langas. Pasirinkite skirtuką „Sienos“.

- Kairėje lango pusėje skiltyje „Nustatymai“ pasirinkite „Nėra“.

- Spustelėkite Gerai, kad išsaugotumėte nustatymus.

Stalo kraštinės bus nematomos. Vis tiek galėsite matyti tinklelio linijas, jei jas įjungsite. Tuos pačius veiksmus galite atlikti norėdami ištrinti konkrečias stulpelių sienas.
Tinklelio linijų išjungimas ir įjungimas
Kurdami lenteles be paraščių, vis tiek turite mokėti naršyti stulpelius ir eilutes. Jei reikia atspausdinti dokumentą ir norite lentelės be paraščių, pravartu įjungti tinklelio rodinį. Lentelių kraštinės spausdinamos, bet ne tinklelio linijos, todėl jos yra vertingas įrankis redaguojant dokumentą be kraštinių.
Jei matote šviesias brūkšnines linijas, funkcija „Žiūrėti tinklelius“ įjungta. Ši parinktis leidžia matyti lentelės struktūrą. Tačiau, jei norite, galite pašalinti tinklelio linijas. Štai kaip tai padaryti.
- Užveskite žymeklį lentelės viduje.

- Eikite į „Lentelės įrankiai“.

- Pasirinkite „Pagrindinis“.

- Spustelėkite rodyklę šalia „Borders“ ir pasirinkite mygtuką „View Gridlines“.

- Tinklelio linijos bus paslėptos ekrane.
Jei reikia dar kartą peržiūrėti tinklelius, spustelėkite mygtuką „Peržiūrėti tinklelius“, kad jie vėl būtų rodomi. Tinklelio linijos išliks visuose „Word“ dokumentuose.
„Windows 10“ nebus atidarytas meniu Pradėti
Padarykite savo stalą skaidrų
Nematomų lentelių kūrimas „Word“ yra daugelio vartotojų būdas. Jų paprasta išvaizda yra vienas geriausių būdų paryškinti lentelės turinį nekuriant papildomo dizaino elemento. „Word“ leidžia gana lengvai ištrinti kraštines, todėl galite naudoti bet kurį iš šių šiame straipsnyje aprašytų metodų, kad bet kada padarytumėte tvarkingą lentelę.
Koks yra jūsų mėgstamiausias būdas kurti nematomas lenteles programoje „Word“? Palikite savo atsakymą komentarų skiltyje žemiau.