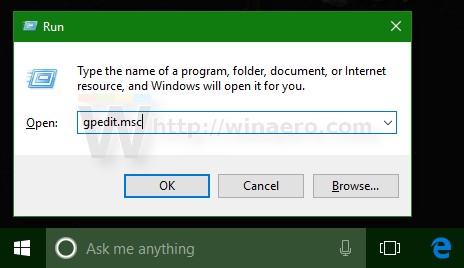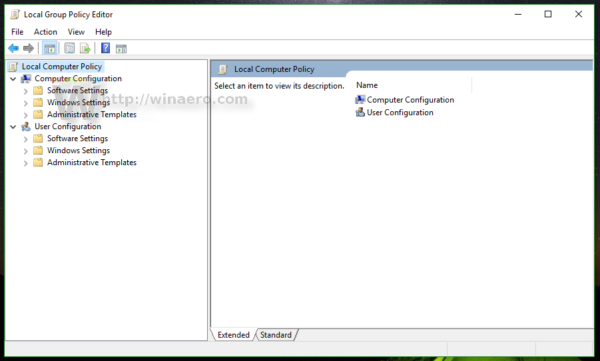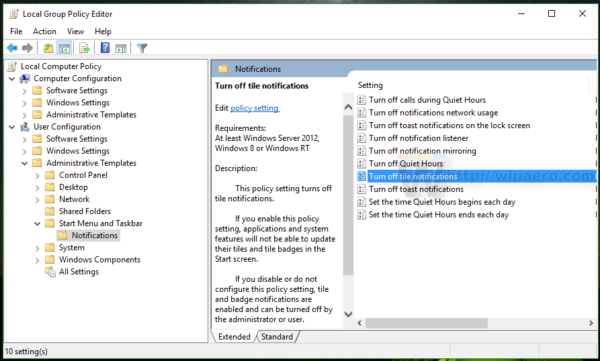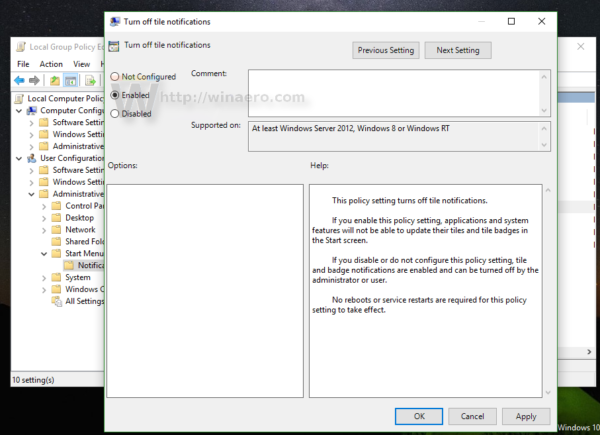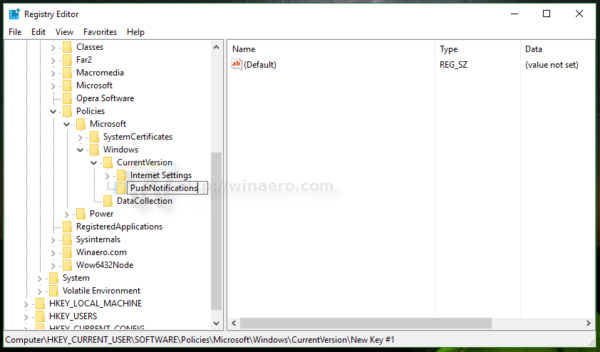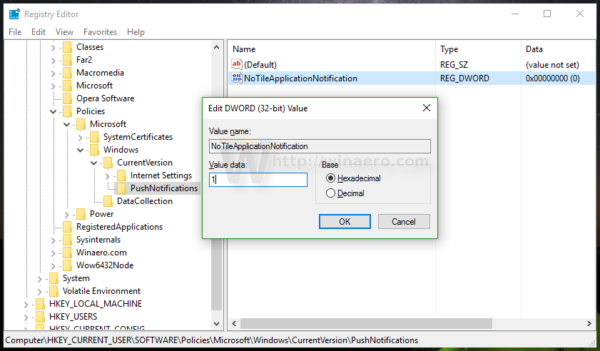Iš dėžutės „Windows 10“ leidžia išjungti „Live Tiles“ prisegtoms „Universal“ programoms, jas spustelėjus dešiniuoju pelės mygtuku ir pasirinkus parinktį kontekstiniame meniu. Vartotojas turi išjungti „Live Tile“ pranešimus kiekvienai prisegtai plytelei atskirai. Jei norite atsikratyti „Live Tiles“ visoms prisegtoms programoms vienu metu ir užkirsti kelią naujoms prisegtoms programoms turėti „Live Tiles“, čia yra triukas, kuris atlieka šį darbą už jus.
Reklama
Pagal numatytuosius nustatymus, norėdami išjungti programos „Live Tile“ parinktį „Windows 10“ meniu Pradėti, turite ją dešiniuoju pelės mygtuku spustelėkite ir pasirinkite Daugiau -> Išjungti tiesioginę plytelę. Žiūrėkite šį ekrano kopiją:

Net ir naudojant numatytąją sąranką, meniu Pradėti yra daugybė tiesioginių plytelių. Be reikalo reikia laiko ir daug paspaudimų, kad kiekvienai programai atskirai išjungtumėte tiesiogines plyteles. Norėdami sutaupyti laiko, galite pritaikyti registro pakeitimus, kurie juos visus išjungs vienu metu.
„Windows 10“ meniu „Pradėti“ iš karto išjunkite „Live Tiles“
Atlikite tai taip.
- Kartu paspauskite klaviatūros „Win + R“ klavišus ir įveskite:
gpedit.msc
Paspausk Enter.
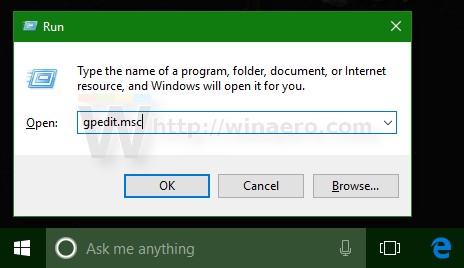
- Bus atidarytas grupės politikos redaktorius.
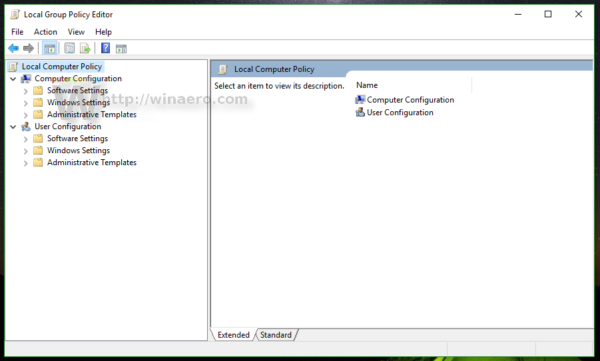
- Eikite į Vietinio kompiuterio politika → Vartotojo konfigūracija → Administravimo šablonai → Meniu Pradėti ir Užduočių juosta → Pranešimai.
- Ten dukart spustelėkite parinktį Išjunkite plytelių pranešimus .
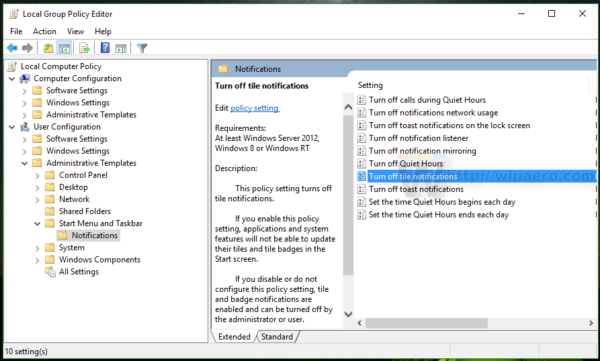
- Kitame dialogo lange įgalinkite šią parinktį ir baigsite:
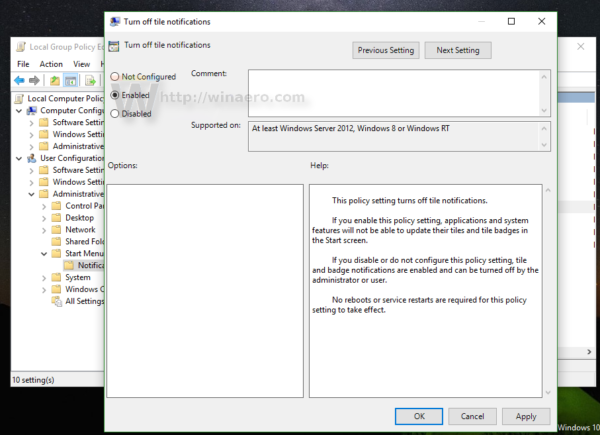
- Dabar įgalinkite straipsnyje aprašytą parinktį Kaip išvalyti „Live Tile“ pranešimus prisijungiant „Windows 10“ . Tai reikalinga norint išvalyti talpykloje esančius duomenis iš „Live Tiles“. Deja, nuo šio rašymo „Windows 10“ neturi galimybės išvalyti „Live Tiles“ duomenų GUI, todėl tai yra būtinas žingsnis.
- Norėdami pritaikyti pakeitimus, turite atsijunkite iš „Windows 10“ paskyros ir prisijungti atgal.
Viskas. Jei norite atkurti viską pagal numatytuosius nustatymus, tiesiog nustatykite minėtą parinktį į „Nekonfigūruota“, tada atsijunkite ir vėl prisijunkite prie „Windows 10“.
Prieš: Po:
Po:

„Windows 10“ leidimų, kurie yra be grupės politikos redaktoriaus, vartotojai gali pritaikyti toliau aprašytą registro pakeitimą.
- Atidarykite registro rengyklę .
- Eikite į šį registro raktą:
HKEY_CURRENT_USER SOFTWARE Policies Microsoft Windows CurrentVersion PushNotifications
Patarimas: galite vienu paspaudimu pasiekite norimą registro raktą .
Jei tokio rakto neturite, tiesiog sukurkite jį.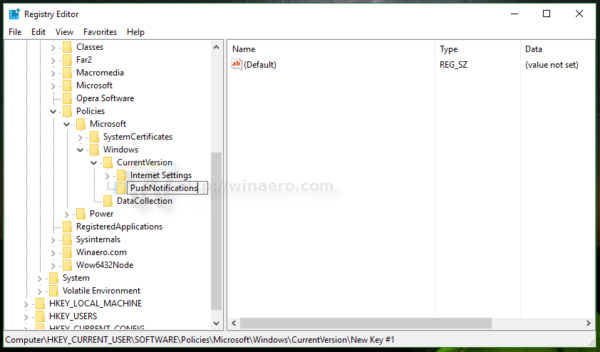
- Dešinėje pusėje sukurkite naują 32 bitų DWORD reikšmęNoTileApplicationNotification. Nustatykite jo vertės duomenis į 1, o tai reiškia, kad „Windows 10“ meniu Pradėti iš karto išjunkite „Live Tiles“.
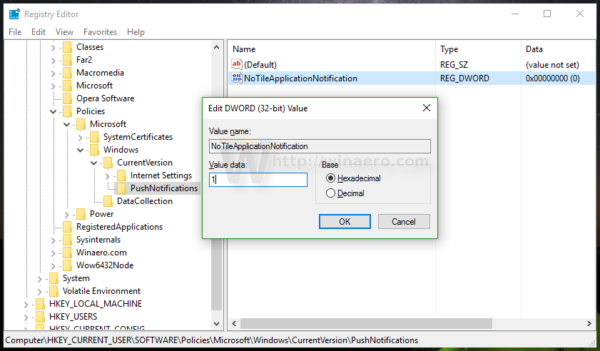
Pastaba: Net jei naudojate 64 bitų „Windows“ , vis tiek turite sukurti 32 bitų DWORD reikšmę. - Dabar įgalinkite straipsnyje aprašytą parinktį Kaip išvalyti „Live Tile“ pranešimus prisijungiant „Windows 10“ . Tai reikalinga norint išvalyti talpykloje esančius duomenis iš „Live Tiles“. Deja, nuo šio rašymo „Windows 10“ neturi galimybės išvalyti „Live Tiles“ duomenų GUI, todėl tai yra būtinas žingsnis.
- Norėdami pritaikyti pakeitimus, padarytus redaguojant registrą, turite: atsijunkite iš „Windows 10“ paskyros ir prisijungti atgal.
Norėdami atkurti viską pagal numatytuosius nustatymus, tiesiog ištrinkite sukurtą „NoTileApplicationNotification“ vertę, tada atsijunkite ir vėl prisijunkite prie „Windows 10“.
„Windows 10“ langų meniu nebus atidarytas