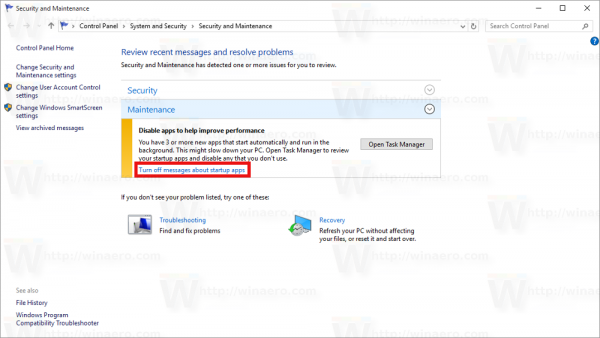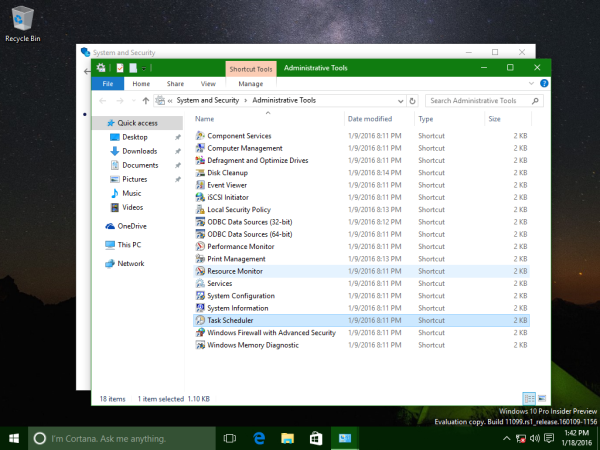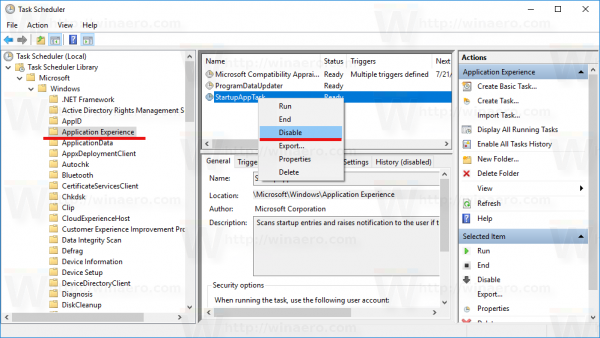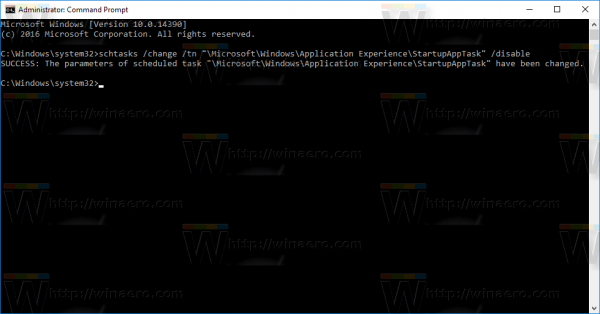„Windows 10“ atnaujintame Veiksmų centre pateikiama daugybė pranešimų, susijusių su operacinės sistemos našumu. Vienas iš šių pranešimų yra pasiūlymas išjungti programas, kad būtų galima pagerinti našumą. Tai siūlo jums pašalinti programą iš paleisties.
Reklama
 Šis pasiūlymas yra gana naudingas paprastam vartotojui, kuris įdiegė daugybę programų, kurios įkeliamos paleidimo metu. Paprastas vartotojas neįsivaizduoja, kaip užkirsti kelią programoms paleisti automatiškai. Jei turite daug programų, kurios prasideda nuo „Windows“, galite peržiūrėti sąrašą ir išjungti nereikalingas programas, kaip aprašyta čia:
Šis pasiūlymas yra gana naudingas paprastam vartotojui, kuris įdiegė daugybę programų, kurios įkeliamos paleidimo metu. Paprastas vartotojas neįsivaizduoja, kaip užkirsti kelią programoms paleisti automatiškai. Jei turite daug programų, kurios prasideda nuo „Windows“, galite peržiūrėti sąrašą ir išjungti nereikalingas programas, kaip aprašyta čia:Tvarkykite paleidimo programas sistemoje „Windows 10“
„Windows 10“ apskaičiuoja programų, panašių į „Windows 8“, paleidimo poveikį, kaip aprašyta čia: Kaip „Task Manager“ apskaičiuoja „Startup Impact“ .
Tačiau jei norite, kad šios programos būtų įkeltos paleidimo metu ir jų prireiktų kiekvieną kartą, kai prisijungiate prie „Windows 10“, „Windows 10“ pasiūlymas jus greitai erzins.
Štai kaip tai padaryti išjungti pranešimą Išjunkite programas, kad pagerintumėte „Windows 10“ našumą .
- Atidarykite Valdymo skydą .
- Eikite į Valdymo skydas Sistema ir sauga Administravimo įrankiai.
- Dalyje Priežiūra raskite pranešimą „Išjungti programas, kad pagerintumėte našumą“ ir spustelėkite nuorodą, esančią po pranešimu, kuriame sakoma „Išjungti pranešimus apie paleisties programas“.
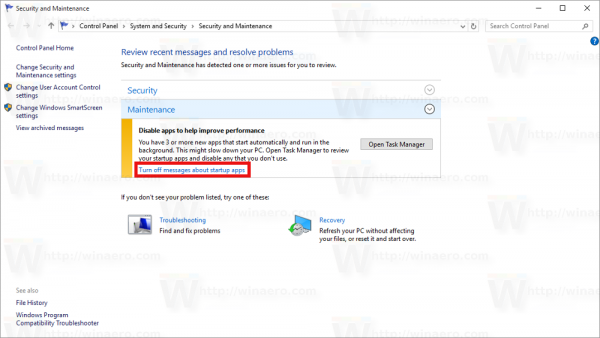
Su tavimi baigta. Tai yra vienintelis būdas atsikratyti šio pranešimo sistemoje „Windows 10“, nes pagal numatytuosius nustatymus tinkamas priežiūros parinkčių nustatymas yra pilkas:
kas yra talpykla kietajame diske
Alternatyvus būdas naudoti užduočių planavimo priemonę
„Windows 10“ yra speciali suplanuota užduotis, kuri nuskaito paleisties įrašus ir parodo pranešimą vartotojui, jei yra per daug paleisties įrašų. Jei jį išjungsite, niekada nematysite minėto pranešimo.
- Atidarykite Valdymo skydą .
- Eikite į Valdymo skydas Sistema ir sauga Administravimo įrankiai.
- Spustelėkite nuorodą Užduočių planuoklis:
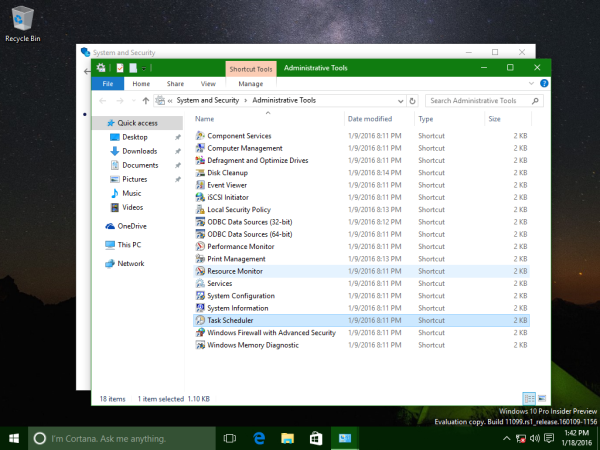
- Užduočių planavimo priemonėje eikite į šį aplanką:
„Microsoft Windows Application Experience“
- Dešiniuoju pelės mygtuku spustelėkite užduotį, pavadintą „StartupAppTask“ ir kontekstiniame meniu pasirinkite „Išjungti“.
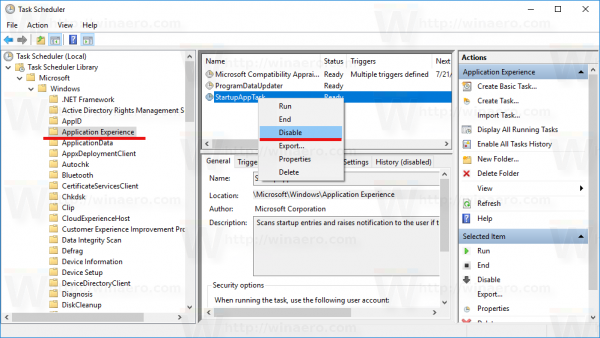
Tą patį galima padaryti naudojant komandų eilutę. Kai kuriems vartotojams šis metodas gali būti naudingesnis. Tai galima padaryti taip:
- Atidarykite padidinta komandinė eilutė .
- Įveskite arba įklijuokite šią komandą:
schtasks / change / tn ' Microsoft Windows Application Experience StartupAppTask' / išjungti
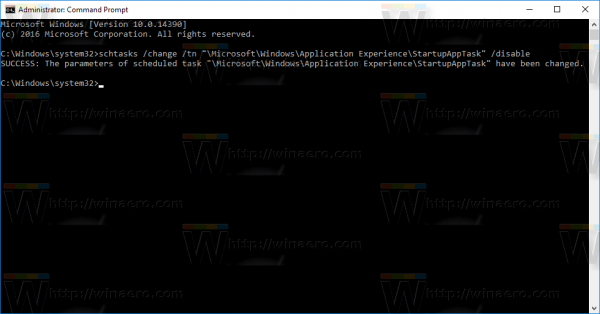
Viskas.