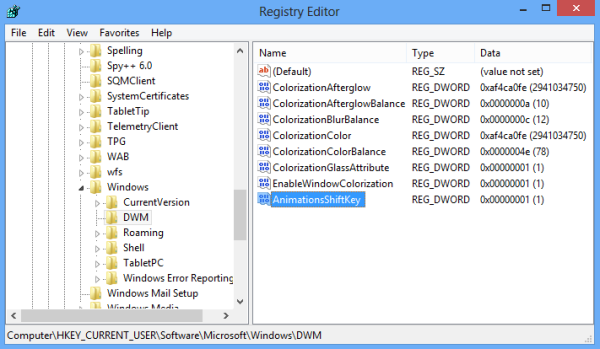Animacijas kurti „Roblox“ nėra sunku, tačiau tai taip pat nėra greitas procesas. Tai apima ir animacijos kūrimą, ir scenarijų kūrimą, kad būtų pasiektas veiksmingas rezultatas, kurį galite naudoti ir paskelbti visai bendruomenei.

Pozuoja
Kuriant personažo animaciją „Roblox Studio“ reikia sukurti pozas. Pozas galite kurti judindami konkrečias kūno dalis įvairiais kampais. Kai turėsite kelias pozas, animacija jas sujungs, kad būtų sukurtas sklandus perėjimas nuo pozos prie pozos.
kaip pakartotinai paskelbti „Instagram“ 2020 m
Kaip apibrėžti pozą
- Nustatykite savo pozos rėmelio padėtį judindami šveitimo juostą pele.

- Spustelėkite platformos komponentą.

- Pasukite elementą taip, kaip norite.
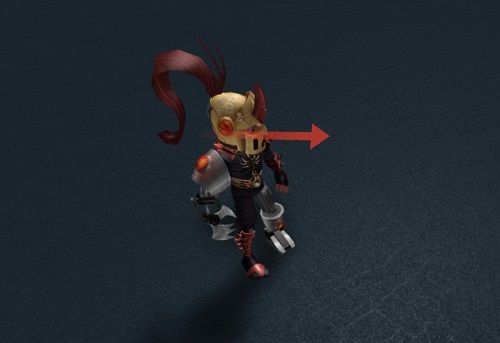 Atlikę šį veiksmą, pastebėsite, kad šveitimo juosta parodys naujo takelio sukūrimą. Jis turės deimanto simbolį. Kiekviena poza turės savo kelią.
Atlikę šį veiksmą, pastebėsite, kad šveitimo juosta parodys naujo takelio sukūrimą. Jis turės deimanto simbolį. Kiekviena poza turės savo kelią. - Pasirinkite naują kūno dalį ir atlikite koregavimus, kad pridėtumėte prie pozos.
- Viršutiniame kairiajame lango kampe paspauskite mygtuką Leisti.
Tai leis jums peržiūrėti animaciją. Visada darykite tai, kad įsitikintumėte, jog einate teisingu keliu.
Koreguojančios pozos
Kai baigsite pozas, atėjo laikas dirbti su animacija. Kaip minėta anksčiau, animatorius išlygins perėjimą. Bet tai nereiškia, kad negalite rankiniu būdu patobulinti savo tikslų.
Norėdami patobulinti savo paskutinę animaciją, galite koreguoti pagrindinius kadrus. Galite pridėti naujų raktų kadrų ir ištrinti, jūsų manymu, nereikalingus. Taip pat galite redaguoti laiką, kad perėjimai būtų sklandesni ir patikimesni.
Pakartotinis pozų naudojimas
Ne kiekvienas animacijos kadras turi būti unikali poza. Norėdami išlaikyti animacijos tęstinumą, galite pakartotinai naudoti tam tikras pozas. Standartiniai kopijavimo / įklijavimo klavišų deriniai veikia tiek „Windows“, tiek „Mac“.
- Spustelėkite deimanto piktogramą šalia raktinio kadro, kurį norite nukopijuoti.
- Paspauskite „Ctrl“ + C.
- Perkelkite juostą į naują padėtį.
- Paspauskite „Ctrl“ + V.
Pasirinkę pagrindinį kadrą ir paspausdami „Delete“ arba „Backspace“, galite jį pašalinti iš animacijos. Kaip matote, „Roblox Studio“ daro viską labai patogiu pradedantiesiems naudodamas standartines klaviatūros komandas.
Animacijos tipo pasirinkimas
Yra kelios animacijos rūšys, kurias „Roblox“ gali naudoti, kad sujungtų jūsų pozas.
- Linijinis.
- Kubinis.
- Nuolatinis.
- Elastinga.
- Atšokti
Kiekviena parinktis nurodo skirtingą animacijos palengvinimo tipą. Lengvinimas yra sąvoka, nurodanti, kaip objektas juda tarp pagrindinių kadrų. Tiesinis palengvinimas reiškia pastovų judėjimą arba pastovų greitį. „Elastic“ bandys judinti objektą panašiai, kaip jis judėtų, jei jis būtų pritvirtintas prie guminės juostelės.
Kubinis palengvinimas naudoja kubinę interpoliaciją, kad palengvintų ir iš pagrindinių kadrų. Atšokimo palengvinimas gali padėti animacijoms atrodyti šiek tiek, gerai atšokusioms. Ypač animacijos pradžioje ir pabaigoje.
Paskutinis, bet ne mažiau svarbus dalykas - nuolatinis palengvėjimas gali atrodyti fragmentiškiau. Šis tipas atliekamas suskirstant raktinius kadrus kartu ir pašalinant interpoliaciją tarp jų.
Turėsite išbandyti kiekvieną, kad išsiaiškintumėte, kas geriausiai tinka jūsų personažo modeliui. Nė viena lengvinimo rūšis nėra pranašesnė už kitas. Simbolių modeliai ir pritaikyta pasukimo rūšis nulems, kokia animacija gali padaryti viską sklandžiai.
Animacijos nustatymai ir įvykiai
Animacijos rengyklėje rasite „Looping“ mygtuką. Tai leis jums susieti konkrečias animacijas. Tačiau tai optimaliai nesumaišys galutinio pagrindinio kadro su pirmuoju pagrindiniu kadru.

fotoaparatas neveikia „Google Meet“
Šios problemos sprendimas būtų nukopijuoti pirmąjį pagrindinį kadrą ir naudoti jį kaip paskutinį. Jei tai padarysite, looperis galės interpoluotis tarp dviejų pagrindinių kadrų.
Taip pat šiuo metu norėsite priskirti savo animacijos prioritetą. Prioritetai yra išvardyti nuo žemiausio iki aukščiausio.
- Šerdis.
- Tuščiosios eigos.
- Judėjimas.
- Veiksmas.
Atminkite, kad nustatę aukštesnį prioritetą galėsite nepaisyti žemesnio prioriteto animacijos, kol ji grojama.
Kaip atskleisti ir sukurti įvykius
- Spustelėkite krumpliaračio mygtuką viršutiniame dešiniajame laiko juostos kampe.
- Pasirinkite parinktį Rodyti animacijos įvykius.
- Pasirinkite vietą naujo įvykio laiko juostoje.
- Pasirinkite mygtuką Redaguoti animacijos įvykius.

- Spustelėkite parinktį Pridėti įvykį.
- Pavadinkite savo naują įvykį.
- Eikite į parametro lauką ir įveskite parametro eilutę.
- Jei norite užregistruoti naują įvykį, paspauskite „Išsaugoti“.
Ar tai pavyko, žinosite, kai žymeklis taps matomas toje laiko juostos vietoje. - Pasirinkite įvykio žymeklį.
- Nukopijuokite įvykį.
- Perkelkite šveitimo juostą į dešinę, kiek manote, kad įvykis turėtų trukti.
- Paspauskite „Ctrl“ + V.
Kaip išsaugoti animacijas
Jūs išsaugote animaciją kaip „KeyframeSequence“. Štai kaip tai padaryti:
- Redaktoriaus lange spustelėkite trijų taškų piktogramą.
- Pasirinkite parinktį Išsaugoti.
- Dar kartą spustelėkite trijų taškų piktogramą.
- Pasirinkite parinktį Eksportuoti.
- Nukopijuokite URL nurodytą ištekliaus ID - tai paskutinis numeris URL.
Jei tiesiog išsaugosite animaciją ir jos neeksportuosite, negalėsite jos naudoti už redaktoriaus ribų. Ir jums reikės turto ID, kad galėtumėte sukurti scenarijų animacijai, skirtai naudoti žaidimuose.
Jaunų dizainerių palengvinimas kuriant animaciją
Iš visko, „Roblox“ yra sudėtinga platforma, turinti galingą ir pažangų studijos redaktorių. Be to, bent jau animacijos redaktorius yra lengvai išmokstamas „Roblox Studio“ aspektas.
Remdamiesi savo patirtimi su „Roblox“ ir kitais animacijos kūrimo įrankiais, praneškite mums, ką, jūsų manymu, reikia tobulinti? Ar jums labiau patinka dabartinė sąsaja, ar norėtumėte, kad būtų daugiau scenarijų?
kaip parduoti savo garinius žaidimus


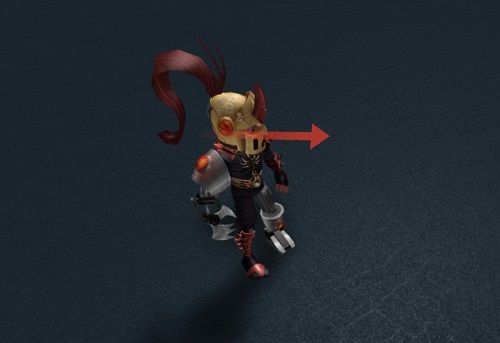 Atlikę šį veiksmą, pastebėsite, kad šveitimo juosta parodys naujo takelio sukūrimą. Jis turės deimanto simbolį. Kiekviena poza turės savo kelią.
Atlikę šį veiksmą, pastebėsite, kad šveitimo juosta parodys naujo takelio sukūrimą. Jis turės deimanto simbolį. Kiekviena poza turės savo kelią.



![Nepavyko suaktyvinti korinio duomenų tinklo [Pataisymai]](https://www.macspots.com/img/smartphones/30/could-not-activate-cellular-data-network.jpg)