Neseniai aptarėme, kaip paslėpti tinklo piktogramą nuo užrakinimo ekrano ir prisijungimo ekraną. Šiandien pamatysime, kaip galite pašalinti maitinimo mygtuką iš „Windows 10“ prisijungimo ekrano. Tai galima padaryti atlikus paprastą „Registry“ koregavimą.
Reklama
kaip peržiūrėti kam nors patinka „Instagram“
„Power“ mygtukas pasirodo „Windows 10“ prisijungimo ekrane. Tai leidžia vartotojui išjungti ir iš naujo paleisti kompiuterį. Kai palaikoma aparatūros, maitinimo mygtuko meniu taip pat yra komandos „miegoti“ ir „užmigdyti“. Taigi, jūs galite išjungti savo kompiuterį tiesiai iš prisijungimo ekrano, neprisijungdami.

Galbūt norėsite paslėpti šį mygtuką, kad pagerintumėte savo kompiuterio saugumą, todėl tik įgalioti vartotojai turės prieigą prie išjungimo komandos. Kai išjungsite maitinimo mygtuką, jis dings iš prisijungimo ekrano. Net jei užrakinsite savo kompiuterį, jums ar bet kam kitam reikės prisijungti prieš jį išjungiant. Turėkite tai omenyje prieš tęsdami.
„Windows 10“ mano pradžios mygtukas neveikia
Išjunkite maitinimo mygtuką „Windows 10“ prisijungimo ekrane
- Atviras Registro redaktorius .
- Eikite į šį registro raktą:
HKEY_LOCAL_MACHINE SOFTWARE Microsoft Windows CurrentVersion Policies System
Patarimas: žr Kaip vienu spustelėjimu pereiti prie norimo registro rakto .
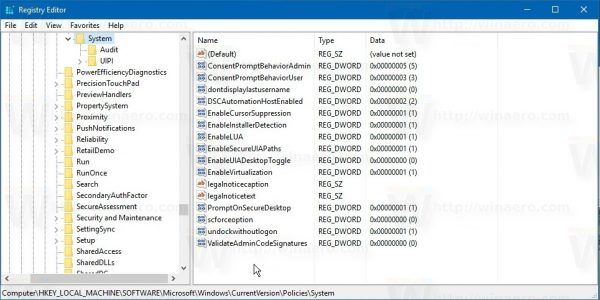
- Čia sukurkite naują 32 bitų DWORD reikšmę ir pavadinkite ją išjungimas neprisijungus . Palikite jo vertės duomenis kaip 0. Pastaba: Net jei esate veikia 64 bitų „Windows“ versija , vis tiek turite sukurti 32 bitų DWORD reikšmę.
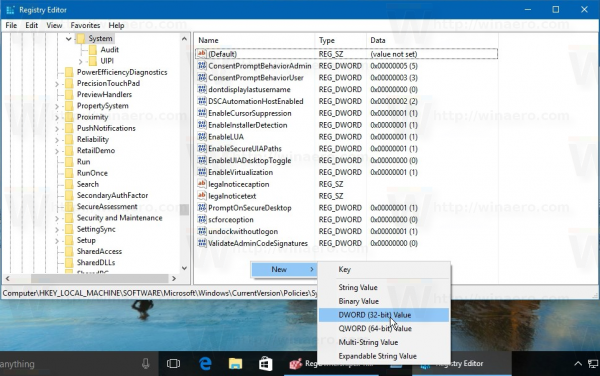
- Atsijunkite iš „Windows 10“ pritaikyti šio įgnybimo padarytus pakeitimus.
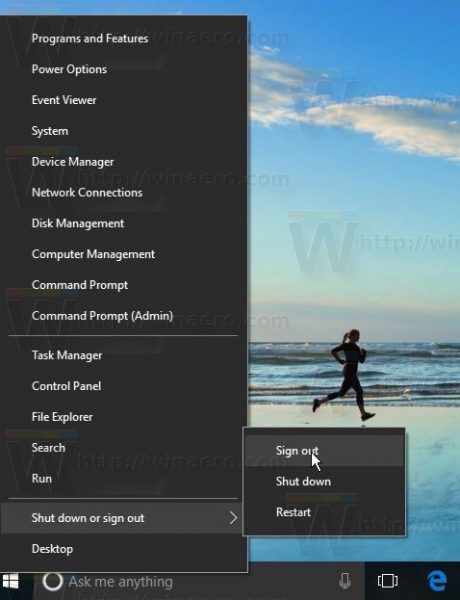
Tai padarius, maitinimo mygtukas dings iš prisijungimo ekrano. Žiūrėkite žemiau pateiktą ekrano kopiją.
Prieš:
Po:

Norėdami sutaupyti laiko, galite atsisiųsti paruoštus naudoti registro failus iš čia:
Atsisiųskite registro failus
kaip patikrinti, kokį ddr ramą turiu
Arba galite naudoti „Winaero Tweaker“. Jis turi atitinkamą parinktį kategorijoje Įkėlimas ir prisijungimas: Programą galite gauti čia: Atsisiųskite „Winaero Tweaker“ .
Programą galite gauti čia: Atsisiųskite „Winaero Tweaker“ .
Žiūrėkite šį vaizdo įrašą, kad pamatytumėte šį triuką:
Patarimas: galite užsiprenumeruoti mūsų „Youtube“ kanalą ČIA .
Viskas. Norėdami atkurti numatytuosius nustatymus, ištrinkite vertęišjungimas neprisijunguskad sukūrei.

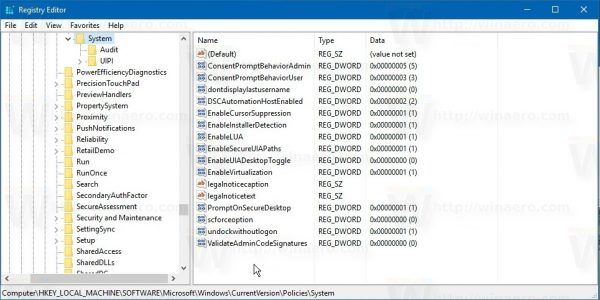
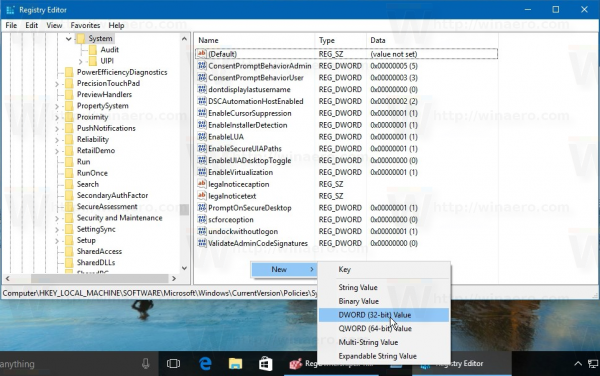
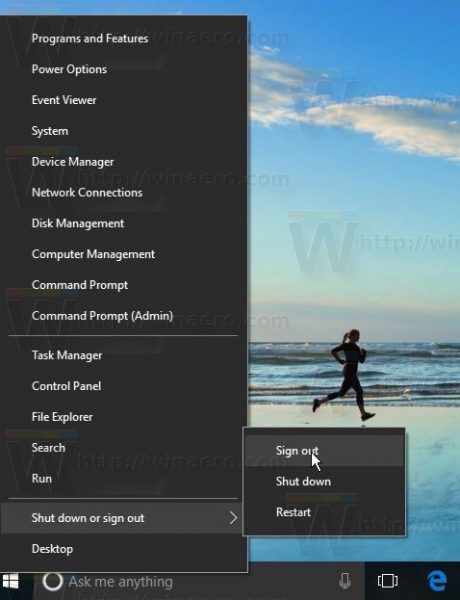

![Jūsų „OneDrive“ aplanko negalima sukurti pasirinktoje vietoje [Pataisyti]](https://www.macspots.com/img/windows-10/36/your-onedrive-folder-can-t-be-created-location-you-selected.jpg)






