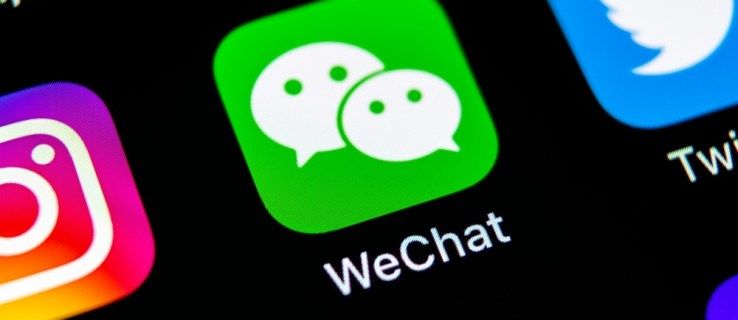Sistemoje „Windows 7“ „Microsoft“ įdiegė naują funkciją, pavadintą „Desktop Slideshow“. Įjungus, jis automatiškai pakeičia darbalaukio fono vaizdą po tam tikro laiko. Vartotojas gali nustatyti, kuriuos vaizdus jis turėtų apžiūrėti kaip foną ir kito ekrano fono rodymo dažnumą. „Windows 10“ „Microsoft“ visus nustatymus, susijusius su darbalaukio skaidrių demonstravimu, įdėjo į programą „Nustatymai“. Tai gali būti painu tiems, kurie yra nauji „Windows 10“. Šiame straipsnyje mes pamatysime, kaip valdyti darbalaukio skaidrių peržiūrą naudojant programą „Nustatymai“ ir kaip ją pasiekti per seną gerą personalizavimo langą, kuris vis dar pasiekiamas „Windows 10“ nuo šį raštą.
Reklama
Į įgalinti darbalaukio skaidrių peržiūrą sistemoje „Windows 10“ naudodamiesi nustatymais, turite vykdyti toliau pateiktas instrukcijas.
- Atidarykite „Nustatymai“.

- Eikite į Personalizavimas -> Fonas.


- Dešinėje suraskite išskleidžiamąjį sąrašą „Fonas“. Pagal numatytuosius nustatymus vertėPaveikslėlisyra pasirinktas sąraše.
- Tame sąraše galėsite pasirinkti vieną iš šių parinkčių:
- Paveikslėlis
- Vienoda spalva
- Skaidrių demonstravimas.

Sąraše pasirinkite parinktį Skaidrių demonstravimas.
- Ekrane pasirodys nauja parinktis „Pasirinkite skaidrių demonstravimui albumus“. Tai leidžia jums pasirinkti aplanką, kuris bus naudojamas perjungti fono paveikslėlius. Šiuo atveju pagal numatytuosius nustatymus ji yra nustatyta į „Windows 10“ ir darbalaukio fone bus rodomi vaizdai iš numatytųjų „Windows“ fonų:

- Spustelėkite Naršyti aplanką, jei norite pakeisti savo fono paveikslėlių šaltinio aplanką. Kitame pavyzdyje šaltinio aplanką nustatiau į vaizdus iš puiki „Xubuntu 2016“ tema :

- Tada galite koreguoti skaidrių demonstravimo intervalą pagal parinktį „Keisti paveikslėlį kas“. Aš jį nustatiau į 1 valandą:

- Čia taip pat galite įgalinti nuotraukų maišymą ir paveikslėlio padėtį darbalaukyje.
Su tavimi baigta. „Windows 10“ dabar įgalinta darbalaukio skaidrių demonstracija.
Jei norite valdyti „Desktop Slideshow“ klasikinę vartotojo sąsają, vis tiek įmanoma ją naudoti. Jo pranašumas yra tai, kad galite nustatyti paveikslėlių biblioteką savo kompiuteryje kaip ekrano užsklandą. Nustatymų programos vartotojo sąsaja leidžia tik aplankus, tačiau klasikinė vartotojo sąsaja leidžia ir Paveikslėlių biblioteką, todėl visi aplankai, įtraukti į Paveikslėlių biblioteką, bus įtraukti į skaidrių demonstraciją.
Įgalinti darbalaukio skaidrių peržiūrą sistemoje „Windows 10“ naudojant klasikinį suasmeninimo vartotojo sąsają.
kaip patikrinti, kas pakerta jūsų instagramą
Šiuo metu „Windows 10“ (tikroji versija yra „Windows 10 build 10586“) vis dar yra visos suasmeninimo parinktys, kurios buvo prieinamos ankstesnėse „Windows“ versijose, tokiose kaip „Windows 8“ ir „Windows 7“. Norėdami pasiekti „Desktop Slideshow“ funkciją, atlikite šiuos veiksmus.
Vista kaip įdiegti dmg failus į Windows
- Klaviatūroje kartu paspauskite „Win + R“ sparčiuosius klavišus, kad atidarytumėte dialogo langą Vykdyti.
- Lauke Vykdyti įveskite šią komandą:
control.exe / NAME „Microsoft“. Asmenybės nustatymas / PAGE pageWallpaper
- Paspausk Enter.

Tai atvers pažįstamą darbalaukio fono puslapį. Čia galite nustatyti darbalaukio skaidrių peržiūrą taip, kaip esate įpratę.
Galbūt jus domina klasikinių suasmeninimo programėlių įtraukimas į darbalaukio kontekstinį meniu. Norėdami tai padaryti, skaitykite šį straipsnį: Pridėkite klasikinį personalizavimo darbalaukio meniu sistemoje „Windows 10“ . Taip pat žiūrėkite seną straipsnį Pridėkite klasikinį personalizavimo meniu sistemoje „Windows 10 build 10074“ išsamios komandos nuorodos.
Taip pat pažiūrėkite į mano nemokamos programos programą, „Windows 10“ tinkinimo skydelis :
Tai prideda klasikinį „Personalization“ langą prie „Windows 10“ su klasikinėmis parinktimis ir funkcijomis. Tai taip pat palaiko integravimą su darbalaukio kontekstiniu meniu, taigi jūs gausite klasikinį, gimtąjį vaizdą.
Viskas. Dabar žinote visus galimus būdus, kaip pasiekti „Windows 10“ darbalaukio skaidrių demonstravimo funkciją.