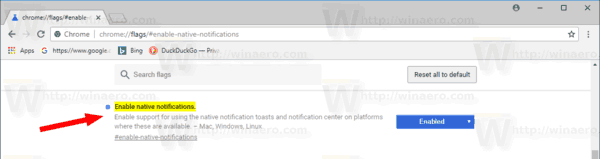Kaip atsimenate, „Google Chrome“ naršyklės komanda dirbo pridedant palaikymą saviesiems „Windows“ pranešimams. Tai pagaliau įvyko. Nuo šiandien jie pristato galimybę naudoti savųjų veiksmų centro pranešimus stabiliems filialo vartotojams.
Reklama
Šiuo metu naršyklė rodo pranešimus iš žiniatinklio programų ir svetainių naudodama savo pranešimų sistemą. Jie neatitinka OS išvaizdos, tačiau atrodo beveik panašūs visose palaikomose platformose.
Po atnaujinimo naršyklė palaikys vietinius pranešimus su tiesioginiais atsakymais, vaizdais, sąrašais, eigos juosta ir kt.

Šiuos naujus pranešimus galima įjungti arba išjungti su specialia vėliava.
„Google Chrome“ pateikiama daugybė naudingų eksperimentinių galimybių. Neturėtų jų naudoti įprasti vartotojai, tačiau entuziastai ir bandytojai gali juos lengvai įjungti. Šios eksperimentinės funkcijos gali žymiai pagerinti „Chrome“ naršyklės vartotojo patirtį įgalindamos papildomas funkcijas. Jie vadinami „vėliavomis“ ir juos galima įjungti arba išjungti įmontuotame „chrome: // flags“ puslapyje.
Norėdami įgalinti savus „Google Chrome“ pranešimus sistemoje „Windows 10“ , atlikite šiuos veiksmus.
- Atidarykite „Google Chrome“ naršyklę ir adreso juostoje įveskite šį tekstą:
chrome: // flags / # enable-native-pranešimai
Tai atvers žymių puslapį tiesiogiai su atitinkamu nustatymu.
- Ši parinktis išjungta ne mano naršyklės laukelyje. Pasirinkite parinktįĮjungtasiš išskleidžiamojo sąrašo šalia funkcijos aprašymo.
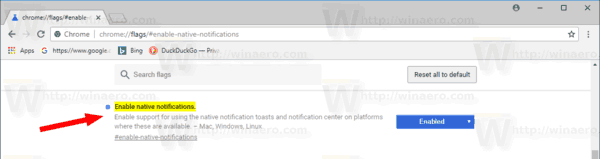
- Iš naujo paleiskite „Google Chrome“ uždarydami rankiniu būdu arba galite naudotiPaleiskite iš naujomygtuką, kuris pasirodys pačiame puslapio apačioje.

- Ši funkcija dabar įgalinta.
Gimtoji pranešimų funkcija reikalauja „Windows 10 Anniversary Update“ ir naujesnių versijų. Senesnėse „Windows 10“ versijose naršyklė ir toliau naudos klasikinį pranešimų stilių.
Naudodami vietinius „Chrome“ pranešimus, galite pakeisti pranešimų nustatymus taip pat, kaip juos keisdami parduotuvės programose. Galite apriboti rodomų pranešimų skaičių, pakeisti jų prioritetus arba greitai juos išjungti įgalindami „Focus Assist“ (anksčiau „Quiet Hours“). Be to, jie bus rodomi Veiksmų centre, kur galėsite juos tvarkyti. Jie atrodo suderinami su operacinės sistemos išvaizda.
Norėdami išjungti vietinius „Windows 10“ pranešimus „Google Chrome“ , atlikite šiuos veiksmus.
- Atidarykite „Google Chrome“ naršyklę ir adreso juostoje įveskite šį tekstą:
chrome: // flags / # enable-native-pranešimai
- NustatytiĮgalinti vietinius pranešimusvėliava „Neįgaliesiems“.
- Iš naujo paleiskite naršyklę.
Viskas.
Įdomūs straipsniai:
kaip rasti visus neskaitytus el. laiškus
- Įgalinkite „Emoji Picker“ naršyklėje „Google Chrome 68“ ir naujesnėse versijose
- Įgalinkite „Picture-in-Picture“ režimą „Google Chrome“
- „Google Chrome“ išjunkite HTTP svetainių nesaugų ženklelį
- Kaip pakeisti vartotojo agentą „Google Chrome“