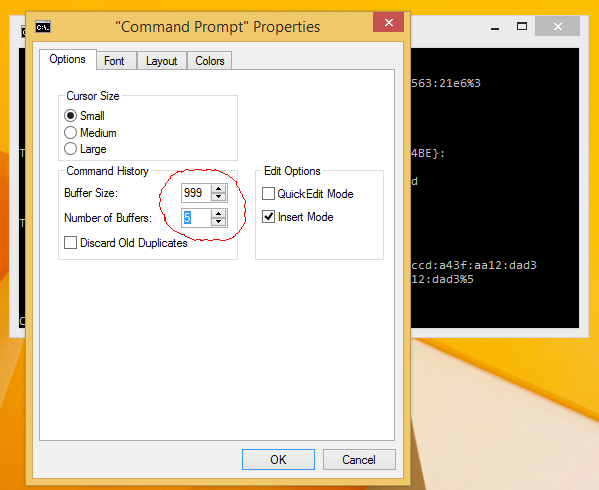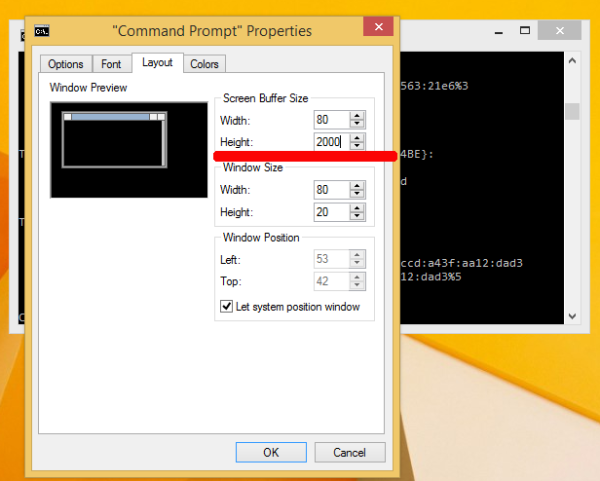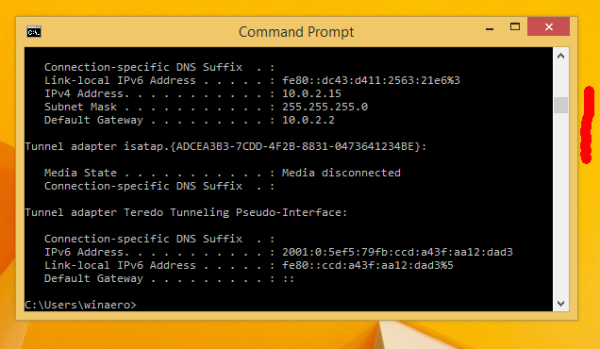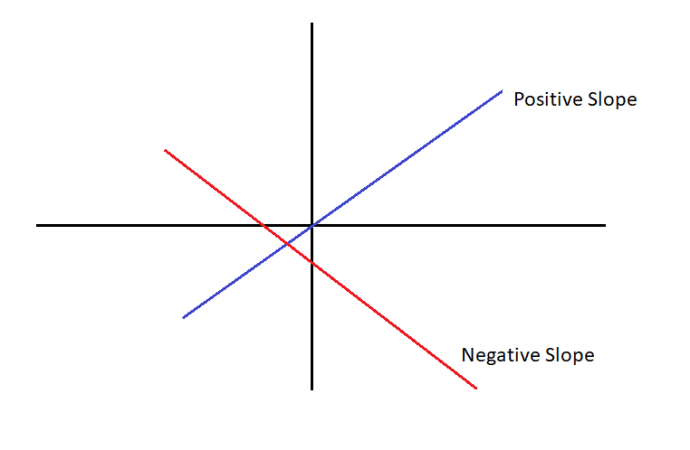Komandų eilutė (cmd.exe) sistemoje „Windows“ leidžia pakeisti šriftą ir šrifto dydį, kad jis būtų lengviau įskaitomas. Numatytasis šriftas yra nedidelis ir tai gali kelti problemų šiuolaikinių ekranų, turinčių didelę skiriamąją gebą, vartotojams. Jei bandysite pakeisti šriftą komandų eilutės lange, pastebėsite, kad slinkties juosta išnyksta! Tai labai erzina, kai paleidžiate konsolės programą su keliomis išvesties eilutėmis, ir ji rodoma tik iš dalies. Štai kaip galite išspręsti problemą ir atkurti slinkties juostą net pasirinktiniams šrifto nustatymams.
Reklama
Taip pagal numatytuosius nustatymus atrodo komandų eilutė:

Jis naudoja nedidelį bitų žemėlapio šriftą, o dešinėje yra slinkties juosta, leidžianti pamatyti ilgą konsolės programų ir komandų išvestį.
kaip pakeisti savo vardą trūkčiojant
Dabar leidžia atidaryti ypatybes ir pakeisti šriftą bei jo dydį. Spustelėkite viršutinį kairįjį komandinės eilutės lango kampą, tada spustelėkite Ypatybės. (Taip pat galite paspausti „Alt“ + tarpo klavišą ir tada P)

Skirtuke Šriftas pasirinkite „Consolas“ šriftą ir nustatykite jį į 14 dydį:

Spustelėkite Gerai ir slinkties juosta dings iš lango! Dabar jis nerodys ilgo komandų eilutės išvesties:

Norėdami tai išspręsti, atlikite šiuos veiksmus:
kaip atidaryti pdf failą google docs
- Dar kartą atidarykite komandų eilutės ypatybes.
- Skirtuko Parinktys skiltyje „Komandų istorija“ įveskite 999 kaip buferio dydį ir nustatykite 5 buferių skaičių.
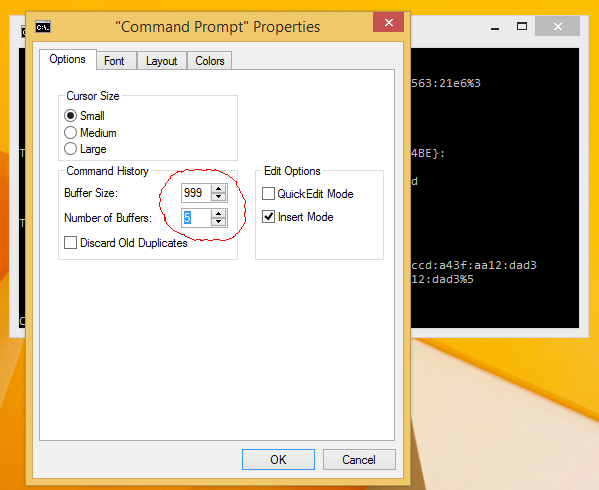
- Dabar pereikite į skirtuką Išdėstymas ir ekrano buferio dydžio aukštyje įveskite 2000:
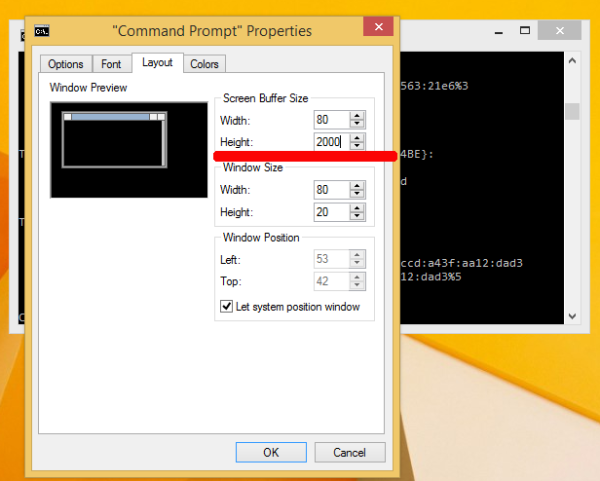
- Spustelėkite Gerai ir baigsite:
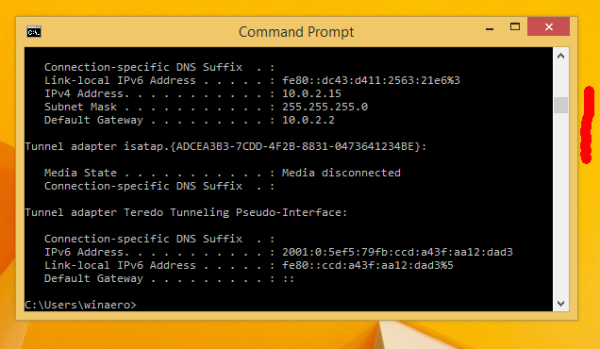
Dabar jūsų komandų eilutės lange vėl bus slinkties juosta ir galėsite toliau naudoti norimą šriftą.
Šis triukas veikia visose šiuolaikinėse „Windows“ versijose, įskaitant „Windows XP“, „Vista“, 7 ir „Windows 8 / 8.1“.