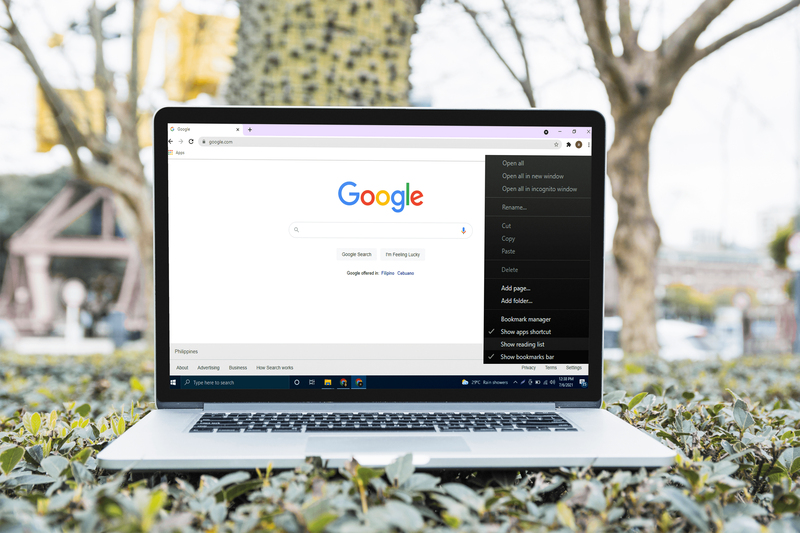Nuo tada, kai „Microsoft“ pertvarkė užduočių juostą sistemoje „Windows 7“ ir paprasčiausiai paskelbė, kad ji yra pranašesnė, ilgamečiai „Windows“ vartotojai nusivylė negalėdami naudoti jos taip, kaip buvo įpratę klasikinėse „Windows“ versijose. Perplanuota užduočių juosta ne tik pakeitė daugelio funkcijų dizainą, nesuteikdama jokio pasirinkimo, bet ir panaikino kai kurias klasikinės užduočių juostos funkcijas. Pažiūrėkime, kaip galime priversti naują užduočių juostą veikti taip, kaip seną klasikinę užduočių juostą. Turėsite įdiegti nemokamą trečiųjų šalių programą.
Reklama
Ne visos „Windows 10“ užduočių juostos funkcijos yra blogos. Tai turi keletą tikrų patobulinimų, tokių kaip didesnės piktogramos, galimybė pertvarkyti veikiančių programų piktogramas, šuolių sąrašus ir sistemos dėklą, kuriame jūs galite lengvai nuvilkti piktogramas pranešimų perpildymo srityje ir iš jos. Taip pat yra keletas subtilių patobulinimų, tokių kaip visada matoma data, užduočių juostos mygtukų eigos juostos, pranešimų ženkleliai piktogramų perdangos, nurodančios būseną ir miniatiūra iššokančių langų.
Naujoji smeigimo koncepcija perima JK atsakomybę Greitas paleidimas įrankių juosta, bet ne visai leidžiau viską prisegti . Tikrai yra keletas patobulinimų, tačiau nėra jokios priežasties, kodėl vartotojai turėtų susitaikyti su daugelio klasikinių užduočių juostos funkcijų praradimu, pavyzdžiui, negalėjimu:
kaip ištrinti pirkinių istoriją eBay
- Atskirkite veikiančias programas nuo neveikiančių / prisegtų programų
- Dešiniuoju pelės mygtuku spustelėkite (kontekstinį meniu) naudodami tik pelę
- Išgrupuokite kelis tos pačios programos langus
- Sumažinkite papildomą tarpą tarp užduočių juostos piktogramų ir pranešimų srities piktogramų
- Žiūrėkite papildomą informaciją prisegtų programų patarimuose
- Turėkite kelis piktogramų stulpelius, skirtus programoms paleisti, kai užduočių juosta yra vertikali
- Pasirinkite užduočių juostos mygtukus ir atlikite grupinius veiksmus, pvz., Grupės sumažinimo, užfiksavimo, uždarymo ar kaskados
- Išjunkite elgesį „Visada viršuje“
..... ir keletas kitų apribojimų
Geros naujienos yra tai, kad nors „Microsoft“ nemano suteikti vartotojams lankstumo pritaikant užduočių juostą, trečiosios šalies kūrėjas, „RaMMicHaeL“ ėmėsi išspręsti visas šias problemas ir leisti mums pakoreguoti užduočių juostą pagal savo skonį. Jo nemokama programa „7+ Taskbar Tweaker“ leidžia konfigūruoti užduočių juostą tiksliai taip, kaip norite, ir tai daro naudodama savo kodą, o ne koreguodama registro reikšmes. Pažvelkime į keletą siūlomų funkcijų ir parinkčių, kad naujoji užduočių juosta veiktų kaip klasikinė.
Norėdami gauti klasikinę „Windows XP“ tipo užduočių juostą sistemoje „Windows 10“ , atlikite šiuos veiksmus.
- Atsisiųskite 7 ir daugiau užduočių juostos „Tweaker“ . Ja naudotis galima nemokamai. Diegimo programoje yra standartinė parinktis ir nešiojamoji parinktis. Jei pasirenkate Standartinis, nustatymai saugomi registre. „Portable“ versija išsaugos nustatymus INI failuose. Aš rekomenduoju jums atlikti standartinį diegimą, kad galėtumėte bet kada lengvai ištrinti registro reikšmes ir vėl gauti numatytuosius nustatymus.

- Atidarius jį rodoma dėklo (pranešimų srities) piktograma.
 Spustelėkite piktogramą, kad pasiektumėte įprastas parinktis, ir dešiniuoju pelės mygtuku spustelėkite, jei norite pasiekti daugiau išplėstinių parinkčių. Panagrinėkime keletą pagrindinių variantų po vieną.
Spustelėkite piktogramą, kad pasiektumėte įprastas parinktis, ir dešiniuoju pelės mygtuku spustelėkite, jei norite pasiekti daugiau išplėstinių parinkčių. Panagrinėkime keletą pagrindinių variantų po vieną. - Pasirinkimas „dešiniuoju pelės mygtuku“ leidžia pakeisti užduočių juostos mygtukų paspaudimą dešiniuoju pelės mygtuku. Aš rekomenduoju jums jį nustatytiStandartinis lango meniuvietoj numatytojo „Pereiti sąrašo“. Jūs vis tiek galite pasiekti trumpuosius sąrašus 3 skirtingais būdais, net jei nustatote įprastą dešinįjį pelės klavišą, kad būtų rodomas kontekstinis meniu. Norėdami parodyti šabloną, galite paspausti „Shift“ + dešiniuoju pelės klavišu. Bet kurį užduočių juostos mygtuką galite vilkti ekrano viduryje, kad būtų parodytas trumpasis sąrašas. Galiausiai galite naudoti sparčiuosius klavišus „Win + Alt + 1..9“, kad pasiektumėte programos trumpąjį sąrašą.

Po:
- Kita parinktis leidžia konfigūruoti vidurinį paspaudimą. Klasikinė užduočių juosta nenaudojo vidurinio paspaudimo, todėl galite nustatyti tai, ko norite. Aš jį nustatiauUždaryti.

- Kitas variantas susijęs su tuo, ką daro užvedę užduočių juostos mygtuką. Pagal numatytuosius nustatymus, kai vilkite failą iš naršyklės arba darbalaukio į užduočių juostos piktogramą, jis bus prisegtas prie piktogramos šablono. Galite tai pakeisti, kad vilkdami failą atidarytumėte ją su programa, į kurią vilkėte. Klasikinėje užduočių juostoje galite nuvilkti failą į piktogramą, esančią greito paleidimo srityje, kad ją atidarytumėte. Taip pat galite nuvilkti failą į veikiančios programos piktogramą, palaukti, kol langas bus sutelktas, arba „Alt-Tab“ - į jį, tada numesti jį į langą. Aš asmeniškai palieku numatytąją parinktį „Prisegtines vilkdamas atlikti „Open With“ galiu laikyti nuspaustą „Shift“.
- Kita parinktis leidžia išjungti šias miniatiūrų peržiūras, kad būtų rodomas tik patarimas, kaip tai darė klasikinė užduočių juosta, arba paversti miniatiūrų peržiūras į sąrašą. Miniatiūrų peržiūros man yra nenaudingos ir erzina, nes jos iškyla netinkamiausiu metu ir nerodo nieko naudingo, nes yra labai mažos. Be to, jei yra atidarytas daugiau nei vienas programos langas, miniatiūros atrodo labai panašios ir sunku atskirti abi, neužvedus pelės žymeklio virš miniatiūrų, kad būtų galima peržiūrėti tikrąjį langą. Taigi rekomenduoju pakeisti šią parinktį į Sąrašas .
Miniatiūros:

Sąrašas:
Premijos patarimas: „Windows“ turi paslėptą slaptą registro vertę, kad pritaikytų šį konkretų elgesį. Galite nustatyti šią registro vertę, kad vienai programai būtų rodoma miniatiūra, bet jei yra atidaryti daugiau nei 1 programos langai, ji automatiškai rodo sąrašą. Tai iš tikrųjų geriau nei „7+“ užduočių juostos „Tweaker“ parinktis, taigi, jei vietoj to nustatote registro vertę, nustatykite parinktį 7 + TTRodyti miniatiūros peržiūrą (numatytasis nustatymas)'. Žr. Straipsnį Kaip išjungti užduočių juostos peržiūros miniatiūras sistemoje „Windows 10“ . - Kita parinktis valdo miniatiūrų veikimą. Tikrinama “Vilkite, kad pertvarkytumėte'leidžia pertvarkyti miniatiūras, kaip ir užduočių juostos mygtukus. Jei pakeitėte miniatiūras į sąrašą, taip pat galite tempti sąrašo elementus aukštyn ir žemyn. Taip pat rekomenduoju patikrinti “Kairysis spragtelėjimas ant aktyvios miniatiūros sumažina langąnes tai buvo klasikinis užduočių juostos elgesys. Tai naudinga, jei užduočių juostos mygtukai yra sujungti.
- Patikrinti 'Pašalinkite papildomą tarpą tarp daiktųtodėl piktogramos dedamos mažiau toli viena nuo kitos. Mes išsamiai apėmė šią galimybę .
- Svarbiausia skiltis „Grupavimas ir sujungimas“. Klasikinė užduočių juosta leido išjungti grupavimą, o naujoji neleidžia to pakeisti, nebent naudojate 7 + TT. Nustatyti tai kaipNegalima grupuoti'. Taip pat patikrinti “Negalima grupuoti prisegtų elementų', todėl galite švariai atskirti veikiančias programas nuo neveikiančių. Ši parinktis yra svarbi norint sumažinti atstumą, kurį pelė turi nuvažiuoti, kad perjungtų veikiančias programas.
- Kita parinktis leidžia visada derinti sugrupuotus mygtukus arba jų niekada nederinti. Asmeniškai manote, kad bet kokia derinimo forma nėra intuityvi, nes norint perjungti programas reikia daugiau paspaudimų. Be to, grupavimas pašalina galimybę laisvai vilkti atskirų programų langų mygtukus. Taigi nustatykite taiNegalima sujungti grupuotų mygtukų'. Taip pat yra galimybių sujungti daiktus, bet juos atjungti, kai pelė užveda ant jų. Toks pritaikymo lygis yra išskirtinis. Pagarba RaMMicHaeL už tai, ko nepadarė „Microsoft“.

- Skyrius „Kairysis paspaudimas ant kombinuoto elemento“ bus įdomus tiems, kurie nori kombinuotų mygtukų, bet turėtų „Windows“atidaryti paskutinį langą, jei jis neaktyvus, kitaip atidaryti miniatiūrų peržiūrą.
Kitos kelios paskutinio stulpelio parinktys leidžia pritaikyti užduočių juostos veikimą pelės ratuku. Jei naudojate mobilųjį įrenginį, pvz., Nešiojamąjį kompiuterį, kuriame yra jutiklinė plokštė arba jutiklinio ekrano planšetinis kompiuteris, šios parinktys nėra svarbios. - „Dukart spustelėkite tuščią vietą'variantas yra dar viena naudinga. Tai gali atlikti įvairias funkcijas - rodyti darbalaukį, rodyti lipnų „Alt-Tab“ (tą patį kaip „Ctrl“ + „Alt“ + „Tab“), atidaryti „Task Manager“, rodyti užduočių juostos inspektorių, perjungti sistemos garsą, perjungti užduočių juostos automatinio slėpimo elgesį. Vėlgi, gausus pritaikymo lygis yra tiesiog puikus. Aš jį nustatiauUžduočių juostos inspektoriuskadangi visose kitose funkcijose „Windows“ yra tiesioginiai spartieji klavišai. Užduočių juostos inspektorius yra gana nuostabi „7+“ užduočių juostos „Tweaker“ funkcija.
Kas yra užduočių juostos inspektorius:

Užduočių juostos inspektorius
Užduočių juostos inspektorius leidžia peržiūrėti darbalaukio programų „AppID“. „AppID“ yra saugomi registre (UWP programoms) ir taip pat gali būti saugomi nuorodose. Spartieji klavišai su ypatybe „AppUserModelID“ naudojami kai kurioms darbalaukio programoms ir visoms UWP programoms paleisti.
Užduočių juostos inspektorius naudoja „AppID“, kad galėtumėte toliau valdyti kiekvienos programos užduočių juostos piktogramų grupavimą! Galite dešiniuoju pelės mygtuku spustelėkite „AppID“, kad valdytumėte, ar toje programoje visada rodomos etiketės, ar ji visada ar niekada nėra sujungta / grupuojama. Taip pat užduočių juostos inspektoriuje galite pasirinkti kelias veikiančias programas / užduotis ir spustelėti jas dešiniuoju pelės klavišu, kad grupuotumėte, uždarytumėte, sumažintumėte arba užfiksuotumėte jas (plyteles horizontaliai ir vertikaliai). Atidarę užduočių juostos inspektorių, galite jį valdyti ir naudodami klaviatūrą. „Ctrl“ + A parenka visus elementus, o „Ctrl“ / „Shift“ klavišais galite pasirinkti užduotis, kaip ir failus pasirinkdami naršyklėje.
„Disney“ ir kiek įrenginių vienu metu
Na, kol kas tiek. Galite pamatyti, kad „7+“ užduočių juostos „Tweaker“ yra nepaprasta programa. Išplėstinės 7 ir daugiau užduočių juostos „Tweaker“ parinktys yra aptarti kitame straipsnyje .


 Spustelėkite piktogramą, kad pasiektumėte įprastas parinktis, ir dešiniuoju pelės mygtuku spustelėkite, jei norite pasiekti daugiau išplėstinių parinkčių. Panagrinėkime keletą pagrindinių variantų po vieną.
Spustelėkite piktogramą, kad pasiektumėte įprastas parinktis, ir dešiniuoju pelės mygtuku spustelėkite, jei norite pasiekti daugiau išplėstinių parinkčių. Panagrinėkime keletą pagrindinių variantų po vieną.