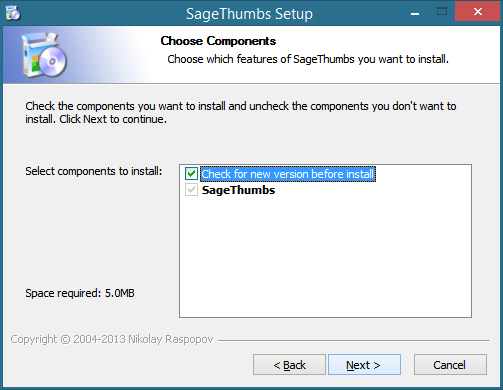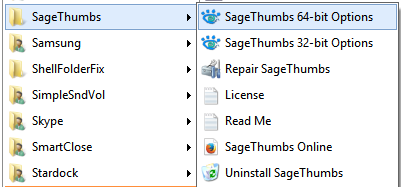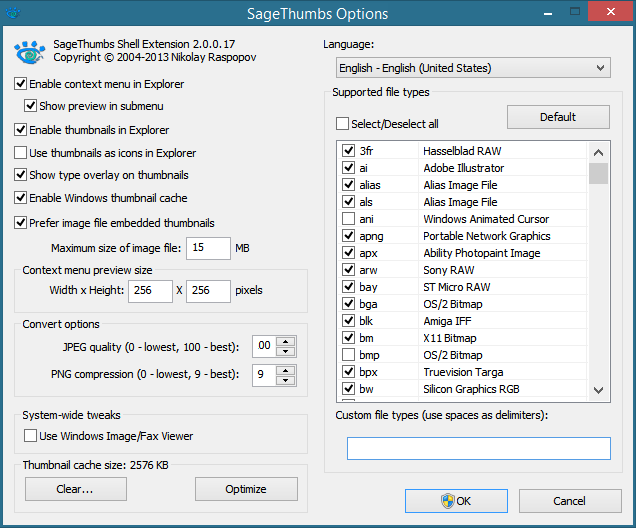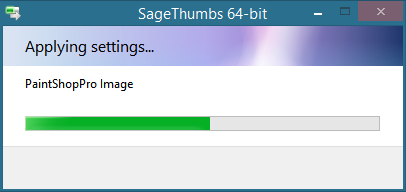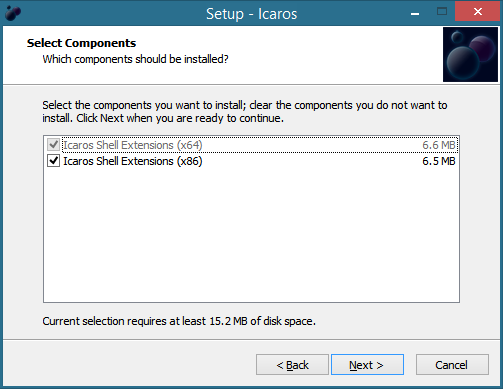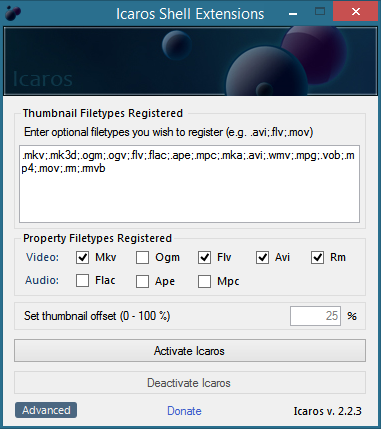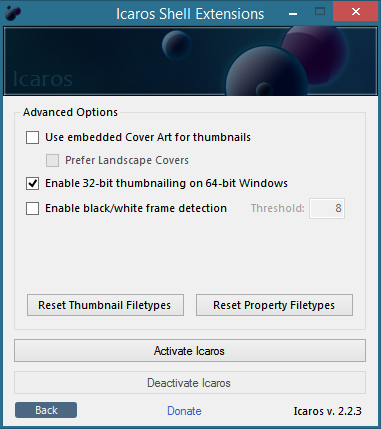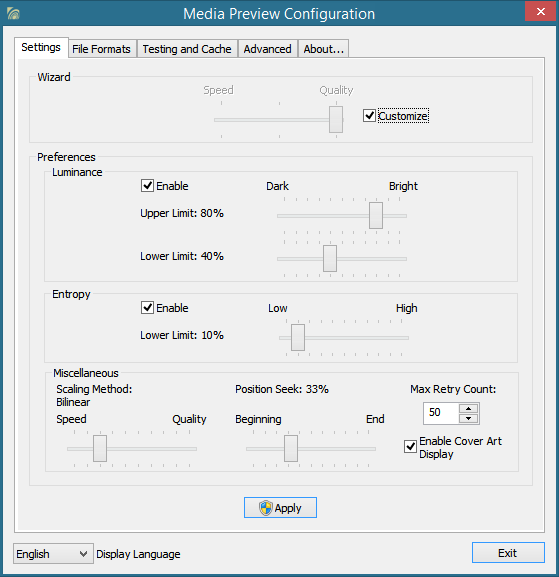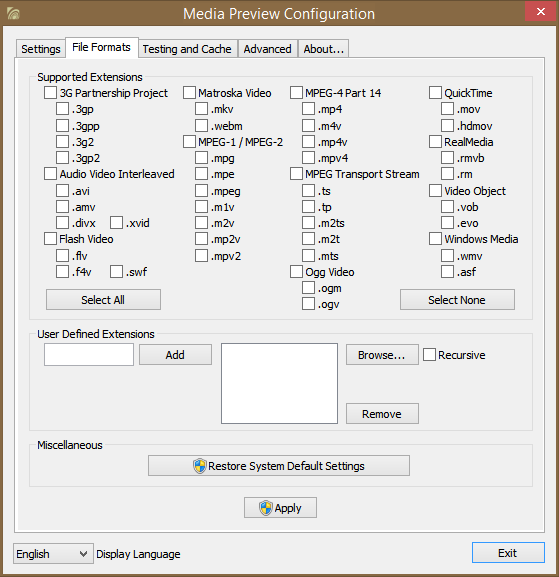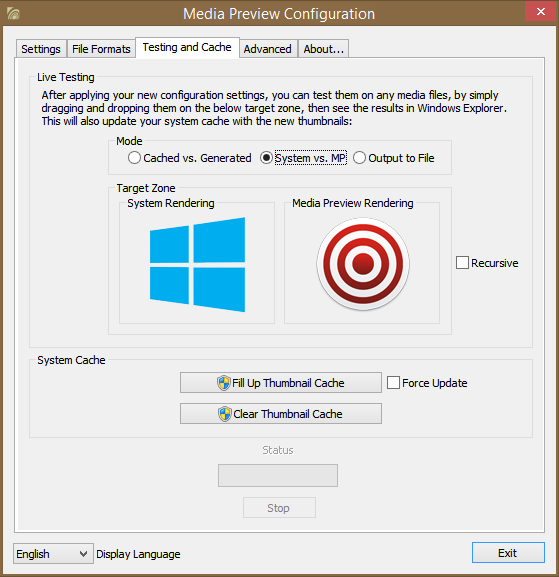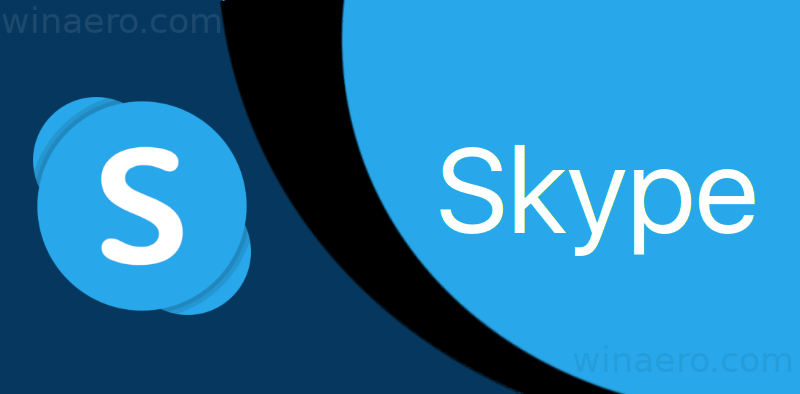„Windows“ palaiko dažniausiai naudojamų nuotraukų ir vaizdo įrašų formatų peržiūrą kaip miniatiūras „Explorer“ aplankuose. Tačiau rečiau naudojamiems formatams jis nesukuria miniatiūrų. Be to, šiuolaikinėse „Windows“ versijose miniatiūrų generavimo programavimo sąsaja, palyginti su senesnėmis versijomis, tokiomis kaip „Windows XP“, pasikeitė, todėl senieji apvalkalo plėtiniai, rodantys miniatiūras, nebeveikia. Pažvelkime į keletą šiuolaikinių, kurie veikia ir sukuria visų galimų formatų, kurių jums gali prireikti, miniatiūras.
Reklama
kaip perkelti failus iš "Google" disko į kitą
Vaizdų formatų miniatiūros
Kalbant apie paveikslėlių formatus, „SageThumbs“, mūsų nuomone, yra geriausias šiandieninis apvalkalo plėtinys, palaikantis begalę formatų. „SageThumbs“ yra nemokama, palaiko tiek 32, tiek 64 bitų „Windows“ leidimus ir naudoja savo „XnView“ kūrėjo sukurtą GFL biblioteką. Tai gali sugeneruoti visų įprastų vaizdų formatų, taip pat mažiau žinomų vaizdų formatų ir RAW fotoaparatų formatų miniatiūrų formatus. Ji taip pat turi papildomą kontekstinio meniu integraciją. Puikus „SageThumbs“ yra tai, kad ji taip pat įdiegia nuosavybės (metaduomenų) tvarkykles, informacinius patarimus (patarimus) ir piktogramų tvarkykles palaikomiems formatams. Jis taip pat palaiko „XnView“ papildinius.
- Atsisiųskite ir įdiekite „SageThumbs“ iš šio puslapio .
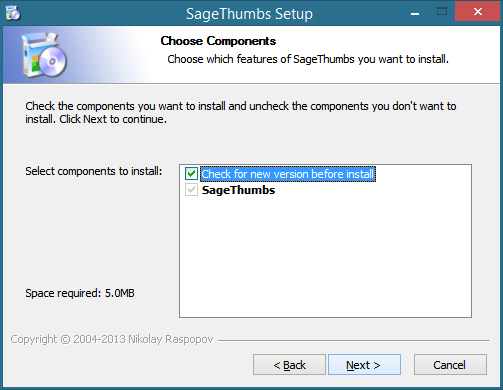
- Jis įdiegia savo sparčiuosius klavišus visų programų viduje. Kadangi kai kurios programos vis dar yra 32 bitų „Windows“ 64 bitų sistemoje, ji įdiegia 32 ir 64 bitų miniatiūrų tvarkykles ir leidžia jas konfigūruoti atskirai.
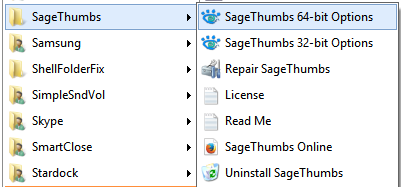
- Paleiskite atitinkamą versiją atsižvelgdami į tai, ar reikia konfigūruoti 32 ar 64 bitų programų miniatiūras. Pasirodys parinkčių langas:
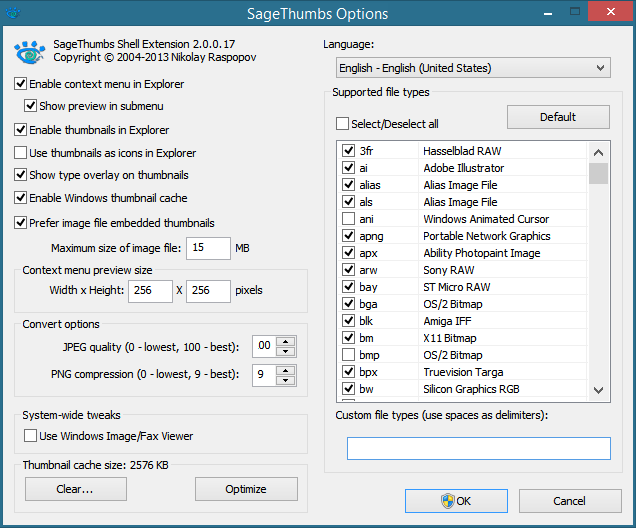
Aš rekomenduoju panaikinti žymėjimą „Naudoti miniatiūras kaip piktogramas naršyklėje“, nes labai mažų dydžių miniatiūros nėra naudingos. Konfigūravę norimus failų formatus ir nustatymus, spustelėkite Gerai.
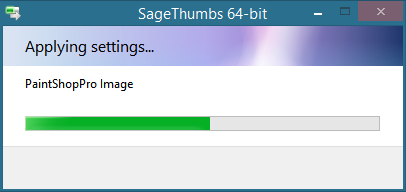
Mėgaukitės visų „Explorer“ grafinių formatų miniatiūromis. Jei norite turėti „Adobe Illustrator“ (.AI), „Postscript“ (.PS / .EPS) ir „Adobe Acrobat“ (.PDF) failų miniatiūras, turėsite papildomai įdiegti konkrečią „GhostScript“ versiją. Išsamią informaciją rasite „SageThumbs“ pagrindiniame puslapyje.
Vaizdo formatų miniatiūros
kaip betono miltelius paversti betonu minecraft
Jei norite peržiūrėti vaizdo įrašų miniatiūras, galite pasirinkti iš 2 puikių programų: Ikarosas arba Žiniasklaidos peržiūra.
kaip prijungti chromecast prie wifi
Ikarosas gali pateikti aukštos kokybės vaizdo įrašų miniatiūras bet kokiu formatu, kurį palaiko FFmpeg biblioteka, o tai reiškia, kad ji palaiko labai daug formatų. „Icaros“ taip pat siunčia turto tvarkytojai daugeliui vaizdo talpyklų formatų, tokių kaip AVI / DIVX, MKA / MKV, OGG / OGV / OGM, FLV, RM, APE, FLAC, MPC. Tai reiškia, kad išsamią informaciją apie šiuos failų tipus galėsite peržiūrėti „Explorer Details“ srityje, „Details“ rodinyje arba „Properties“ skirtuke „Details“.
- Atsisiųskite ir įdiekite Ikarosas iš šio puslapio .
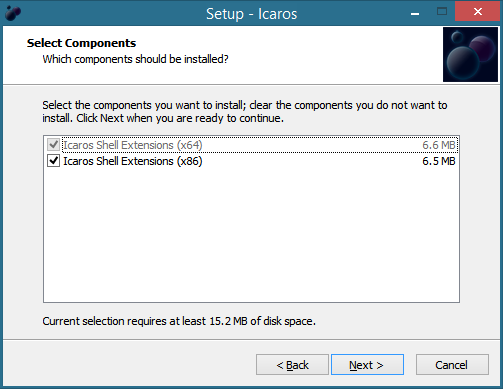
- Pradėkite „Icaros“ konfigūraciją iš visų programų, pradinio ekrano meniu Pradėti / Programos rodinyje.
- Pagal numatytuosius nustatymus „Icaros“ rodo riboto skaičiaus failų miniatiūras. Jei norite naudoti papildomus failų formatus, įsitikinkite, kad „ffmpeg“ tai palaiko, nes būtent tai „Icaros“ naudoja kurdama miniatiūras. Pavyzdžiui, norėdami įgalinti WEBM formato miniatiūras, tiesiog išjunkite „Icaros“ ir pridėkite; .webm į teksto laukelį Miniatiūrų failų tipai. Pagaliau vėl įjunkite Icaros. Čia taip pat galite sukonfigūruoti failų nuosavybės tvarkytuvus.
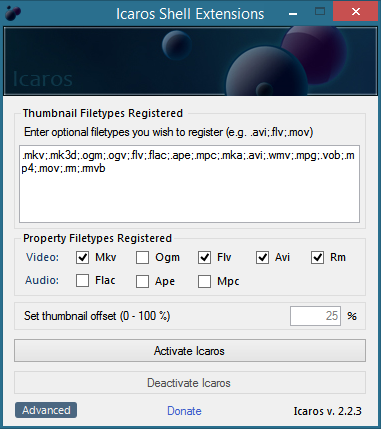
- „Icaros“ turi keletą papildomų galimybių naudoti įterptą viršelio paveikslėlį miniatiūroms, įgalinti 32 bitų miniatiūras 64 bitų „Windows“ sistemoje ir įgalinti juodai / baltai rėmelių aptikimą, o tai yra gana nuostabu. Taip pat galite reguliuoti miniatiūrų poslinkį.
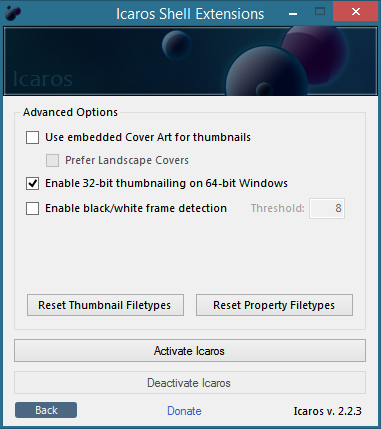
Vietoj „Icaros“ taip pat galite įdiegti Žiniasklaidos peržiūra . Nerekomenduojame abiejų diegti ir įgalinti tuo pačiu metu. Žiniasklaidos peržiūrą teikia libavcodec biblioteka. „Media Preview“ taip pat sumaniai vengia juodų rėmelių ir turi algoritmus, kad generuotų geriausią reprezentatyvų miniatiūrų rėmelį, pagrįstą neutralia padėtimi, esant vidutiniam ryškumui ir didelei vaizdo entropijai, tuo pat metu atsižvelgiant į sistemos išteklius. Medijos peržiūra nereikalauja jokių papildomų vykdymo ar rėmų.
- Atsisiųskite ir įdiekite „Media Preview“ iš šio puslapio .
- Diegimo programa automatiškai atidarys „Media Preview“ konfigūracijos langą, kuriame yra daugybė pritaikomų parametrų.
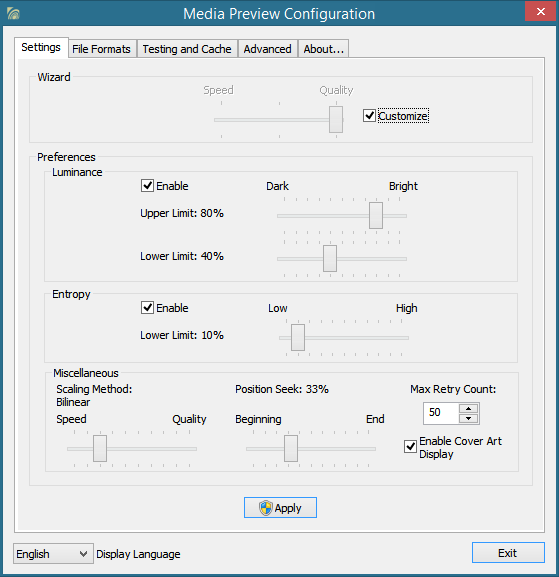
- Pirmajame skirtuke „Nustatymai“, priklausomai nuo to, kiek spartesnis jūsų kompiuteris, galite subalansuoti miniatiūrų generavimo greitį su kokybe, naudodami paprastą slankiklį. Jei norite tai sureguliuoti smulkesniu lygiu, pažymėkite žymimąjį laukelį Tinkinti ir sureguliuokite ryškumą ir ribą, kad gautumėte išsamią informaciją / kadro turinio sudėtingumą. Taip pat galite reguliuoti mastelio metodą ir ieškoti padėties.
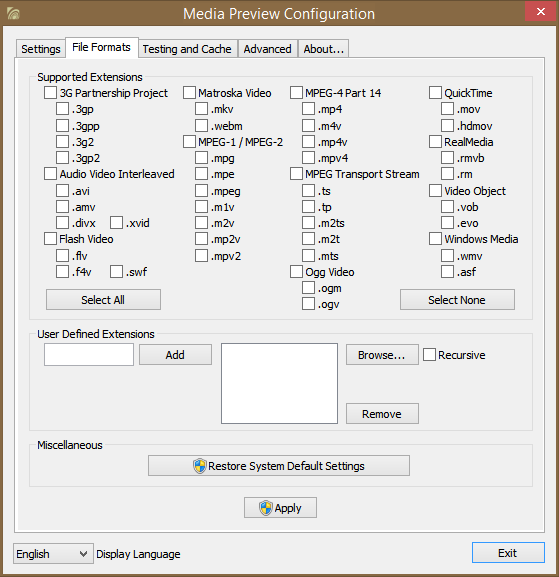
- Skirtuke Failų formatai galite pasirinkti, kuriems formatams norite įgalinti miniatiūrą. Skirtuke Testavimas ir talpykla galite palyginti „Windows“ sukurtų miniatiūrų kokybę su „Media Preview“ arba senosios talpyklos ir naujai sukurtų naudojant „Media Preview“ kokybę. Taip pat galite išvalyti arba užpildyti „Windows“ miniatiūrų talpyklą. Skirtukas Išplėstinė leidžia išjungti miniatiūrų perdangas ir turi trikčių šalinimo funkcijas.
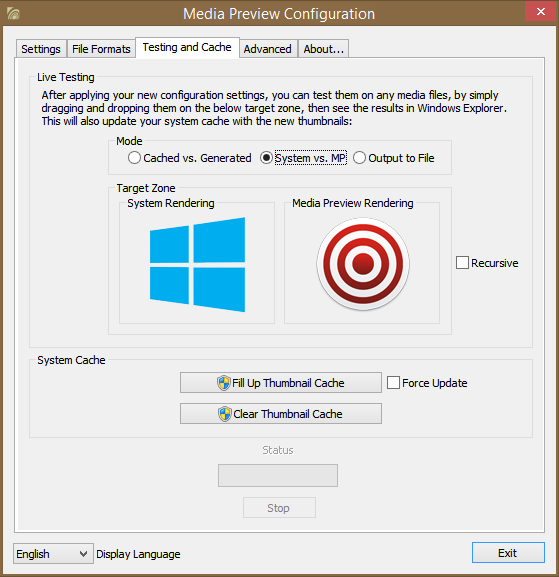
Baigiamieji žodžiai
Miniatiūros suteikia „Explorer“ naudai daug galimybių ir padeda greičiau dirbti su failais, todėl jums nereikės jų atidaryti kiekvienam atskirai. Yra daugybė kitų apvalkalo plėtinių, kurie prideda miniatiūras prie „Windows“, ypač kai kurie iš jų buvo iš XP dienų, tačiau turėtumėte naudoti šiuolaikinius, aiškiai sukurtus dirbti su naujesnėmis miniatiūrų API.