Įrenginių nuorodos
„Google Meet“ yra „Google“ atsakymas į konferencijų paslaugas, tokias kaip „Zoom“ ir „Microsoft Teams“. Nors ji paprastai veikia gerai, kaip ir bet kuri programa, trikdžių neišvengiama. Viena iš dažniausiai pasitaikančių problemų, su kuriomis susiduria „Google Meet“, yra garso problemos. Jei kyla problemų, kad mikrofonas veiktų sistemoje „Meet“, parengėme keletą trikčių šalinimo patarimų, kurie padės jas išspręsti.

Skaitykite toliau, kad sužinotumėte daugiau apie įprastus įvairių operacinių sistemų pataisymus ir greitus ausinių pataisymus.
„Google Meet“ mikrofonas neveikia „Android“.
Šie penki patarimai yra parinktys, kurias galite išbandyti naudodami „Android“ įrenginį, kad mikrofonas veiktų „Meet“.
kaip pakeisti juostelės jaustukus
Pirmas patarimas: įsitikinkite, kad jūsų mikrofonas nėra nutildytas
Pradinio ekrano apačioje patikrinkite, ar mikrofono piktograma nėra raudona, o per ją yra balta įstrižainė linija. Tai reiškia, kad jūsų mikrofonas nutildytas. Tie, kurie prisijungia prie skambučio po penkto prisijungusio, automatiškai nutildomi. Jei mikrofonas nutildytas, bakstelėkite mikrofono piktogramą, kad įjungtumėte garsą.
Antras patarimas: patvirtinkite mikrofono prieigos prie Google Meet leidimus
Norėdami patvirtinti, kad „Google Meet“ turi leidimą pasiekti jūsų mikrofoną, atlikite šiuos veiksmus:
- „Android“ įrenginyje paleiskite nustatymus.

- Spustelėkite Programos ir pranešimai.

- Pasirinkite Visos programos.
- Atidarykite „Google Meet“ arba „Gmail“, jei „Meet“ pasiekiate naudodami „Gmail“ programą.

- Spustelėkite Leidimai.

- Įsitikinkite, kad „Google Meet“ arba „Gmail“ turi prieigą prie jūsų mikrofono.

Trečias patarimas: išvalykite „Meet“ duomenis ir talpyklą
Pabandykite iš naujo nustatyti programą išvalydami jos duomenis ir, tikėkimės, pašalinkite visus vietinius duomenų pažeidimus. Padaryti tai:
- Atidarykite Nustatymai.

- Spustelėkite „Programos“, „Visos programos“, tada „Google Meet“.

- Spustelėkite Saugykla.

- Pasirinkite Išvalyti duomenis, tada patvirtinkite.

Ketvirtas patarimas: pabandykite pašalinti, tada iš naujo įdiekite „Meet“.
Jei norite pašalinti ir iš naujo įdiegti „Google Meet“ programą „Android“ įrenginyje:
- Paleiskite „Google Play“ parduotuvę ir raskite „Google Meet“ programą.

- Spustelėkite Pašalinti.

- Iš naujo paleiskite įrenginį, tada vėl eikite į „Google Play“.

- Raskite ir įdiekite „Google Meet“.

Penktas patarimas: pabandykite prisijungti iš savo naršyklės
Be to, „Meet“ galite pasiekti naudodami „Gmail“, skirtą „Android“, arba „Chrome“ įgalinę darbalaukio režimą. Norėdami įjungti darbalaukio režimą:
- „Chrome“ viršuje, kairėje, spustelėkite trijų taškų vertikalų meniu.

- Tada pažymėkite langelį Darbalaukio režimas.

„Google Meet“ mikrofonas neveikia „Mac“.
Kiti šeši patarimai apima parinktis, kurias galite išbandyti naudodami „Mac“ kompiuterį ir pataisyti mikrofoną programoje „Meet“.
Pirmas patarimas: įsitikinkite, kad jūsų mikrofonas nėra nutildytas
Pradinio ekrano apačioje matysite susitikimo valdiklius. Patikrinkite, ar mikrofono piktograma nėra raudona su balta įstriža linija. Tai reiškia, kad jūsų mikrofonas nutildytas. Tie, kurie prisijungia prie skambučio po penkto prisijungusio, automatiškai nutildomi.
Jei matote, kad mikrofono piktograma rodo, kad esate nutildytas, tiesiog bakstelėkite piktogramą, kad įjungtumėte garsą.
Antras patarimas: patikrinkite mikrofono įvesties lygį
Patikrinkite įrenginio garso įvesties arba mikrofono nustatymus:
- „Apple“ meniu spustelėkite Sistemos nuostatos.

- Pasirinkite Garsas.

- Pasirinkite Įvestis.

- Įsitikinkite, kad mikrofonas įjungtas.
- Jei reikia, sureguliuokite garsumo slankiklį.

Jūsų pakeitimai bus išsaugoti automatiškai.
Trečias patarimas: įgalinkite prieigą prie mikrofono prie naršyklės
„Mac“ operacinėse sistemose yra integruotas privatumo nustatymas, kuris gali neleisti programoms pasiekti jūsų mikrofono. Jei kyla problemų dėl mikrofono, pabandykite patikrinti, ar naršyklei neleidžiama pasiekti mikrofono.
- Spustelėkite Apple meniu, tada System Preferences.

- Pasirinkite Sauga ir privatumas, tada Privatumas.

- Pasirinkite Mikrofonas.

- Spustelėkite žymimąjį laukelį šalia „Google Meet“ arba naršyklės, kurią naudojate, kad suteiktumėte prieigą prie mikrofono.

- Atžymėkite žymimąjį laukelį, kad išjungtumėte prieigą.
Ketvirtas patarimas: pasirinkite pageidaujamą mikrofoną
Jei prie „Mac“ prijungti keli išoriniai garso įrenginiai, „Google Meet“ gali naudoti, pavyzdžiui, įtaisytąjį mikrofoną. Jei norite naudoti kitą mikrofoną, galite nurodyti numatytąjį mikrofoną:
- „Apple“ meniu pasirinkite System Preferences, tada Sound.

- Po Garsu spustelėkite Įvestis, tada pasirinkite norimą naudoti mikrofoną.

- Jei reikia, sureguliuokite garsumo slankiklį šalia pasirinkto įrenginio parinkties Nustatymai.

Penktas patarimas: įsitikinkite, kad „Google Chrome“ pasirinktas pageidaujamas mikrofonas
Be to, kad jūsų kompiuteris žinotų, kuris mikrofonas yra numatytasis, verta informuoti ir savo naršyklę. Norėdami tai padaryti naršyklėje Chrome:
- Paleiskite „Chrome“.

- Viršutiniame dešiniajame naršyklės kampe spustelėkite vertikalų meniu su trimis taškais.

- Pasirinkite Nustatymai.

- Kairėje šoninėje juostoje pasirinkite Privatumas ir sauga.

- Spustelėkite Svetainės nustatymai.

- Kitame ekrane pasirinkite mikrofoną.

- Viršuje, jei perjungimo jungiklis yra pilkas ir sako Užblokuota, įjunkite jį, tada bus pasakyta: Klausti prieš prisijungiant (rekomenduojama).

- Virš parinkties Klausti prieš pasiekiant (rekomenduojama), spustelėkite išskleidžiamąjį meniu, tada pasirinkite pageidaujamą mikrofoną, kurį norite naudoti sistemoje „Google Meet“.
- Norėdami išsaugoti nustatymus, uždarykite skirtuką Nustatymai.
Šeštas patarimas: pabandykite iš naujo paleisti „Google Chrome“.
Kartais paprastas naršyklės paleidimas iš naujo gali išspręsti mikrofono problemas. Jis gali išvalyti talpyklą, iš naujo paleisti foninius plėtinius ir išspręsti prieštaringus foninius procesus.
„Google Meet“ mikrofonas neveikia „Windows“ kompiuteryje
Toliau turime „Windows“. Šie šeši patarimai yra parinktys, kurias galite išbandyti naudodami „Windows“ kompiuterį, kad mikrofonas veiktų programoje „Meet“.
Pirmas patarimas: įsitikinkite, kad jūsų mikrofonas nėra nutildytas
„Meet“ pagrindinio ekrano apačioje matysite mikrofono piktogramą. Mikrofonas nutildomas, kai piktograma yra raudona su balta įstriža linija. Dalyviai, prisijungiantys prie susitikimo po penktojo prisijungusio, automatiškai nutildomi. Spustelėkite mikrofono piktogramą, kad įjungtumėte garsą.
Antras patarimas: patikrinkite mikrofono įvesties lygį
Gali būti, kad jūsų mikrofono garsumas per mažas. Pažiūrėkite, kokia yra situacija, patikrinę nustatymus:
- Sistemoje Windows paleiskite garso nustatymus.

- Pasirinkite Įrašymas.

- Dukart spustelėkite mikrofoną, tada pasirinkite Lygiai.

- Patikrinkite, ar mikrofonas įjungtas.
- Jei reikia, sureguliuokite garsumo slankiklį.

- Spustelėkite Gerai.

Trečias patarimas: įgalinkite prieigą prie mikrofono prie naršyklės
Windows integruoti privatumo nustatymai neleidžia programoms pasiekti jūsų mikrofono. Apsvarstykite galimybę patikrinti, ar jūsų naršyklei neleidžiama naudoti mikrofono.
- Eikite į „Windows“ nustatymus, tada – „Privatumas“.

- Kairiojoje meniu srityje esančioje Programos leidimai pasirinkite Mikrofonas.

- Įsitikinkite, kad įjungtas perjungimo jungiklis, esantis po Leisti programoms pasiekti jūsų mikrofoną.

- Puslapio apačioje įsitikinkite, kad taip pat įjungta Leisti darbalaukio programoms pasiekti mikrofoną.

Ketvirtas patarimas: pasirinkite pageidaujamą mikrofoną
Jei prie kompiuterio prijungti kiti mikrofonai, „Google Meet“ gali manyti, kad įtaisytasis mikrofonas yra numatytasis. Norėdami nurodyti, kurį mikrofoną norite naudoti „Meet“, atlikite toliau nurodytus veiksmus.
- Paleiskite nustatymus.

- Pasirinkite Sistema.

- Spustelėkite Garsas.

- Po skyriumi Įvestis spustelėkite išskleidžiamąjį meniu, kad pasirinktumėte mikrofoną, kurį norite naudoti kaip numatytąjį.

Penktas patarimas: įsitikinkite, kad „Google Chrome“ pasirinktas pageidaujamas mikrofonas
Norėdami informuoti naršyklę, kurį mikrofoną naudoti „Meet“, atlikite toliau nurodytus veiksmus.
- Paleiskite „Chrome“.

- Viršutiniame dešiniajame naršyklės kampe spustelėkite vertikalų meniu su trimis taškais.

- Pasirinkite Nustatymai.

- Kairėje šoninėje juostoje pasirinkite Privatumas ir sauga.

- Spustelėkite Svetainės nustatymai.

- Kitame ekrane pasirinkite mikrofoną.

- Viršuje, jei perjungimo jungiklis yra pilkas ir sako Užblokuota, įjunkite jį, tada bus pasakyta: Klausti prieš prisijungiant (rekomenduojama).

- Virš parinkties Klausti prieš pasiekiant (rekomenduojama), spustelėkite išskleidžiamąjį meniu, tada pasirinkite pageidaujamą mikrofoną, kurį norite naudoti sistemoje „Google Meet“.
- Norėdami išsaugoti nustatymus, uždarykite skirtuką Nustatymai.
Šeštas patarimas: pabandykite iš naujo paleisti „Google Chrome“.
Kartais paprastas naršyklės paleidimas iš naujo gali išspręsti mikrofono problemas. Jis gali išvalyti talpyklą, iš naujo paleisti foninius plėtinius ir išspręsti prieštaringus foninius procesus.
„Google Meet“ mikrofonas neveikia „Chromebook“ įrenginyje
Galiausiai turime „Chromebook“. Kiti šeši patarimai – tai dalykai, kuriuos reikia išbandyti, kad mikrofonas veiktų su „Google Meet“.
Pirmas patarimas: įsitikinkite, kad jūsų mikrofonas nėra nutildytas
Pagrindinio ekrano apačioje rodomi susitikimo valdikliai. Jei mikrofono piktograma yra raudona su balta įstriža linija per ją, tai reiškia, kad mikrofonas yra nutildytas. Dalyviai, prisijungę prie skambučio po penkto asmens, automatiškai nutildomi. Spustelėkite mikrofono piktogramą, kad įjungtumėte garsą.
Antras patarimas: patikrinkite mikrofono įvesties lygį
Norėdami patikrinti, ar mikrofono garsumas pakankamai didelis:
- Atidarykite „Chrome“ naršyklės skirtuką.

- Viršutiniame dešiniajame kampe spustelėkite trijų taškų meniu.

- Pasirinkite Daugiau nustatymų.
- Slinkite į apačią ir pasirinkite Išplėstinė.
- Po Privatumas ir sauga pasirinkite Svetainės nustatymai.

- Spustelėkite mikrofoną, tada, jei reikia, sureguliuokite garsumo nustatymą.

Trečias patarimas: pasirinkite pageidaujamą mikrofoną
Jei prie „Chromebook“ prijungtas daugiau nei vienas mikrofonas, „Google Meet“ gali manyti, kad turėtų būti naudojamas, pavyzdžiui, įtaisytasis mikrofonas. Norėdami nurodyti, kurį mikrofoną naudoti kaip numatytąjį:
- Apatiniame dešiniajame kampe spustelėkite sistemos dėklą, kad paleistumėte nustatymus.
- Pasirinkite mikrofono piktogramą, kad pasiektumėte garso nustatymus.
- Po įvestis spustelėkite norimą naudoti mikrofoną.
Ketvirtas patarimas: pabandykite iš naujo paleisti „Google Chrome“.
Iš naujo paleisdami naršyklę galite išspręsti mikrofono problemą. Tai išvalo talpyklą ir prieštaringus foninius procesus, kurie gali būti priežastis.
„Google Meet“ mikrofonas neveikia su ausinėmis
Patikrinkite, ar mikrofonas ir ausinės nėra sugedę
Įsitikinkite, kad mikrofonas ir ausinės tinkamai prijungti. Be to, norėdami atmesti prievado problemą, prijunkite kitą mikrofoną ir ausinių rinkinį, kad pamatytumėte, ar problema vis dar išlieka. Jei jie veikia be problemų, problema gali būti su mikrofonu / ausinėmis, o ne su programine įranga.
Išbandykite automatinį garso trikčių šalinimą
Apsvarstykite galimybę paleisti „Windows“ ir „Mac“ integruotą trikčių šalinimo funkciją. Jis gali aptikti ir išspręsti garso problemas.
Pataisykite garso tvarkykles
Įsitikinkite, kad garso tvarkyklės programinė įranga yra atnaujinta, arba pabandykite ją pašalinti ir ji bus automatiškai iš naujo įdiegta į naujausią versiją.
Norėdami automatiškai atnaujinti garso tvarkyklę:
- Užduočių juostoje į paieškos laukelį įveskite įrenginio tvarkyklę, tada pasirinkite ją iš rezultatų.

- Išplėskite parinktį Garso, vaizdo ir žaidimų valdikliai spustelėdami šalia jos esančią rodyklę.

- Dešiniuoju pelės mygtuku spustelėkite garso įrenginio arba garso plokštės įrašą, pvz. ausines.
- Pasirinkite Atnaujinti tvarkyklę, tada spustelėkite Ieškoti automatiškai atnaujintos tvarkyklės programinės įrangos.

- Vykdykite ekrane pateikiamus nurodymus, kad užbaigtumėte.
Norėdami pašalinti garso tvarkyklę:
- Užduočių juostoje į paieškos laukelį įveskite įrenginio tvarkyklę, tada pasirinkite ją iš rezultatų.

- Išplėskite parinktį Garso, vaizdo ir žaidimų valdikliai spustelėdami šalia jos esančią rodyklę.

- Dešiniuoju pelės mygtuku spustelėkite garso įrenginio arba garso plokštės įrašą, tada pasirinkite Pašalinti įrenginį.

- Pažymėkite žymės langelį Ištrinti šio įrenginio tvarkyklės programinę įrangą.

- Pasirinkite Pašalinti.

- Iš naujo paleiskite kompiuterį.
Žaisti su kompiuterio tvarkyklėmis visada kyla tam tikra rizika, todėl galbūt norėsite tai išsaugoti kaip paskutinę priemonę. Pabandykite tai padaryti tik tuo atveju, jei jums patinka pakeisti kompiuterio sistemą.
Dabar „Google Meet“ tegul jūsų balsas girdimas
„Google Meet“ vaizdo konferencijos yra visiškai nemokama paslauga, kurią organizacijos naudoja nuotoliniams susitikimams. Nors garsas yra neatsiejama „Meet“ dalis, kartais naudotojams kyla garso problemų; kur jų negalima išgirsti, negirdėti arba visa tai, kas nurodyta aukščiau.
Laimei, yra būdų, kaip galite pašalinti garso problemas sistemoje „Google Meet“, kad išspręstumėte daugumą problemų. įskaitant programos talpyklos išvalymą ir įrenginio bei naršyklės patarimą, kurį mikrofoną naudoti.
Norėtume išgirsti, ką apskritai manote apie „Google Meet“. Ar naudojate kokią nors kitą vaizdo skambučių programą (-as) – jei taip, kuriai teikiate pirmenybę ir kodėl? Papasakokite mums toliau pateiktame komentarų skyriuje.
















































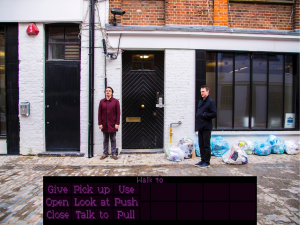





![Kaip sužinoti, ar kas nors užblokavo jus „Whatsapp“ [2021 m. Sausio mėn.]](https://www.macspots.com/img/whatsapp/78/how-tell-if-someone-blocked-you-whatsapp.jpg)